
Оглавление:
- Автор John Day [email protected].
- Public 2024-01-30 11:50.
- Последнее изменение 2025-01-23 15:04.

ДАННАЯ ИНСТРУКЦИЯ УСТАРЕЛА
Пожалуйста, следите за моей следующей инструкцией по текущему программированию на 2019 год. Хотя он устарел, есть еще кое-что, что вы можете узнать о нем, например, как на самом деле создавать классы и писать код одинаково.
В этом руководстве предполагается, что вы знаете основы Java и разбираетесь в роботах. В сезоне 2019 года WPI переключает свою поддержку с Eclipse на Visual Studio Code IDE, так как мы это выяснили, я делаю это инструктируемым, чтобы помочь людям в моей команде и помочь другим командам найти свой путь при использовании Visual Studio. IDE. С выпуском сезона 2019 года, посвященного глубокому космосу, я и моя команда готовы и не можем дождаться выхода игры в январе. Сказав это, давайте перейдем к КОДУ!
ОТКАЗ ОТ ОТВЕТСТВЕННОСТИ: этот плагин VSCode является альфа-версией, и он гарантированно изменится до сезона на основе отзывов? Кроме того, для обновления с Alpha до выпуска может потребоваться ручное изменение настройки сборки.
Этот код доступен на моем Github здесь.
Шаг 1. Установка кода Visual Studio
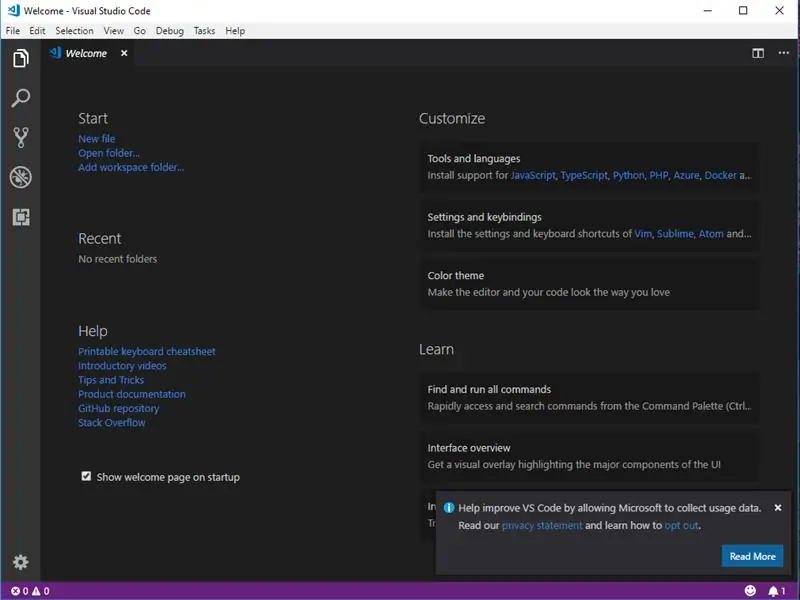
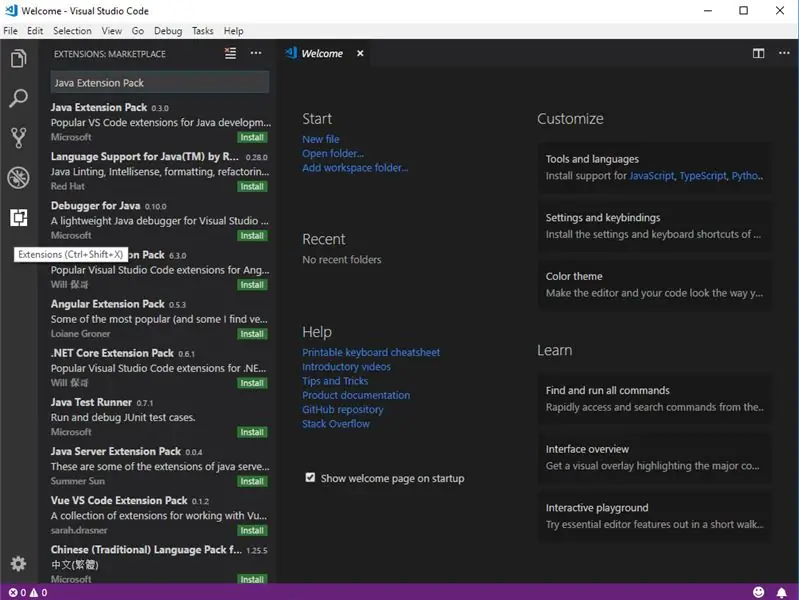
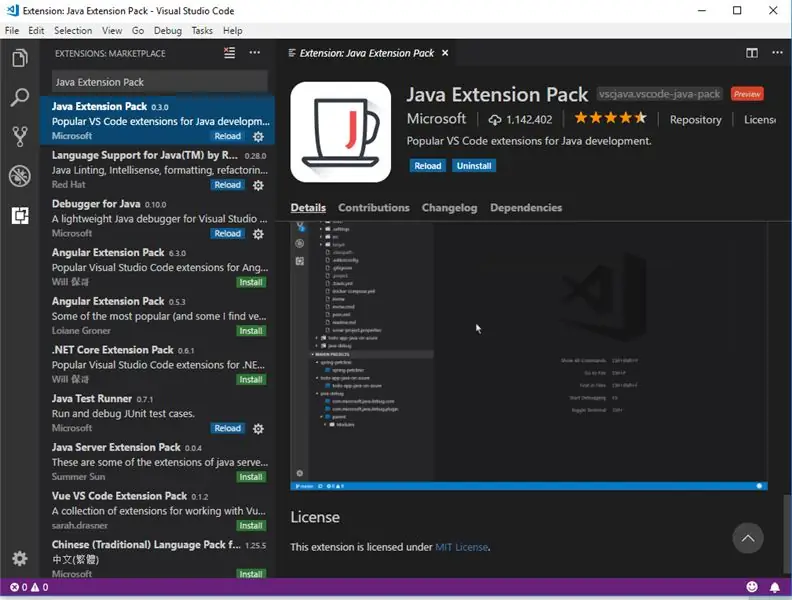
Первым делом установите VSCode, вы можете скачать его по этой ссылке.
После загрузки файла пора запустить установщик (PS, возможно, вы захотите добавить значок на рабочий стол).
После запуска VSCode вы получите окно, похожее на картинку 1.
Когда появится этот экран, вам нужно будет перейти к расширениям в левой части окна и найти «Java Extension Pack» (рисунок 2), затем нажать «Установить» (кстати, когда вы нажмете «установить», будет установлено больше, чем просто это).
После установки (которая может занять несколько минут) вам нужно будет нажать кнопку перезагрузки (рисунок 3).
Затем вам нужно будет загрузить последнюю версию.vsix из репозитория wpilibsuite VSCode GitHub по этой ссылке.
Затем нам нужно вернуться на вкладку расширения в VSCode, перейти к трем точкам и перейти к установке из VSIX (рисунок 4), затем выбрать файл VSIX, откуда вы его загрузили, после его установки вам снова придется перезагрузить VSCode.
После установки файла WPILIB VSIX вы должны увидеть небольшой логотип WPI в правом верхнем углу окна (Рисунок 5) (если нет, попробуйте перезапустить VSCode еще раз или перезагрузите компьютер).
Шаг 2: Создание нового проекта WPILIB
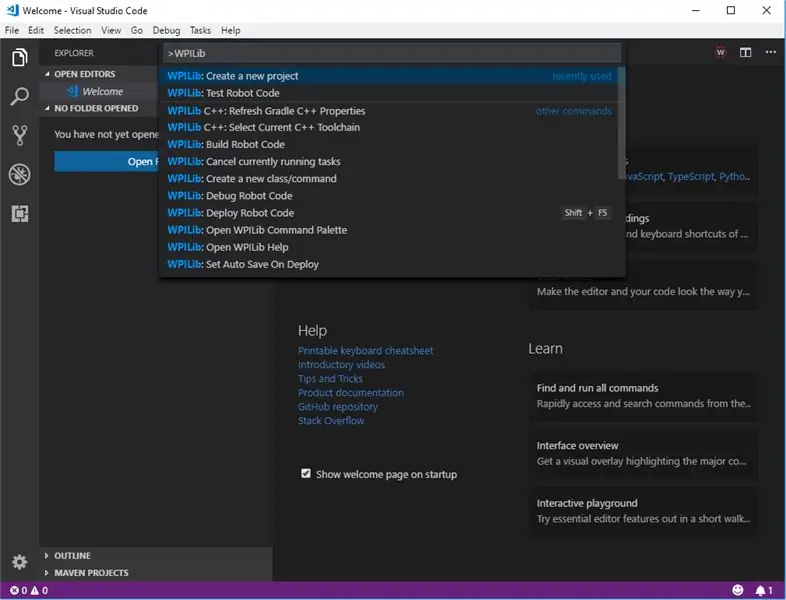
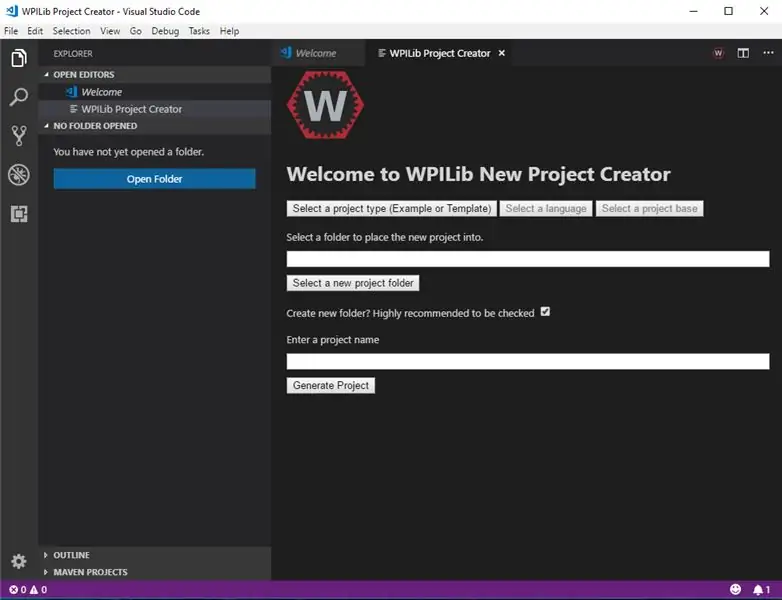
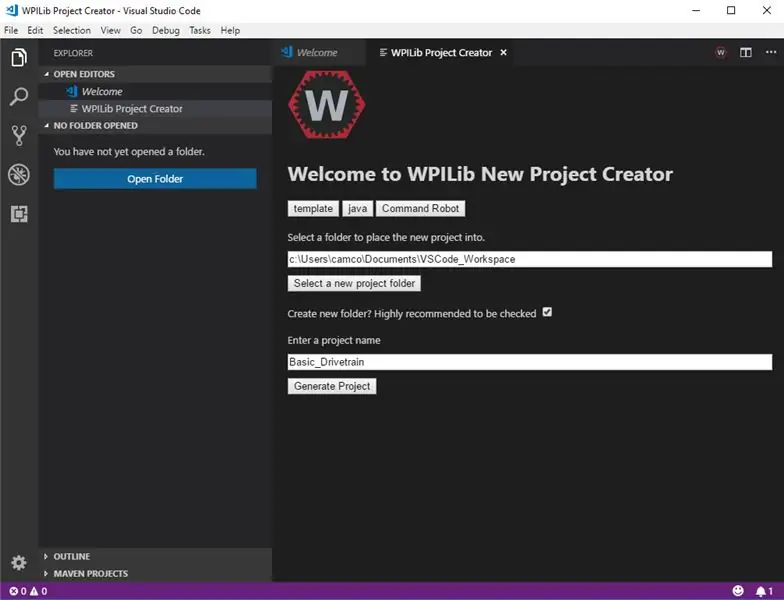
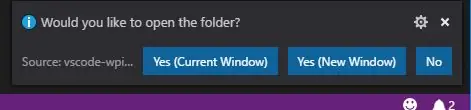
Во-первых, нам нужно перейти к логотипу WPILIB, упомянутому на последнем шаге, щелкнуть по нему, спуститься вниз и выбрать «Создать новый проект» (возможно, вам придется его искать). (Рисунок 1)
После выбора вам нужно будет выбрать «Шаблон проекта», «Язык проекта» (это будет java), «База проекта», «Папка проекта», «Имя проекта». (Рисунок 2, Рисунок 3)
Затем, нажав «Создать проект», вы захотите выбрать «Да (текущее окно)». (Рисунок 4)
Шаг 3: Написание кода
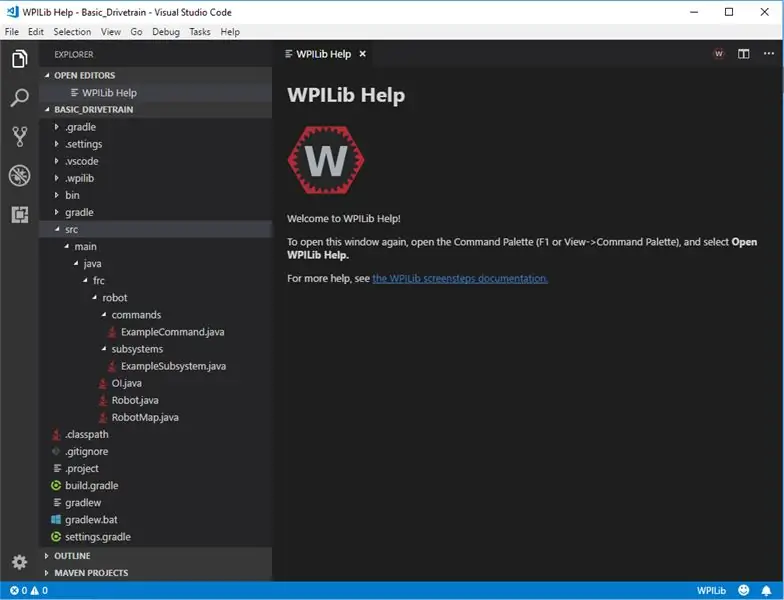
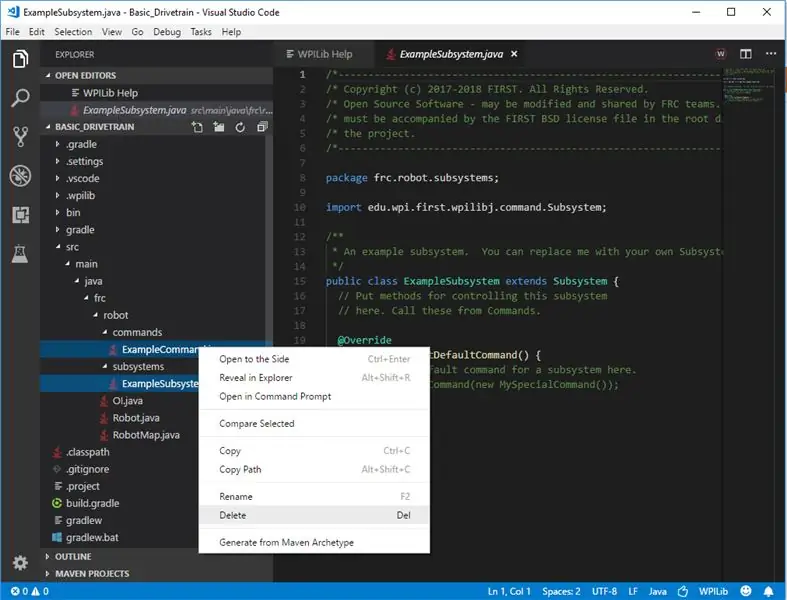
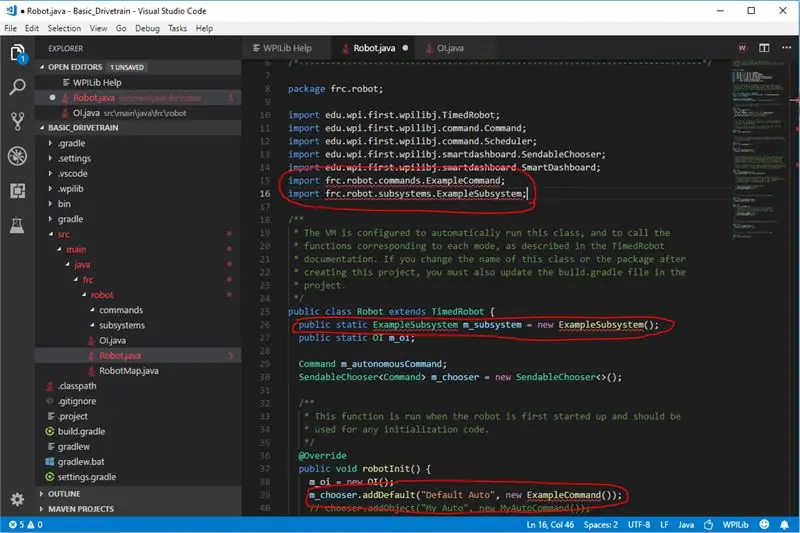
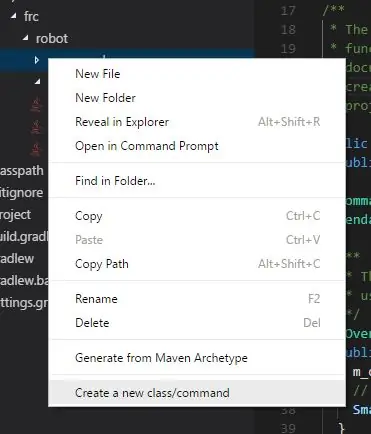
Во-первых, нам нужно расширить представление кода (рисунок 1), чтобы найти подсистемы и команды, из которых мы удалим пример команды и пример подсистемы. (Рисунок 2)
После удаления команды и подсистемы нам нужно будет исправить ошибки, возникающие в классе робота, мы сделаем это, удалив или закомментировав строки. (Рисунок 3)
Затем нам нужно будет создать команду и подсистему, щелкнув правой кнопкой мыши командный файл, затем щелкнув создать новый класс / команду, затем вам нужно будет выбрать команду, затем ввести имя, которое я назвал mine DriveCommand, затем сделать то же самое для подсистемы. файл, но вместо выбора команды вы выбираете подсистему, которую я назвал своей DriveSub. (Рисунок 4)
После создания двух новых файлов нам нужно будет перейти к RobotMap и добавить четыре переменных, они будут int и будут содержать четыре идентификатора контроллера мотора. (Рисунок 5)
Затем мы вернемся к DriveSub и создадим 4 объекта TalonSRX, имена которых соответствуют 4 двигателям, и нам нужно создать конструктор. (Рисунок 6)
Затем в конструкторе нам нужно построить TalonSRX с идентификаторами, которые есть в RobotMap. (Рисунок 7)
Затем мы собираемся создать метод, который будет обрабатывать всю конфигурацию нашего талона, такую как максимальный выход и максимальный выходной ток. (Рисунок 8)
Теперь, когда мы готовы создать метод диска, нам нужно скопировать созданный мной класс Drive, который нам поможет. Скопируйте файлы отсюда. (Поместите этот файл в новую папку под названием утилиты внутри папки робота) (Рисунок 9)
После того, как мы скопировали этот файл, нам нужно создать объект Drive и сконструировать его в конструкторе. (Рисунок 10)
Когда у нас есть объект Drive, нам нужен способ для его вызова командой, поэтому мы создаем метод driveArcade с двумя переменными move и rotate, которые будут отправлены из
Шаг 4: команда движения
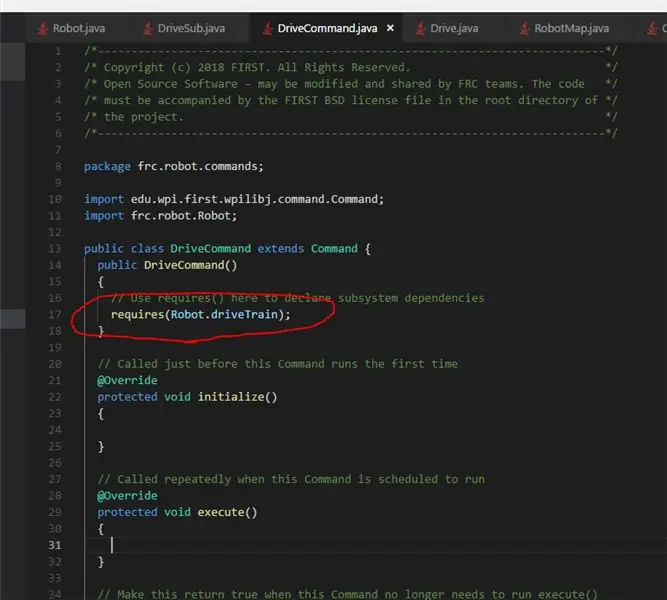
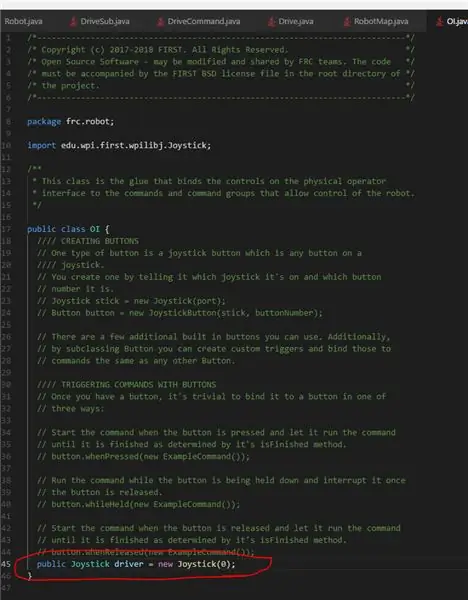
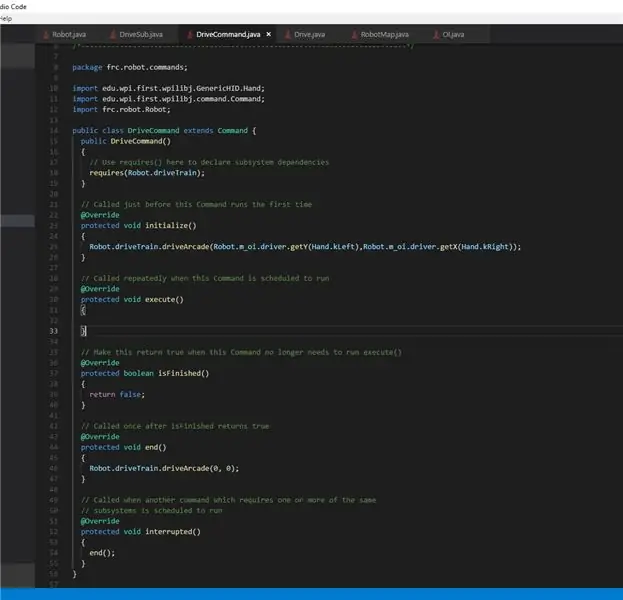
Теперь нам нужно поговорить о требованиях. Когда вызывается требуемый метод, он переходит в подсистему, и подсистема останавливает все другие команды, требующие той же подсистемы. По сути, это говорит о том, что только этот объект может использовать подсистему в данный момент. Поэтому нам нужно потребовать объект driveTrain в классе робота (когда вы ссылаетесь на класс DriveSub, вы всегда должны проходить через объект класса робота). (Рисунок 1)
Во-вторых, нам нужно перейти к классу oi и добавить общедоступный объект джойстика, который ссылается на порт, к которому он подключен на станции водителя. (Рисунок 2)
Наконец, нам нужно перейти к DriveCommand, а в методе execute нам нужно перейти к классу робота, перейти к объекту driveTrain и вызвать его метод driveArcade, передав ему левую ось y и правое значение оси x из объекта oi робота.. Затем в методе прерывания нам нужно вызвать метод завершения, затем в методе завершения нам нужно вызвать robot.driveTrain.driveArcade (0, 0), чтобы убедиться, что, когда команда прерывается или команда завершается, либо при сбое или требует остановки, чтобы прекратить движение. (Рисунок 3)
Шаг 5. Разверните
Чтобы наконец выполнить развертывание на роботе, перейдите к логотипу wpi, щелкните его, выполните поиск развертывания и следуйте инструкциям.
Рекомендуемые:
Написание вашей первой компьютерной программы: 10 шагов

Написание вашей первой компьютерной программы: зачем программирование? Компьютерное программирование или «кодирование» кажется очень пугающим. Возможно, вы не думаете, что недостаточно разбираетесь в компьютерах, и опасаетесь устранения неполадок, возникающих на вашем личном ноутбуке. Если вы верите, что ваш
Использование приводного двигателя постоянного тока беговой дорожки и ШИМ-регулятора скорости для электроинструментов: 13 шагов (с изображениями)

Используйте приводной двигатель постоянного тока беговой дорожки и ШИМ-контроллер скорости для электроинструментов: для электроинструментов, таких как металлорежущие станки и токарные станки, сверлильные станки, ленточные пилы, шлифовальные машины и многое другое, могут потребоваться двигатели мощностью от 5 до 2 л.с. с возможностью точной настройки скорости при сохранении крутящего момента. По совпадению, в большинстве беговых дорожек используется двигатель 80-260 В постоянного тока с
Написание дополнительной игры на Python: 15 шагов
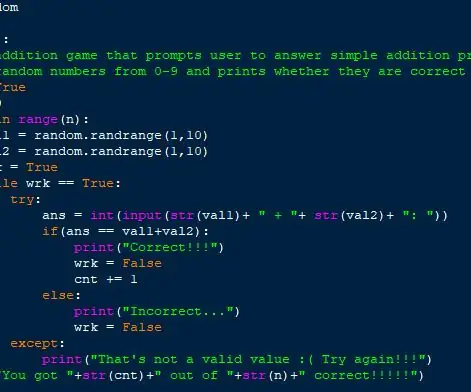
Кодирование дополнительной игры на Python: этот набор инструкций научит вас шаг за шагом, как запрограммировать дополнительную игру, предлагающую пользователям решать простые задачи сложения, используя случайные числа от 0 до 9, и выводит на печать, верны они или нет! изображение на каждом шаге для увеличения i
Как написать простую трансмиссию для FRC (Java): 12 шагов (с изображениями)

Как написать простую трансмиссию для FRC (Java): это руководство о том, как сделать простую трансмиссию для робота FRC. В этом руководстве предполагается, что вы знаете основы java, eclipse и уже установили wpilib, а также библиотеки CTRE
Инструкции по изготовлению четырехстворчатого рычажного механизма для центральной подставки для ног: 9 шагов (с изображениями)

Инструкции по изготовлению четырехстворчатого рычажного механизма для центральной подножки: кресла-коляски со средним приводом (PWC) стали более популярными в последние годы. Однако из-за размещения передних роликов традиционные боковые подножки были заменены одной центральной подножкой. К сожалению, центр-моу
