
Оглавление:
- Шаг 1. Требуется оборудование и программное обеспечение
- Шаг 2. Шаги по отправке данных на платформу температуры и влажности LabVIEW с использованием беспроводного датчика температуры и влажности большого радиуса действия IoT и беспроводного модема большой дальности с сетевым интерфейсом USB
- Шаг 3: Загрузка кода в ESP32 с помощью Arduino IDE:
- Шаг 4: последовательный выход монитора
- Шаг 5: Заставляем Ubidot работать:
- Автор John Day [email protected].
- Public 2024-01-30 11:50.
- Последнее изменение 2025-01-23 15:04.
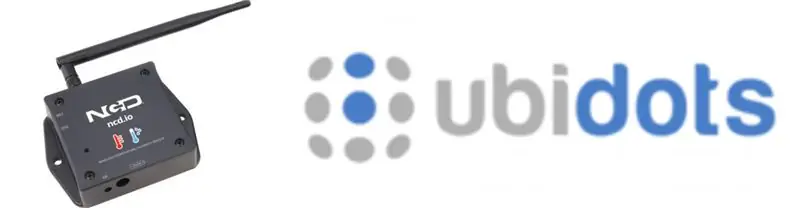
В этом уроке мы будем измерять различные данные о температуре и влажности, используя датчик температуры и влажности. Вы также узнаете, как отправить эти данные в Ubidots. Так что вы можете анализировать его из любого места для разных приложений
Шаг 1. Требуется оборудование и программное обеспечение



Требуемое оборудование:
- Модуль NCD ESP32 IoT WiFi BLE со встроенным USB
- Беспроводной датчик температуры и влажности большого радиуса действия NCD IoT
- Беспроводной Mesh-модем большого радиуса действия NCD с интерфейсом USB
Требуется программное обеспечение:
- IDE Arduino
- Утилита LabView
- Убидотс
Используемая библиотека:
- Библиотека PubSubClient
- Wire.h
Шаг 2. Шаги по отправке данных на платформу температуры и влажности LabVIEW с использованием беспроводного датчика температуры и влажности большого радиуса действия IoT и беспроводного модема большой дальности с сетевым интерфейсом USB
- Во-первых, нам понадобится служебное приложение Labview, которое представляет собой файл ncd.io Wireless Temperature And Humidity Sensor.exe, в котором можно просматривать данные.
- Это программное обеспечение Labview будет работать только с беспроводным датчиком температуры ncd.io.
- Чтобы использовать этот пользовательский интерфейс, вам необходимо установить следующие драйверы. Установить движок времени выполнения отсюда 64-битный.
- 32 бит
- Установите драйвер NI Visa
- Установите LabVIEW Run-Time Engine и NI-Serial Runtime
- Руководство по началу работы с этим продуктом.
Шаг 3: Загрузка кода в ESP32 с помощью Arduino IDE:
Поскольку esp32 является важной частью для публикации ваших данных о вибрации и температуре в Ubidots.
Загрузите и включите библиотеки PubSubClient и Wire.h
#включают
#включают
#включают
#включают
Вы должны назначить свой уникальный ТОКЕН Ubidots, MQTTCLIENTNAME, SSID (имя WiFi) и пароль доступной сети
#define WIFISSID "xyz" // Введите сюда свой WifiSSID
#define PASSWORD "xyz" // Введите здесь свой пароль Wi-Fi
#define TOKEN "xyz" // Поместите ТОКЕН своего Ubidots
#define MQTT_CLIENT_NAME "xyz" // Имя клиента MQTT
Определите переменную и имя устройства, на котором данные будут отправляться в Ubidots
#define VARIABLE_LABEL "Температура" // Назначение метки переменной
#define VARIABLE_LABEL2 "Батарея"
#define VARIABLE_LABEL3 "Влажность"
#define DEVICE_LABEL "esp32" // Назначьте метку устройства
Место для хранения значений для отправки:
полезная нагрузка char [100];
тема char [150]; char topic2 [150]; char topic3 [150]; // Пространство для хранения значений для отправки char str_Temp [10]; char str_sensorbat [10]; char str_humidity [10];
Код для публикации данных в Ubidots:
sprintf (тема, "% s", ""); // Очищает содержание темы
sprintf (тема, «% s% s», «/v1.6/devices/», DEVICE_LABEL); sprintf (полезная нагрузка, "% s", ""); // Очищает содержимое полезной нагрузки sprintf (payload, "{"% s / ":", VARIABLE_LABEL); // Добавляет метку переменной sprintf (payload, "% s {" value / ":% s", payload, str_Temp); // Добавляет значение sprintf (payload, "% s}}", payload); // Закрываем словарные скобки client.publish (topic, payload);
- Скомпилируйте и загрузите код temp_humidity.ino.
- Чтобы проверить возможность подключения устройства и отправленные данные, откройте монитор последовательного порта. Если ответа нет, попробуйте отключить ESP32, а затем снова подключить. Убедитесь, что скорость передачи последовательного монитора такая же, как указанная в вашем коде 115200.
Шаг 4: последовательный выход монитора
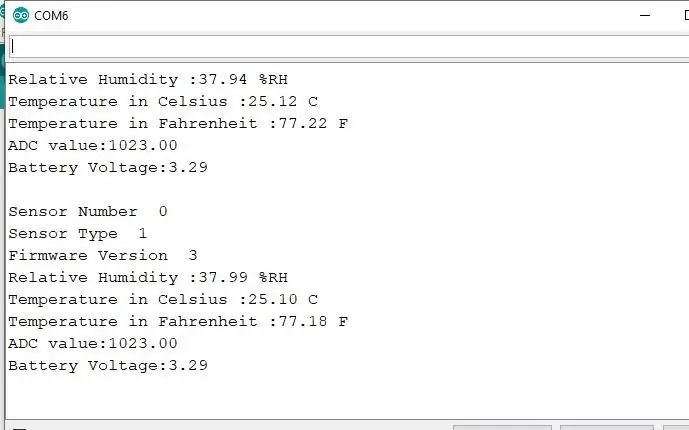
Шаг 5: Заставляем Ubidot работать:
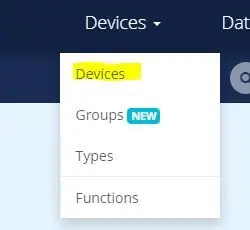
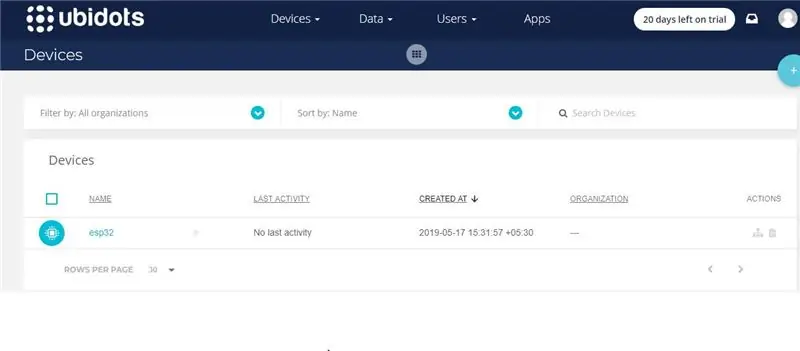
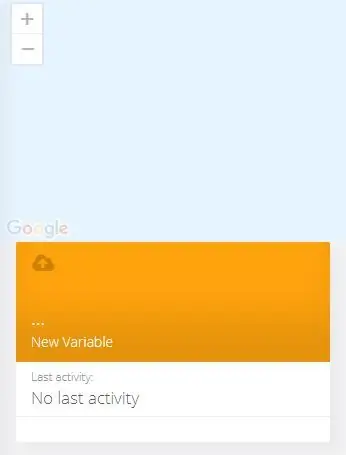
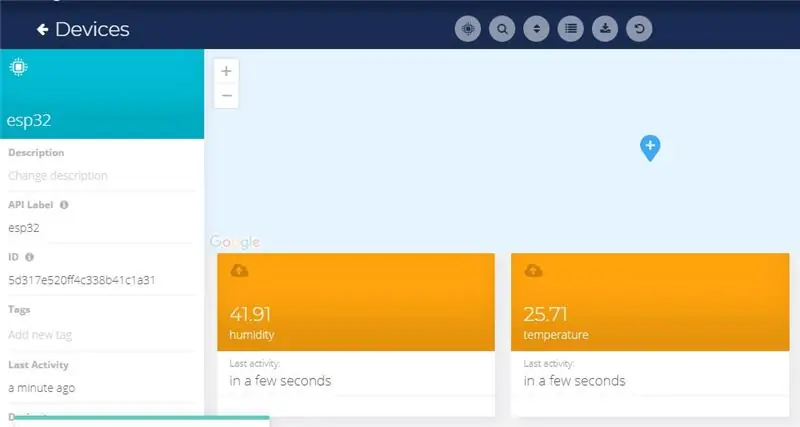
- Создайте учетную запись на Ubidots.
- Перейдите в мой профиль и запишите ключ токена, который является уникальным ключом для каждой учетной записи, и вставьте его в свой код ESP32 перед загрузкой.
- Добавьте новое устройство на панель управления Ubidots с именем esp32.
- Нажмите на устройства и выберите устройства в Ubidots.
- Теперь вы должны увидеть опубликованные данные в своей учетной записи Ubidots внутри устройства под названием «ESP32».
- Внутри устройства создайте новый датчик имени переменной, в котором будет отображаться ваше значение температуры.
- Теперь вы можете просматривать данные температуры и других датчиков, которые ранее просматривались на последовательном мониторе. Это произошло потому, что значение различных показаний датчика передается в виде строки, сохраняется в переменной и публикуется в переменной внутри устройства esp32.
Рекомендуемые:
Температура и влажность с использованием ESP32-DHT22-MQTT-MySQL-PHP: 7 шагов

Температура и влажность с использованием ESP32-DHT22-MQTT-MySQL-PHP: Моя девушка хотела оранжерею, поэтому я сделал ее. Но мне нужен был датчик температуры и влажности внутри теплицы. Итак, я поискал примеры в Google и начал экспериментировать. Я пришел к выводу, что все найденные мной примеры не совсем то
Автоматизация теплицы с помощью LoRa! (Часть 1) -- Датчики (температура, влажность, влажность почвы): 5 шагов

Автоматизация теплицы с помощью LoRa! (Часть 1) || Датчики (температура, влажность, влажность почвы): в этом проекте я покажу вам, как я автоматизировал теплицу. Это означает, что я покажу вам, как я построил теплицу и как я подключил силовую и автоматическую электронику. Также я покажу вам, как программировать плату Arduino, которая использует L
Метеостанция Arduino с использованием BMP280-DHT11 - температура, влажность и давление: 8 шагов

Метеостанция Arduino с использованием BMP280-DHT11 - Температура, влажность и давление: в этом уроке мы узнаем, как создать метеостанцию, которая будет отображать ТЕМПЕРАТУРУ, ВЛАЖНОСТЬ И ДАВЛЕНИЕ на ЖК-дисплее TFT 7735Посмотрите демонстрационное видео
THINGSPEAK ТЕМПЕРАТУРА И ВЛАЖНОСТЬ ПРИЛОЖЕНИЕ, ИСПОЛЬЗУЯ ESP8266: 9 шагов

THINGSPEAK ТЕМПЕРАТУРА И ВЛАЖНОСТЬ ПРИЛОЖЕНИЕ С ИСПОЛЬЗОВАНИЕМ ESP8266: Когда я возился со своими электронными устройствами, у меня возникла идея сделать веб-приложение для погоды. Это веб-приложение использует датчик SHT31 для получения данных о температуре и влажности в реальном времени. Мы развернули наш проект на WiFi-модуле ESP8266. Онлайн или офли
ThingSpeak, ESP32 и температура и влажность беспроводного соединения на большом расстоянии: 5 шагов

ThingSpeak, ESP32 и температура и влажность в беспроводной сети дальнего действия: в этом руководстве мы будем измерять различные данные о температуре и влажности с помощью датчика температуры и влажности. Вы также узнаете, как отправить эти данные в ThingSpeak. Чтобы вы могли анализировать его из любого места для разных приложений
