
Оглавление:
- Автор John Day [email protected].
- Public 2024-01-30 11:50.
- Последнее изменение 2025-01-23 15:04.


Несколько слов, прежде чем я объясню, как я создал свой Airduino. На самом деле весь проект - это школьный проект, и поскольку у нас были жесткие временные рамки, многие вещи не идеальны, но базовая функциональность работает.
Так что же такое Airduino? Вкратце: это модный беспроводной монитор воздуха. Длинный: Arduino измеряет качество воздуха, отправляет все данные на Raspberry Pi через Bluetooth и сохраняет их в базе данных. Я сделал простой веб-сайт для визуального отображения данных. Но самое главное, у него мощный управляемый светодиод RGB!
Что именно он измеряет? Я решил измерять температуру, влажность, давление воздуха, CO2 и CO. Вы можете измерять все, что захотите, если для этого есть совместимый датчик.
Я включил подробный список расходных материалов со ссылками на некоторые продукты, которые я купил.
Запасы
Это все компоненты, которые я использовал:
Ардуино
Raspberry Pi
ЖК дисплей
HC-05, подойдет любой модуль Bluetooth
БМП-180 (датчик давления воздуха)
DHT-11 (датчик влажности воздуха)
MQ-7 (датчик CO)
MQ-135 (датчик CO2)
Светодиодная RGB-подсветка 9 Вт (3x3 Вт)
Понижающие понижающие преобразователи XL4015 (ссылка) (2x)
Повышающий преобразователь XL6009E1 (ссылка)
Батарейная плата MH CD42 (ссылка)
18650 Батарея (4x)
4 отсека для батарей 18650
Транзисторы BC337 (5 шт.)
Резисторы (1 кОм (5 шт.), 10 кОм)
Выключатель
Кнопка
Переходник с Micro USB на DIP
Провода
Перфорированная плита
Радиатор (от старого компьютера)
Шаг 1: Схема Arduino
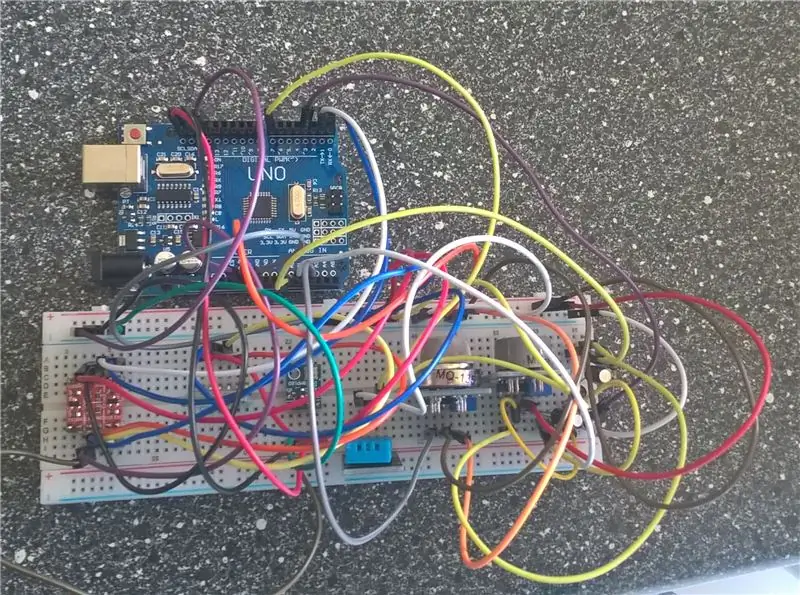
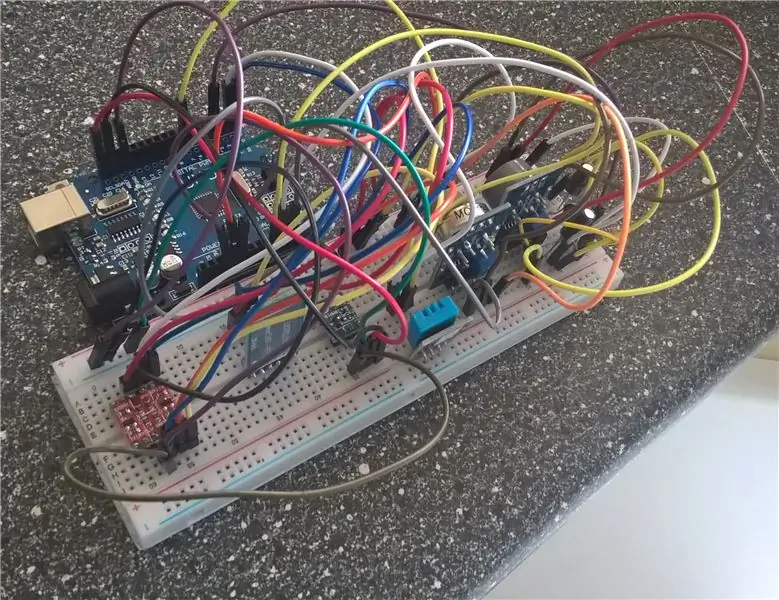
Самая сложная часть - это часть Arduino, потому что она обрабатывает практически все.
На прилагаемых схемах вы можете видеть схему. Сначала это может показаться большим и сложным, но это довольно просто. Сначала я построил всю схему без схемы для светодиода, на хлебе, чтобы посмотреть, все ли работает. Послесловие Я спаял все перфокарты, по крайней мере, попытался.
Большинство датчиков довольно просты, за исключением MQ-7. По моему опыту, этот датчик сложно включить в проект. Я следовал одному из немногих хороших руководств, которые смог найти, и, похоже, он работал, если бы я только подключил этот датчик. Если я подключил другие датчики, это выглядело странно, поэтому мне пришлось немного изменить код, подробнее об этом позже.
Шаг 2: Код Arduino
Если вы построили свою схему на макетной плате, вы можете протестировать большую ее часть. Подключите Arduino к компьютеру и загрузите прилагаемый код. Если вы отключите контакты tx и rx, вы сможете отправлять команды через Arduino IDE Monitor. Если вы отправите BMPTemp, вы получите ответ, если вы все сделали правильно.
Шаг 3: Схема Raspberry Pi
Я добавил дисплей к своему Pi для отображения IP-адреса, на котором размещен сайт. Самым сложным было определить правильные штифты.
Шаг 4: код Raspberry Pi
Первое, что вам нужно сделать, это настроить встроенный Bluetooth. Я все делал с помощью командной строки, это можно сделать с помощью графического интерфейса, но я не буду об этом рассказывать. Я предполагаю, что вы знакомы с основами Raspberry PI и Rasbian, операционной системы.
Это выглядит следующим образом:
Шаг 1: подключитесь к вашему Pi через SSH, я использую Putty.
Шаг 2: Введите в терминал следующие команды:
- 'sudo bluetoothctl'
- 'включить'
- "агент включен"
- "сканировать на"
Шаг 3: Теперь дождитесь обнаружения HC-05, вам нужно включить его.
Шаг 4: Теперь нужно будет подключить и доверять устройству, введите следующие команды:
- 'пара xx: xx: xx: xx: xx: xx', с MAC-адресом модуля HC-05 вместо x.
- 'connect xx: xx: xx: xx: xx: xx', но это, скорее всего, приведет к ошибке.
- 'доверие xx: xx: xx: xx: xx: xx'
Шаг 5: Теперь, когда модуль сопряжен и является доверенным, нам нужно привязать его к последовательному порту. Это можно сделать с помощью следующей команды: 'sudo rfcomm bind 0 xx: xx: xx: xx: xx: xx', снова с x'es, представляющими mac-адрес модуля HC-05. Обычно, если вы заглядываете в '/ dev', вы должны видеть 'rfcomm0', если вы не пытаетесь перезагрузиться.
Проблема в том, что теперь вам нужно вручную выполнять эту команду при каждой загрузке Pi. Чтобы сделать это автоматически, я добавил команду в «/etc/rc.local» перед «exit 0». Теперь он автоматически привяжет модуль.
Теперь, когда вы настроили Bluetooth, вы можете запустить код, который я включил. Помните, что я установил базу данных MariaDB на свой Pi, я не буду рассказывать, как ее настроить, я буду включать только модель своей базы данных и файл-заглушку. Если вы хотите запустить код без базы данных и веб-сайта, я включил для этого простую программу.
Скопируйте содержимое zip-файла на свой Pi и запустите его с помощью следующей команды: 'python3 airduino.py', предполагая, что вы находитесь в той же папке. Если ваш Arduino включен и контакты tx и rx подключены, вы должны увидеть некоторые сообщения о вставке данных в базу данных. Если вы хотите, чтобы программа запускалась автоматически, добавьте эту строку в '/etc/rc.local': 'python3 //arduino.py', замените фактическим путем.
Для веб-сайта я установил сервер appache для размещения веб-сайта. Скопируйте файлы из zip-файла в '/ var / www / html /'. Теперь, если вы перейдете на IP-адрес вашего PI, вы должны увидеть веб-сайт и данные, если все работает правильно.
Шаг 5: Сборка корпуса и пайка
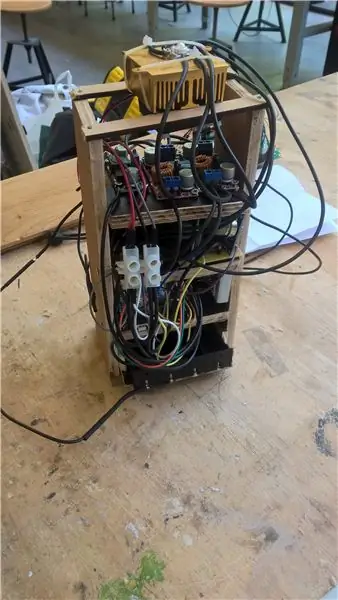


Ардуино
Теперь, когда все работает, кроме светодиода, самое время положить все в красивый футляр. Я решил сделать башню, к которой подключены все компоненты, и окружить ее простым корпусом.
Но сначала я припаял все компоненты к монтажной плате и подключил провода для заземления и Vcc. Я помещал в основном один или два компонента на одну деталь и размещал их вокруг башни.
Держатель батареи имеет более длинные провода и не фиксируется на месте, он может выдвигаться и выдвигаться для смены ячеек.
На этом этапе я разместил драйверы для светодиода на последнем уровне моей башни. Я уменьшил выходное напряжение драйверов до 2,2 для красного светодиода и 3,2 для зеленого и синего светодиода. Я прикрепил светодиод к радиатору и вентилятору с помощью стяжек. Затем я использовал немного дерева, чтобы удерживать его на месте.
Я подключил большинство заземляющих проводов и проводов Vcc с помощью винтовых клемм.
Убедитесь, что ваша опорная пластина достаточно велика, чтобы внешний корпус хорошо выровнялся. Внешний корпус представляет собой деревянную коробку-оруженосец. Сверху я положила прозрачную пластиковую ведьму, которую немного отшлифовала, чтобы свет был мягче. Еще добавил кнопку включения.
Raspberry Pi
Для Raspberry Pi я просто сделал простую деревянную коробку с ЖК-дисплеем сверху и кнопкой сбоку.
Шаг 6: финал
После того, как вы все спаяли и собрали корпус, самое время провести финальное тестирование. Включите все и посетите веб-сайт, если все прошло хорошо, вы должны увидеть некоторые данные в реальном времени.
О батареях:
Если вы используете более 1 батареи параллельно, вам необходимо убедиться, что их уровни напряжения одинаковы или близки к ним.
Github:
Вот ссылка на мой репозиторий Github, где находятся все актуальные файлы.
Рекомендуемые:
Дизайн игры в Flick за 5 шагов: 5 шагов

Дизайн игры в Flick за 5 шагов: Flick - это действительно простой способ создания игры, особенно чего-то вроде головоломки, визуального романа или приключенческой игры
Счетчик шагов - Micro: Bit: 12 шагов (с изображениями)

Счетчик шагов - Микро: Бит: Этот проект будет счетчиком шагов. Мы будем использовать датчик акселерометра, встроенный в Micro: Bit, для измерения наших шагов. Каждый раз, когда Micro: Bit трясется, мы добавляем 2 к счетчику и отображаем его на экране
Играйте в Doom на своем IPod за 5 простых шагов !: 5 шагов

Играйте в Doom на своем IPod за 5 простых шагов!: Пошаговое руководство по двойной загрузке Rockbox на iPod, чтобы играть в Doom и десятки других игр. Это действительно легко сделать, но многие люди до сих пор удивляются, когда видят, как я играю дум на своем iPod, и путаются с инструкциями
Кормушка для рыбы Arduino Uno за 6 простых и простых шагов !: 6 шагов

Arduino Uno Fish Feeder за 6 простых и дешевых шагов !: Итак, для этого проекта может потребоваться немного предыстории. Людям с домашними рыбками, вероятно, приходилось сталкиваться с той же проблемой, что и мне: отпуск и забывчивость. Я постоянно забывала покормить рыбу и всегда старалась это сделать, пока она не упала
Airduino: мобильный монитор качества воздуха: 5 шагов

Airduino: мобильный монитор качества воздуха: Добро пожаловать в мой проект Airduino. Меня зовут Робби Бринс. Я изучаю мультимедийные и коммуникационные технологии в Howest в Кортрейке, Бельгия. В конце второго семестра мы должны сделать устройство IoT, которое является отличным способом объединить все
