
Оглавление:
- Шаг 1. Получение ключа API Octoprint
- Шаг 2. Настройка Raspberry для запуска скрипта Python
- Шаг 3: чехол для печати на ЖК-экране
- Шаг 4: Подключите все к Arduino
- Шаг 5: загрузка скетча в Arduino
- Шаг 6: Убедитесь, что все в порядке
- Шаг 7: Настройка сценария для автоматического запуска
- Шаг 8: Завершение
2025 Автор: John Day | [email protected]. Последнее изменение: 2025-01-23 15:04
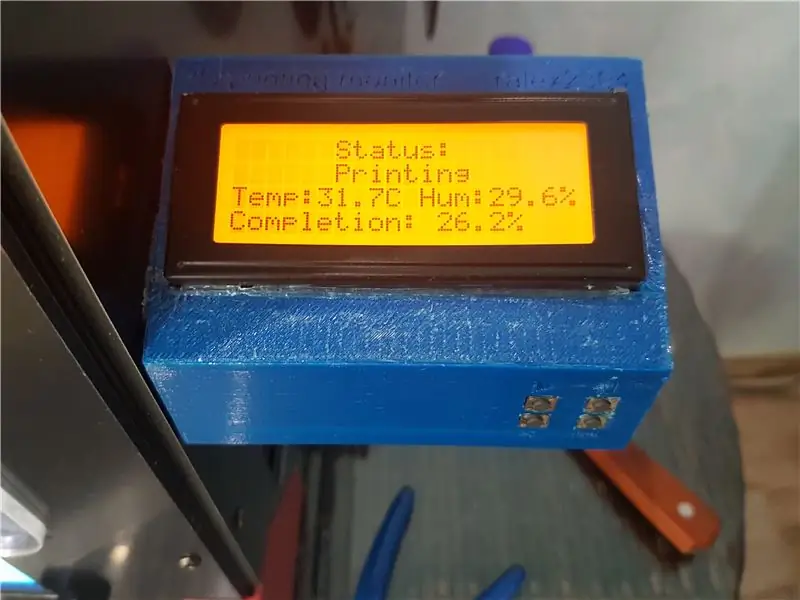
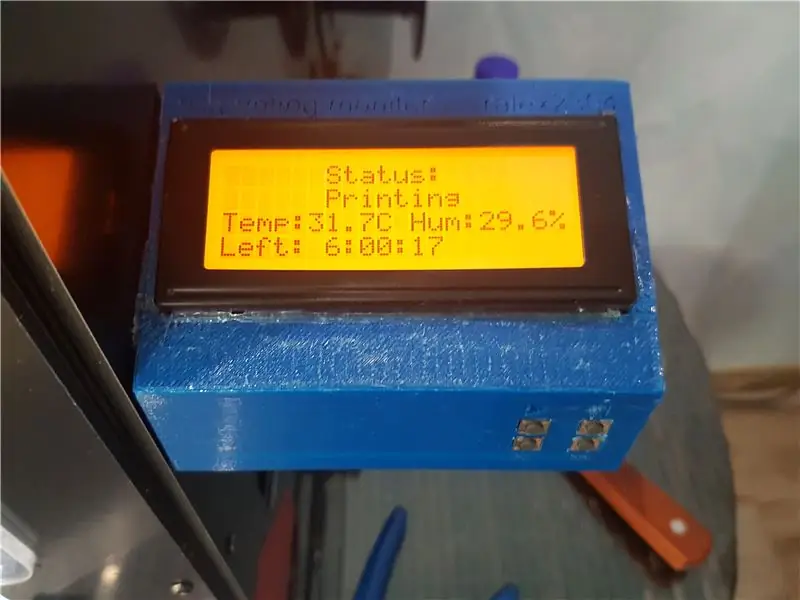
Привет!
Думаю, этот проект будет полезен людям, использующим Octoprint.
Это экран с яркой подсветкой, который показывает вам некоторую информацию о ходе печати. Он работает с Octoprint API, чтобы получить всю информацию о текущем процессе. Скрипт Python подключается к Arduino Leonardo (вы можете использовать любой с USB-портом. Я использовал Leo, потому что он у меня был раньше) и дает ему некоторую информацию. Также вы можете управлять своим принтером через это устройство.
Тебе нужно:
- Raspberry pi (я использовал raspberry pi 3 B +)
- Ардуино Леонардо (На фотографиях видна Искра Нео, это аналог оригинального Леонардо)
- Кабель micro usb
- ЖК-экран 20х4 (я использовал без контроллера I2C, но отредактировать код для использования I2C несложно)
- Четыре кнопки (я использовал модуль)
- Мини-макет
- Некоторые провода
- Светодиодная лента RGB (Как долго? Решать вам)
- Блок питания я использовал 12в 3а. Можно поставить светодиодную ленту и Arduino.
- 3D принтер для управления и еще нужно распечатать чехол для экрана
- Некоторые разъемы: цилиндрический разъем (штекер и гнездо)
- Двусторонний скотч и изолента
- Зуммер
- Датчик температуры и влажности DHT21
По желанию. Можно просто все подключить без пайки
- Паяльник
- Припой
В какой-то степени это сложный проект. Я потратил 2 полных дня, чтобы закончить это.
Шаг 1. Получение ключа API Octoprint
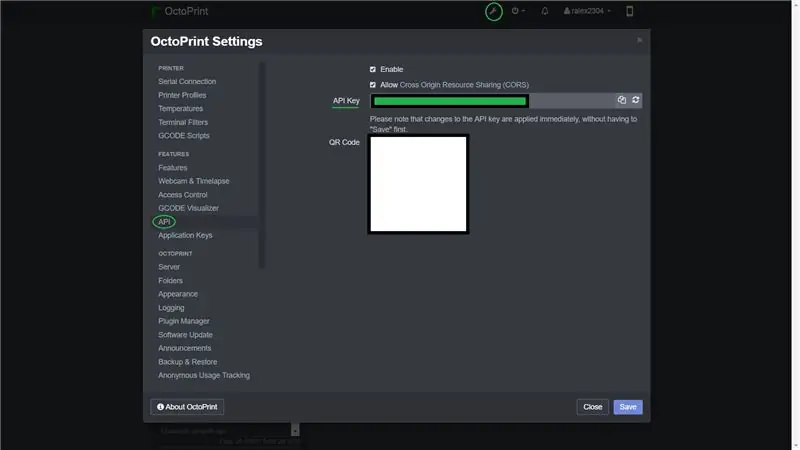
У вас должен быть ключ API.
Сохрани это.
Шаг 2. Настройка Raspberry для запуска скрипта Python
Сначала вам нужно подключиться к вашей малине через ssh.
Затем войдите в систему и введите эту команду
sudo apt-get install python3-pip
Затем вам нужно установить несколько пакетов python
sudo pip3 установить pyserial
После всех установок загрузите скрипт Python со страницы Github.
Репозиторий Github
Введите ssh terminal sudo nano port.py, затем скопируйте все из octoprint-monitor.py и вставьте в терминал. В переменный API вам необходимо вставить свой ключ API Octoprint. Вы можете вставить, нажав правую кнопку мыши. После этого нажмите Ctrl + X, введите «y» и нажмите Enter.
Затем создайте файл logMaster.py через sudo nano logMaster.py, затем скопируйте все из octoprint-monitor.py и вставьте в терминал. Вы можете вставить, нажав правую кнопку мыши. После этого нажмите Ctrl + X, введите «y» и нажмите Enter.
Затем выполните команду sudo python3 port.py
Если у вас есть ошибка, проверьте предыдущие шаги.
Если ты видишь"
Подключение…
Связаны.
в вашем терминале все в порядке. Нажмите Ctrl + C.
Шаг 3: чехол для печати на ЖК-экране

У меня ЖК-экран 20х4.
Вам нужно распечатать файл по этой ссылке
Мой случай на Thingiverse.
Шаг 4: Подключите все к Arduino
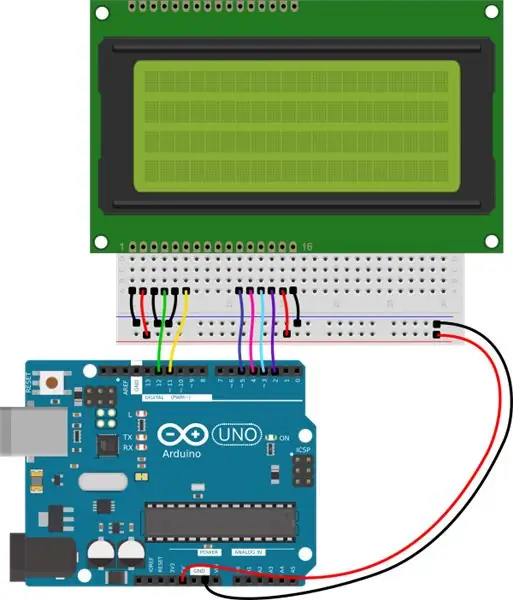

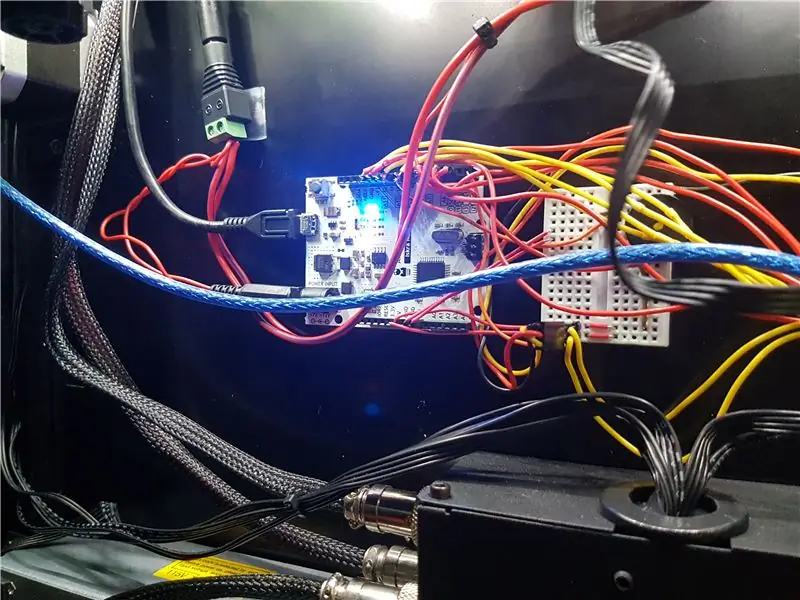
На этой картинке вы можете увидеть схему подключения. Подключите ЖК-дисплей к Arduino.
- Затем подключите зуммер к 9-му пину.
- Кнопка с 1 по 7-й контакт
- Кнопка 2 - 8-я
- Кнопка 3-10
- Кнопка 4-13
- Датчик температуры - контакт 0
- Светодиодная лента - контакт 6
После этого закрепите все это на стороне принтера, приклейте жк-дисплей и пуговицы к распечатанному корпусу. Закрепите корпус двусторонним скотчем.
Подключите Arduino к Raspberry Pi с помощью USB-кабеля.
Подключите блок питания к ардуино и светодиодной ленте, как на картинке.
Шаг 5: загрузка скетча в Arduino
Вам необходимо скачать файл octoprint-monitor.ino с github и загрузить его на arduino.
Вам понадобятся библиотеки.
- Адафрут NeoPixel
- Liquid Crystal (уже установлен в Arduino IDE)
- Библиотека Troyka DHT
Затем подключите arduino к raspberry pi.
Шаг 6: Убедитесь, что все в порядке
ОБНОВЛЕНИЕ: добавлено автоматическое определение порта! Теперь вам не нужно искать порт ардуино.
Запустить код Python. Если вы видите текст «Connected serial», все в порядке.
Шаг 7: Настройка сценария для автоматического запуска
Как добавить скрипт в автозагрузку на raspberry pi?
Это просто. Вам нужно ввести
sudo crontab -e
И добавьте в конец файла только одну строчку.
@reboot / usr / bin / python3 /home/pi/port.py
Это все. Теперь перезагрузите малину и проверьте все.
Шаг 8: Завершение
Теперь последний шаг.
Отметьте все и, если что-то не так, напишите комментарий со своей проблемой.
Спасибо за Ваше внимание!
Рекомендуемые:
Сделать ЛЕГКИЙ зеркальный куб бесконечности - НЕТ 3D-печати и НЕТ программирования: 15 шагов (с изображениями)

Сделать ЛЕГКИЙ зеркальный куб бесконечности | НИКАКОЙ 3D-печати и НИКАКОГО программирования: всем нравится хороший бесконечный куб, но похоже, что его будет сложно сделать. Моя цель в этом Руководстве - показать вам, как его сделать шаг за шагом. Не только это, но и с инструкциями, которые я вам даю, вы сможете сделать одно о
Kissing the Frog V2.0 - Bluetooth-динамик с задним рожком для печати: 5 шагов (с изображениями)

Kissing the Frog V2.0 - Bluetooth-динамик с задним рожком полностью для печати: Введение Позвольте мне начать с небольшой предыстории. Так что же такое рупорный динамик с задней загрузкой? Думайте об этом как о перевернутом мегафоне или граммофоне. Мегафон (в основном передний рупорный динамик) использует звуковой рупор для повышения общей эффективности
Диско-шлем для 3D-печати !: 11 шагов (с изображениями)

Диско-шлем для 3D-печати! На основе классического шлема Daft Punk «Томас». Осветите комнату и станьте предметом зависти всех своих друзей с этим удивительным диско-шлемом с питанием от Arduino! Для выполнения этого проекта вам понадобится доступ к 3D-принтеру и паяльнику. Если вы хотите
КОЛОНКА BLUETOOTH НА 20 ВАТТ НА ПЕЧАТИ 3D: 9 шагов (с изображениями)

НАПЕЧАТАННЫЙ В 3D BLUETOOTH динамик на 20 Вт: Здравствуйте, друзья! Добро пожаловать в мою самую первую публикацию Instructables. Вот пара портативных bluetooth-динамиков, которые я сделал. Это две мощные колонки мощностью 20 Вт с пассивными излучателями. Оба динамика оснащены пьезоэлектрическим твитером, так что т
Робот Otto DIY + Arduino Bluetooth Легко для 3D-печати: 6 шагов (с изображениями)

Робот Otto DIY + Arduino Bluetooth Легко для 3D-печати: действительно открытый исходный код Otto позволяет открытое обучение STEAM, мы собираем отзывы из различных мастерских и школ по всему миру, которые уже используют Otto DIY в своих классах и в зависимости от открытости этих образовательных мест. мы или
