
Оглавление:
- Шаг 1. Посмотрите видео о сборке
- Шаг 2: поставьте необходимые детали
- Шаг 3: новая установка Raspbian
- Шаг 4. Настройте программное обеспечение сервера отслеживания: Traccar
- Шаг 5: Настройка переадресации портов
- Шаг 6. Зарегистрируйте GPS-трекер на сервере
- Шаг 7. Настройте GPS-трекер
- Шаг 8: Заключительные мысли
- Автор John Day [email protected].
- Public 2024-01-30 11:50.
- Последнее изменение 2025-01-23 15:04.
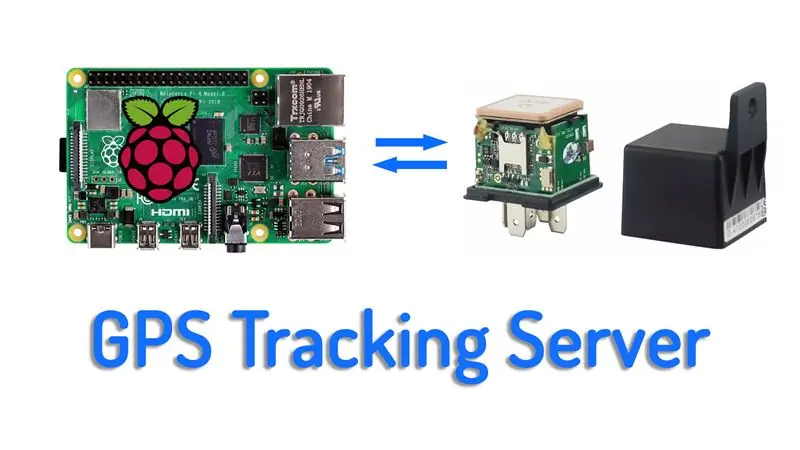
В этом проекте я покажу вам, как настроить собственный сервер GPS-слежения на Raspberry Pi. Это не обязательно должен быть Raspberry pi, потому что программное обеспечение, которое мы собираемся использовать для сервера отслеживания, доступно также для Windows и Linux, поэтому вы можете разместить его на своей машине с Windows или на виртуальной машине на облачный сервис, решать вам, но инструкции здесь для Raspberry pi 4.
Идея возникла некоторое время назад, в Voltlog # 272, когда я получил этот GPS-трекер, замаскированный под автомобильное реле общего назначения. Теоретически это должно сопровождаться бесплатным онлайн-сервисом отслеживания на каком-то китайском сервере, но мне не удалось подключиться к этому серверу, поэтому я подумал, почему бы не настроить свой собственный сервер и не попытаться связать его с этим трекером. Таким образом, у меня будет работающий сервер отслеживания и улучшен аспект конфиденциальности, поскольку он будет размещен на собственном хостинге. и никто другой не будет иметь доступа к моим данным отслеживания.
Шаг 1. Посмотрите видео о сборке
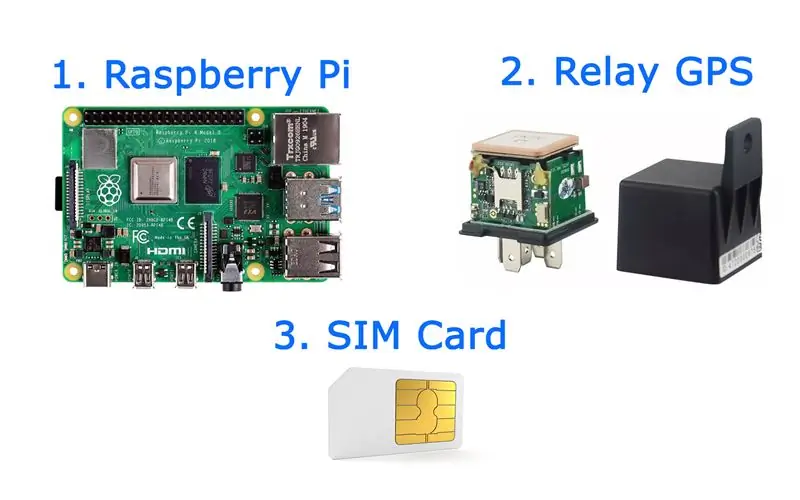

Видео описывает весь проект шаг за шагом, поэтому я рекомендую сначала посмотреть видео, чтобы получить общее представление о проекте, о проблемах, с которыми я столкнулся, и о том, как я их решил. Затем вы можете вернуться и прочитать следующие шаги для более подробного объяснения.
Шаг 2: поставьте необходимые детали
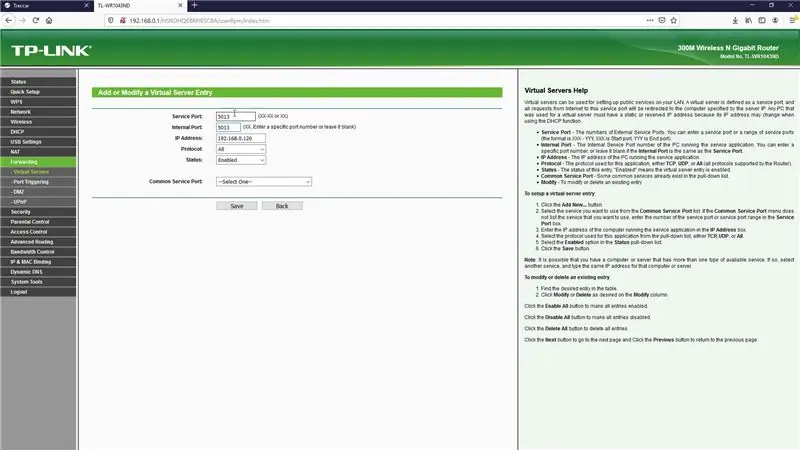
В основе этого проекта лежит Raspberry Pi, любая модель должна работать, но если вы используете одну из последних моделей, вы должны получить лучшую производительность, а это означает, что программное обеспечение будет работать более плавно и его будет быстрее устанавливать. Для справки я использовал raspberry pi 4, и хотя он у вас уже может быть, я все же размещу несколько ссылок ниже на места, где вы можете получить raspberry pi 4.
Также очень важен GPS-трекер. Я использовал модель, замаскированную под автомобильное реле. Это блестящая идея, потому что, если вы спрячете это под панелью управления, никто не заподозрит, в чем заключается настоящая функция. Для GPRS-соединения между GPS-трекером и сервером вам потребуется сим-карта с поддержкой данных. Выберите для этого своего любимого местного оператора, но имейте в виду, что эта конкретная модель GPS работает только в сетях 2G.
Если вы живете в стране, где сети 2G выведены из эксплуатации, вам нужно будет купить GPS-трекер с поддержкой 3G, они более дорогие, а приведенные здесь инструкции по настройке трекера могут быть не на 100% совместимы с GPS-трекером с поддержкой 3G.
- Raspberry Pi 4 Модель B: Link1, Link2, Link3, Link4.
- Релейный GPS-трекер (только 2G): Link1, Link2, Link3, Link4.
- GPS-трекеры 3G: Link1, Link2, Link3.
Шаг 3: новая установка Raspbian
Я собираюсь начать с новой установки Raspbian, я взял последнюю версию Raspbian Buster Lite с официального сайта и подготовил SD-карту с этим образом, используя Balena etcher. Это должно быть довольно просто, это обычный способ настройки Raspberry Pi. После того, как Balena etcher завершил работу, я перешел к загрузочному разделу на SD-карте и создал пустой файл с именем ssh без расширения. Это необходимо для включения SSH-сервера на raspberry pi, поскольку он отключен по умолчанию. Когда закончите, вставьте SD-карту в raspberry pi, подключите ее к сети и включите питание.
Шаг 4. Настройте программное обеспечение сервера отслеживания: Traccar
Следующим шагом является настройка сервера отслеживания, имя программного обеспечения - Traccar, а вот их веб-сайт. Мы собираемся использовать версию arm для linux, потому что raspberry pi работает на процессоре arm. Возьмите ссылку для скачивания, подключитесь к raspberry pi своим любимым способом, я использовал SSH в локальной сети. Далее все команды, необходимые для установки сервера, описаны ниже:
sudo mkdir / opt / traccar && cd / opt / traccarsudo wget https://github.com/traccar/traccar/releases/download/v4.6/traccar-linux-arm-4.6.zip sudo unzip traccar-linux-arm- 4.6.zip sudo rm -f traccar-linux-arm-4.6.zip sudo./traccar.run // запускаем установку sudo systemctl start traccar.service
Когда закончите, откройте браузер в той же сети и попробуйте подключиться к серверу, используя IP-адрес и порт 8082. Вас должен приветствовать веб-интерфейс, имя пользователя и пароль по умолчанию - admin. Я советую вам немедленно это изменить. Служба автоматически запускается при загрузке, поэтому на этом этапе выполнять какие-либо другие действия не требуется.
Шаг 5: Настройка переадресации портов
Если ваш raspberry pi находится за маршрутизатором или брандмауэром, как в моем случае, вам нужно будет перенаправить порт, чтобы внешнее устройство, такое как GPS-трекер, могло подключиться к нашему недавно созданному серверу. В случае релейного GPS-трекера, который у меня есть, он использует порт 5013, но это может отличаться, если у вас другое устройство. Этот порт важен, и вам нужно будет выяснить, какой порт использует ваш трекер для установления соединения. Я использую здесь маршрутизатор tp-link, поэтому я просто перенаправляю порт 5013 на локальный IP-адрес сервера Raspberry Pi.
Шаг 6. Зарегистрируйте GPS-трекер на сервере
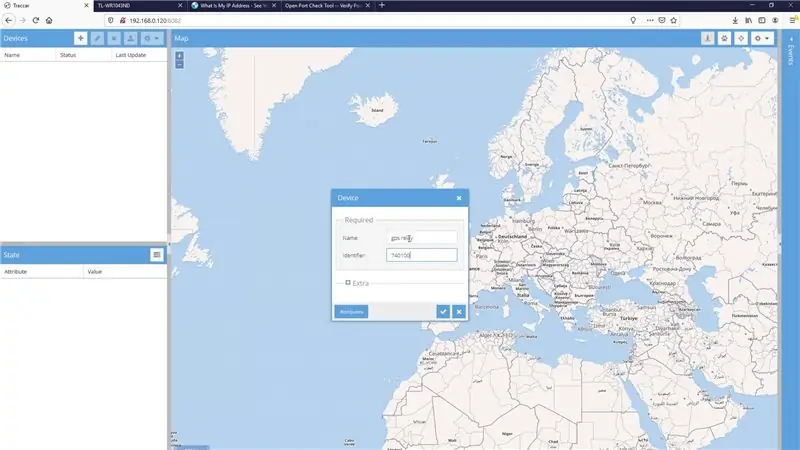
Затем мы можем добавить наш GPS-трекер в веб-интерфейс Traccar, слева я нажимаю кнопку «Добавить», выбираю имя для вашего устройства и заполняю 10-значный идентификатор, который является этой меткой на боковой стороне корпуса вашего трекера. Устройство будет отображаться как отключенное до тех пор, пока сервер не начнет получать данные.
Шаг 7. Настройте GPS-трекер
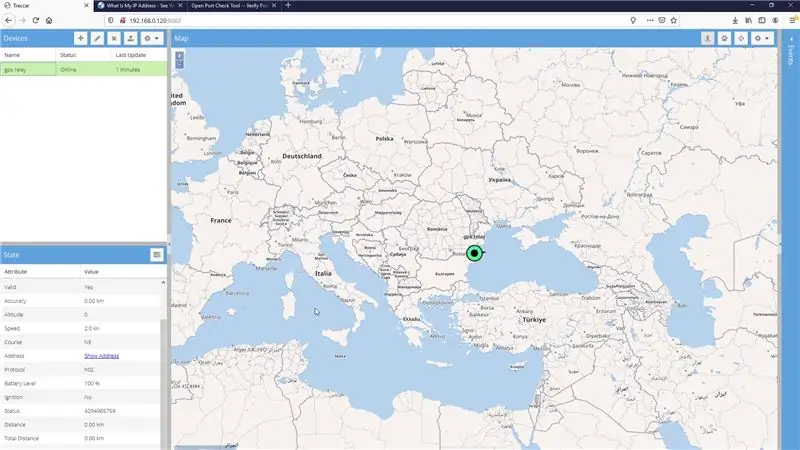
Последний шаг - настроить GPS-трекер, и эти конкретные команды применимы к трекеру, который я использую, вам, возможно, придется использовать разные команды для другого трекера, но идея состоит в том, чтобы сбросить трекер, установить свой номер администратора, настроить apn В настройках вашего оператора сети установите внешний IP-адрес, который мы сохранили ранее, порт - 5013. Установите частоту загрузки в секундах и включите соединение GPRS. Возвращаясь к веб-интерфейсу Traccar, статус должен переключиться на онлайн, и мы должны начать видеть данные о нашем устройстве.
Шаг 8: Заключительные мысли
Если у вас возникли проблемы со всем процессом настройки, я дам вам несколько советов, которые нужно проверить при устранении неполадок. Прежде всего, этот трекер работает только с сетями 2G, поэтому убедитесь, что ваш оператор сети поддерживает 2G. На сим-карте не должна быть включена блокировка контактов, потому что трекер не может ее обойти. На сим-карте должны быть включены услуги передачи данных и на счете должно быть достаточно средств для выполнения этих операций в сети.
Что касается сервера, очень важно правильно настроить переадресацию портов и использовать правильный внешний IP-адрес, иначе ваши устройства не будут указывать на правильный сервер. Также очень важно выбрать правильный порт для вашего конкретного устройства слежения. У Traccar есть отличная информация по этому поводу, поэтому обязательно проверьте их документацию и форумы.
На эту тему есть сообщение в блоге, если вы хотите отправить мне отзыв, вы можете сделать это в комментариях, а также вы можете проверить мой канал Youtube для получения более интересных проектов: канал Voltlog на Youtube.
Рекомендуемые:
Разместите свой собственный сервер Minecraft (windows): 6 шагов

Разместите свой собственный сервер Minecraft (windows): чтобы создать сервер Minecraft, вы должны знать некоторые важные вещи: 1: чтобы сервер всегда оставался открытым, компьютер, на котором он работает, должен быть всегда включен 2: сервер Minecraft будет использовать часть вашей оперативной памяти и часть вашего процессора
Настройте свой компьютер !: 6 шагов

Настройте свой компьютер !: В этом руководстве показано, как настроить экран входа в систему, панель задач и фон. И сделайте так, чтобы они выглядели так, как на картинках ниже, или как хотите
СОЗДАЙТЕ СОБСТВЕННЫЙ СЕРВЕР MINECRAFT! Супер просто, быстро и бесплатно! (БЕЗ НАБИВКИ НА КЛИК): 11 шагов (с изображениями)

СОЗДАЙТЕ СОБСТВЕННЫЙ СЕРВЕР MINECRAFT! Супер просто, быстро и бесплатно! (NO CLICK BAIT): Minecraft - чрезвычайно приятная игра, в которой вы можете делать практически все, что захотите! Но иногда играть с друзьями через Интернет может быть сложно. К сожалению, большинство многопользовательских серверов заполнены либо троллями, либо игровым процессом
Создайте свой собственный концентратор Afero с помощью Raspberry Pi: 6 шагов
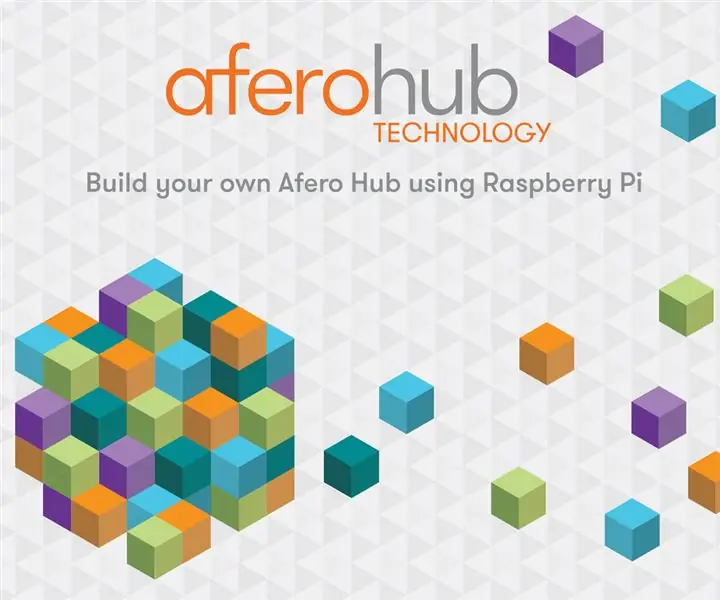
Создайте свой собственный концентратор Afero с помощью Raspberry Pi: Привет всем! Мы опубликовали несколько инструкций, демонстрирующих, насколько легко использовать нашу плату Afero Modulo-1 для подключения ваших устройств к облаку, чтобы сделать их доступными по беспроводной сети и управляемыми по беспроводной сети , и может разговаривать с другими устройствами только
Настройте свой собственный веб-сервер !: 12 шагов

Настройте свой собственный веб-сервер! Вы когда-нибудь хотели иметь место, где вы могли бы хранить свои файлы и получать к ним доступ везде, где есть подключение к Интернету? Допустим, вы хотели, чтобы ваша музыкальная библиотека была доступна на случай, если вы захотите подарить песню одному из своих друзей, или, может быть, вы хотели
