
Оглавление:
- Автор John Day [email protected].
- Public 2024-01-30 11:50.
- Последнее изменение 2025-01-23 15:04.
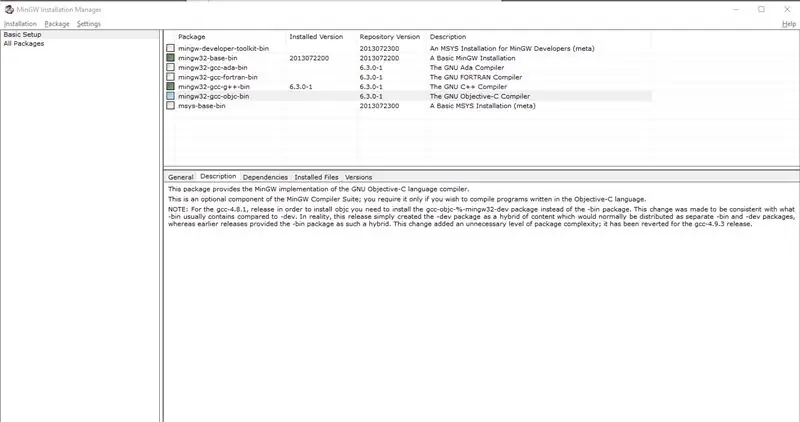
C и C ++ - популярные языки программирования, которые позволяют быстро создавать формулы и решать сложные задачи с минимальными затратами ресурсов. Проблема заключается в том, чтобы найти способ скомпилировать и сделать программу исполняемой.
Один из ваших вариантов может заключаться в использовании Visual Studio, который представляет собой текстовый редактор и компилятор в одном. Хотя это полезно, некоторым он может показаться слишком сложным или им нужен более простой способ изменить и скомпилировать свой код. Вот где приходит на помощь Minimalist GNU for Windows, или сокращенно MinGW. Вы используете MinGW в интерфейсе командной строки, это текстовое приложение, к которому можно быстро получить доступ, нажав клавишу Windows и введя «cmd».
К концу этого руководства вы должны правильно установить MinGW и иметь возможность компилировать любую программу c / c ++ в любом месте вашего компьютера.
ПРИМЕЧАНИЕ. Это руководство предназначено исключительно для сред Windows. Linux поставляется с GCC, набором компиляторов GNU. Это желаемый результат для нашей среды - перенести GCC в Windows.
Запасы
Вам понадобится компьютер для загрузки программного обеспечения и приличное подключение к Интернету для стабильной и быстрой установки. Хотя это не обязательно, вам также может понадобиться флэш-накопитель, если вы хотите иметь физически переносимую копию установки MinGW.
Шаг 1. Загрузите установщик
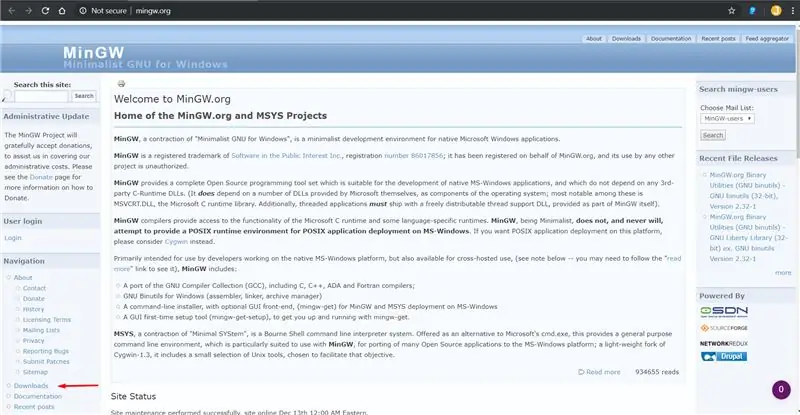
Первое, что нам нужно сделать, это получить установщик.
Для этого нам нужно перейти на сайт MinGW.
Оттуда вы захотите перейти по ссылке для загрузки, расположенной слева в разделе навигации. Если вы не можете его найти или он перемещен, эта ссылка приведет вас туда
Нам нужен файл mingw-get-setup.exe. Как только файл загрузится, мы можем перейти к следующему шагу.
Шаг 2: правильно установите MinGW
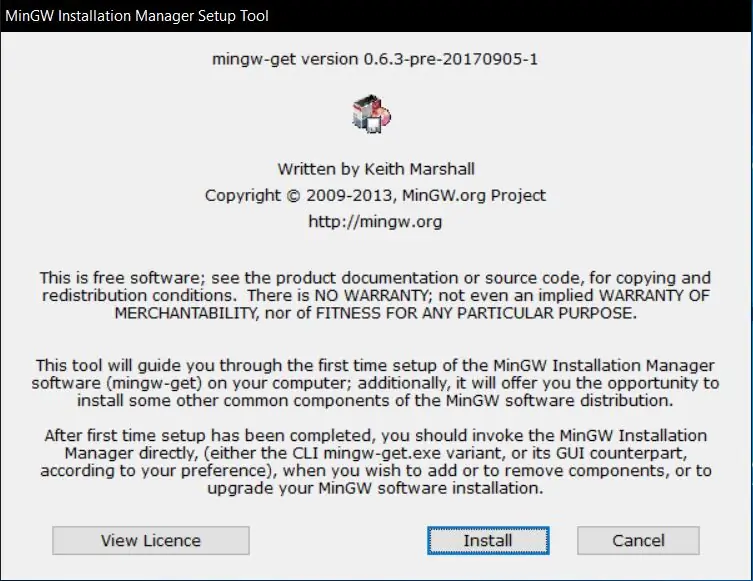
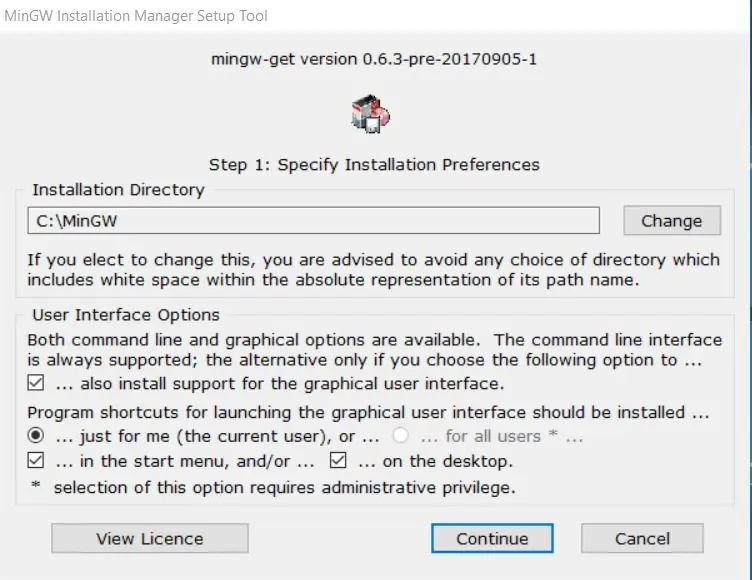
Первое, что он спрашивает, это где вы хотите его установить. Чтобы к нему было легко получить доступ, я рекомендую оставить его в каталоге по умолчанию. В противном случае вы можете настроить это где угодно, даже на флэш-накопителях.
Следующая опция говорит о пользовательском интерфейсе для MinGW. В этом случае мы будем работать с пользовательским интерфейсом, так как лучше посмотреть, что мы можем сделать.
Шаг 3: Установка пакета
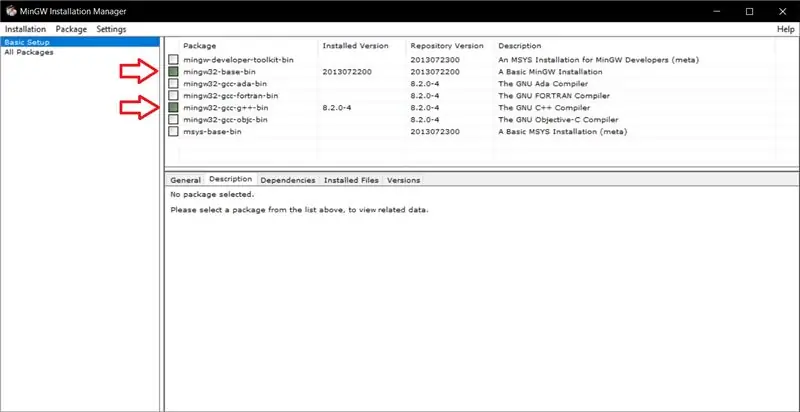
Теперь, когда мы закончили установку MinGW, нам нужно выбрать определенные пакеты для установки. В этом руководстве мы сохраним простоту и будем работать с базовой настройкой, так как мы можем получить желаемый результат, не углубляясь во все отдельные пакеты, которые предлагает MinGW.
Убедитесь, что в левом Оглавлении вы просматриваете Базовую настройку. Оттуда вы должны увидеть 7 элементов в правой таблице. Для компиляторов C / C ++ вам нужно установить следующие пакеты: mingw32-base-bin и mingw32-gcc-g ++ - bin. GCC используется для программ на C, а G ++ используется для программ на C ++.
Чтобы установить пакет, щелкните его правой кнопкой мыши и выберите «Отметить для установки». После того, как вы отметили нужные пакеты, перейдите в левый верхний угол и нажмите «Установка». Затем вы нажмете «Применить изменения», в котором откроется новое окно, в котором будут показаны внесенные вами изменения. Нажмите «Принять», и установка начнется. Начнется загрузка, а затем появится другое окно, на этот раз показывающее, завершена ли ваша установка.
Шаг 4: Возможность использовать свой компилятор где угодно с CMD
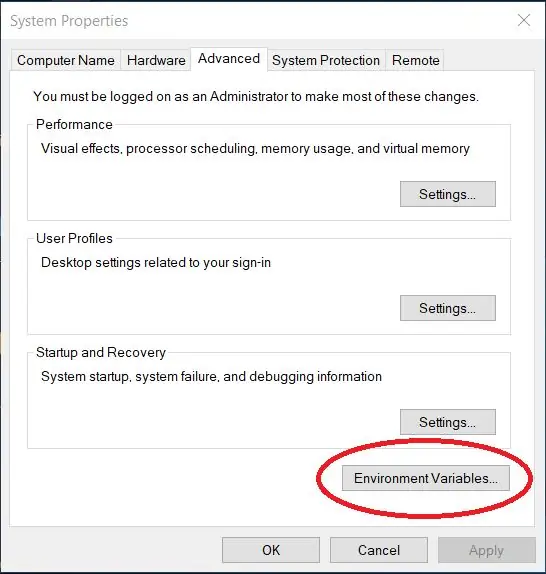
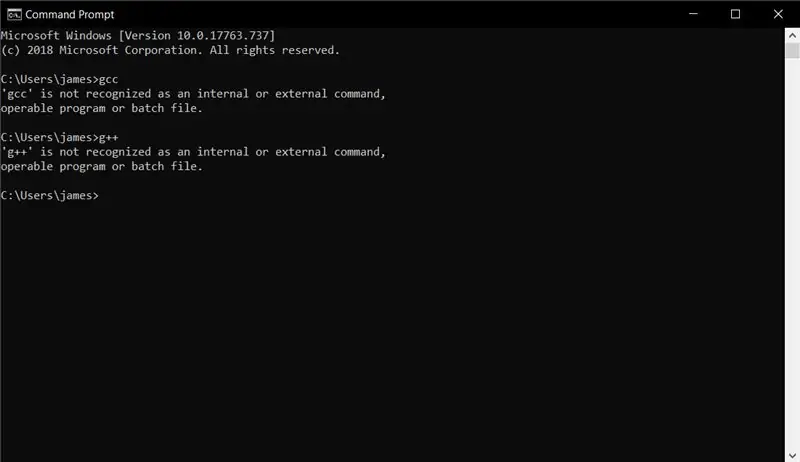
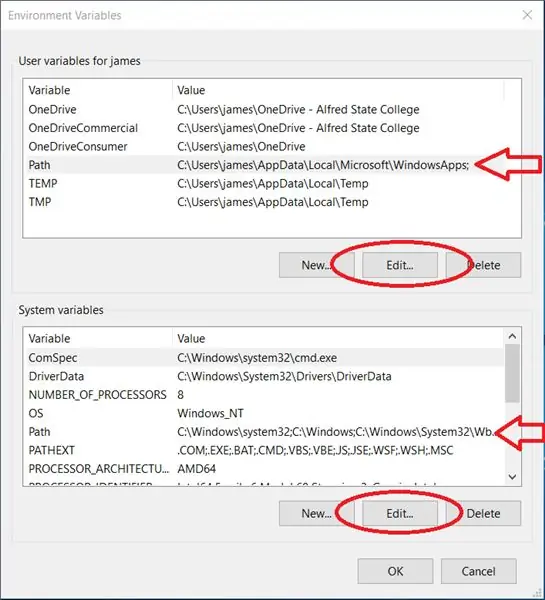
С вашим недавно установленным компилятором вы заметите, что ваша командная строка не распознает gcc или g ++ как команды. Для этого вам необходимо сделать следующее:
- Нажмите клавишу Windows, введите «Изменить системные переменные среды» и нажмите клавишу ВВОД.
- Появится новое окно под названием «Свойства системы».
- Если еще нет, перейдите на вкладку «Дополнительно».
- Посмотрите в нижний правый угол и нажмите Environment Variables.
- Оттуда вы увидите два отдельных списка переменных. В зависимости от ваших предпочтений вы можете установить эти пути локально для одного пользователя или для всей системы. В любом случае найдите переменную «Путь» и нажмите «Изменить».
- В новом окне нажмите New в правой части окна, а затем введите следующее: «C: / MinGW / bin». Мы должны направить его в каталог bin в нашей установке, потому что там существуют наши компиляторы, gcc и g ++.
- Оттуда нажмите ОК в обоих окнах и откройте новую командную строку. Введите либо gcc, либо g ++ и посмотрите, ответит ли вам команда. Далее протестируйте его, создав программу на C или C ++ и попытайтесь ее скомпилировать.
Теперь у вас есть возможность создавать программы и компилировать их в любом месте вашей системы.
Чтобы скомпилировать программу, все, что вам нужно сделать, это вызвать gcc, если это программа на c, или g ++, если это программа на C ++, и затем ввести имя программы, которую вы хотите скомпилировать. Пример: gcc helloworld.c или g ++ helloworld.cpp
Следующий шаг, хотя и необязательный, объясняет некоторые полезные параметры, которые вы можете использовать с вашим компилятором.
Шаг 5. Полезные параметры, которые можно использовать при компиляции программы
Хотя эти параметры не требуются для компиляции ваших программ, они помогут вам в отладке кода.
Синтаксис того, как вы вводите эти параметры, следующий для gcc или g ++: аргумент g (cc / ++) -option
- -o: эта опция позволяет назвать программу при компиляции. По умолчанию ваша программа будет называться a.exe. Так что, выполнив: "gcc helloworld.c -o Hello", вы получите Hello.exe.
-
-g: этот параметр позволяет другой программе использовать ваш код. "gdb" или отладчику GNU требуется эта опция -g для работы. GNU Debugger - очень полезный инструмент, поскольку он позволяет вам построчно видеть, как работают ваши переменные и код. Он немного продвинутый для новичков, поэтому рекомендуется посмотреть, какие команды вы можете в нем выполнять.
ПРИМЕЧАНИЕ. Хотя это полезно, если вы не планируете использовать gdb, вам не следует использовать -g, так как размер файла намного больше, чем у вашего стандартного exe-файла
- -Wall, -Werror, -Wextra и -pedantic - все параметры, связанные с предупреждениями. Wall Wextra и pedantic поймают большинство ошибок и предупреждений, в то время как Werror преобразует все предупреждения в ошибки. Разница между ними в том, что если у вашей программы есть предупреждения, она все равно будет компилироваться. Однако если в нем есть ошибки; программа не компилируется. Werror в этом случае - это больше практика, чем инструмент, поскольку он обеспечивает правильное поведение в соответствии со стандартом c, что подводит меня к последнему варианту, который я хочу обсудить.
-
--std =: эта опция сообщает компилятору, какой стандарт использовать. Хотя в большинстве случаев это, вероятно, не важно, но если вы получаете более старый код, который может не работать с сегодняшним стандартом, этот параметр будет применять выбранный вами стандарт. Некоторые известные стандарты: c99, c89, gnu99, gnu 89 и т. Д. Я скажу, что обычно вы не будете использовать эту опцию, если в этом нет необходимости.
ПРИМЕЧАНИЕ: эта опция только для c
- Пример сочетания параметров: gcc --std = c99 -Wall -Wextra -pedantic -Werror -g helloworld.c -o hello
- Пример сочетания параметров в c ++: g ++ -Wall -Wextra -pedantic -Werror -g helloworld.c -o hello
