
Оглавление:
- Автор John Day [email protected].
- Public 2024-01-30 11:48.
- Последнее изменение 2025-01-23 15:04.

Привет! Сегодня я покажу вам, как починить старый ноутбук.
Зачем вам это нужно? Что ж, компьютеры действительно не стали намного лучше (по крайней мере, с точки зрения ЦП) за последнее десятилетие, поэтому старые ноутбуки могут быть на удивление полезными. Также иногда вам просто нужен действительно дешевый ноутбук. Или тот, о котором вам не нужно беспокоиться о том, что его сломают или украдут. К тому же для Земли полезно извлечь максимальную пользу из вещи, прежде чем выбросить ее.
В этом руководстве я буду ремонтировать старый Lenovo T500. На каждом этапе я буду рассказывать в общих чертах о процессе ремонта (курсивом), а затем подробно рассказывать о том, как он применяется к этому конкретному ноутбуку.
Моя цель в этом проекте - получить достаточно функциональный компьютер, работающий за минимально возможные деньги. Я купил этот T500 с адаптером питания в комиссионном магазине за 20 долларов. Я купил жесткий диск и оперативную память на ebay по 5 долларов за штуку. Приобрел переходник SATA DVD HD за 8 $. Итак, давайте посмотрим, как отремонтировать этот ноутбук и на что способен ноутбук 2008 года за 38 долларов!
Шаг 1. Оцените возможности ноутбуков

Если вы нашли ноутбук, который, по вашему мнению, подходит для ремонта, подумайте о его потенциальных возможностях. Предполагая, что он подлежит ремонту, что он сможет делать после ремонта? Для чего мы хотим это использовать? Какие программные приложения мы хотим запускать? Обычно вы можете найти спецификации ноутбука, выполнив онлайн-поиск конкретной модели, которая у вас есть. Иногда вы можете найти информацию о процессоре и графическом процессоре ноутбука в утилите BIOS ноутбука. Подумайте, какую операционную систему вы хотите использовать и сколько это будет стоить. Какие есть варианты обновления для этого конкретного ноутбука? Онлайн-исследования невероятно полезны для этой части процесса. Полезны старые сообщения на форуме, обзоры продуктов и спецификации производителей. Я всегда проверяю характеристики ноутбука, прежде чем приступить к его ремонту.
Глядя на наклейку на нижней части ноутбука, я определил, что этот T500 имеет маркировку «Тип 2055 - 45U». Затем я поискал в Интернете "T500 type 2055 - 45U". Затем я перешел на веб-сайт Lenovo под названием «Подробные характеристики». Этот сайт дал мне информацию о том, какая оперативная память (DDR 3 1067 МГц, максимум 8 гигабайт) и какие операционные системы поддерживаются этим компьютером (официально Windows Vista и Windows 7). В спецификации Lenovo также указано, какие процессоры могут быть в этом. Глядя на спецификацию Lenovo, я вижу, что этот ноутбук соответствует моим основным требованиям для этого проекта: наличие 64-битного двухъядерного процессора и возможность использования оперативной памяти DDR3.
Я заметил наклейку с ключом Windows Vista внизу, которая была уничтожена, что означает, что я не смогу использовать этот ключ для установки Windows.
Перекрестная ссылка на этот номер модели на некоторых других веб-сайтах показывает, что этот T500 может иметь видеокарту ATI 3650, что было бы круто.
Возможностей этого ноутбука более чем достаточно для того, для чего я хочу его использовать. Я хочу, чтобы он мог легко просматривать веб-страницы, обрабатывать текст и, возможно, немного играть.
Теперь посмотрим, можно ли его отремонтировать!
Шаг 2. Оцените физическое состояние ноутбуков



Итак, вы определили, что характеристики ноутбука соответствуют вашим потребностям. Затем вы должны попытаться убедиться, что ноутбук не сломан после разумного ремонта. Если корпус серьезно поврежден, экран или шарнир экрана сломаны, разъем питания ослаблен / отсутствует или на клавиатуре отсутствуют важные клавиши, я, вероятно, не буду пытаться это исправить. Что-то слишком дорого или слишком сложно отремонтировать. В случае сомнений узнайте, сколько стоит конкретная деталь на ebay, прежде чем приступать к ее ремонту. Также просмотрите процесс замены определенной детали. Некоторые детали заменить довольно сложно. Это также хорошее время, чтобы увидеть, каких частей не хватает.
Если у вас есть адаптер питания, который работает с ноутбуком, подключите его. Часто где-то на ноутбуке загорается светодиод, показывая, что он получает питание. Это хороший знак. Если в ноутбуке все еще есть ОЗУ, попробуйте загрузиться в BIOS, чтобы увидеть более подробную информацию о ноутбуке. Загрузка в BIOS также является хорошей возможностью проверить, полностью ли работает экран.
Кажется, этот Т500 в хорошей форме. Экран, клавиатура и корпус в довольно хорошем состоянии. Никаких признаков повреждения жидкостью. Отсутствуют винты корпуса, на которых крепится упор для рук. Слоты для оперативной памяти на этом компьютере находятся под упором для рук. Заглянув под упор для рук, мы видим, что оперативной памяти в слотах нет. Осмотрев правую часть компьютера, мы видим, что жесткого диска или оптического привода нет. Багажник с жестким диском также отсутствует. У него есть небольшие повреждения корпуса и радиатора процессора, что видно на последней фотографии. Я не думаю, что это повреждение является проблемой в данном конкретном случае.
У меня пока нет ОЗУ для этого ноутбука, поэтому я не могу загрузиться в BIOS (на этом ноутбуке вы можете попасть в BIOS, нажав кнопку «thinkvantage» при запуске).
После подключения к розетке загорелся маленький зеленый индикатор питания, так что это хороший знак!
Все выглядит хорошо, и мы получаем общее представление о том, какие детали нам могут понадобиться, так что перейдем к следующему шагу!
Шаг 3. Получите необходимые инструменты и детали




Итак, теперь, когда вы решили починить свой ноутбук, вам нужно найти инструменты и детали для этого.
Для этого проекта я использовал следующие инструменты:
- маленькая отвертка с головкой Philips
- Флэш-накопитель USB 32 ГБ
- Какая-то лента
- дополнительный компьютер для создания загрузочной флешки с
А также следующие части:
- сломанный ноутбук (T500)
- адаптер питания для сломанного ноутбука
- две 1 ГБ оперативной памяти DDR3 1333 МГц
- Жесткий диск 160 ГБ
- оптический привод к адаптеру жесткого диска
Где найти запчасти? Я обычно заказываю бывшие в употреблении на ebay. Он довольно дешевый, и мне в основном с ним везет. Вы также можете иногда найти детали в других мертвых ноутбуках. Часто в этих ноутбуках есть оперативная память и жесткие диски, которые можно утилизировать.
Что касается адаптеров питания, я бы рекомендовал использовать адаптеры фирменных производителей. Другой возможный вариант - универсальный адаптер питания со сменными наконечниками. Они работают с ноутбуками разных производителей. Какой бы адаптер вы ни выбрали, вы должны убедиться, что он имеет подходящее напряжение и достаточную мощность для вашего ноутбука. Мне повезло, и я нашел 90-ваттный адаптер питания от Lenovo в том же благотворительном магазине, где я купил ноутбук.
Чтобы узнать, какая оперативная память совместима с вашим ноутбуком, вы должны проверить спецификацию ноутбука. Используемая оперативная память в порядке. В итоге я получил две использованные флешки по 1 ГБ ОЗУ на скорости 1333 МГц. 2 гигабайта - это не так много оперативной памяти по сегодняшним меркам, но должно быть нормально, так как я планирую использовать Linux в качестве операционной системы, и я не собираюсь делать с этим что-то слишком сумасшедшее.
Для хранения данных предпочтительнее твердотельные накопители (SSD), чем жесткие диски (HDD). SSD быстрее и устойчивее к повреждениям. К тому же они дороже. Еще одна вещь, на которую стоит обратить внимание, - это если у вашего ноутбука все еще есть контейнер с жестким диском. Это небольшой кронштейн или ремешок, в который помещается ваш жесткий диск перед установкой в ноутбук. В этом T500 отсутствует контейнер с жестким диском и оптический привод, что натолкнуло меня на мысль. Раньше я видел в сети адаптеры для оптических приводов и жестких дисков. Они позволяют вам использовать жесткий диск в слоте оптического привода, если ваш оптический привод использует соединение SATA. У этого T500 есть соединение SATA в отсеке оптического привода, поэтому я использовал один из этих адаптеров. Таким образом, у меня есть универсальный контейнер для жесткого диска, который я могу использовать в других ноутбуках.
Я мог бы установить в этот ноутбук 8 гигабайт оперативной памяти и твердотельный накопитель, но это значительно увеличило бы расходы. Ноутбук был бы НАМНОГО быстрее с более дорогими деталями. Вы должны найти подходящее соотношение цены и производительности.
Шаг 4: Поместите детали в ноутбук




Далее нам нужно очистить ноутбук. Если он пыльный, используйте баллончик со сжатым воздухом, чтобы выдуть пыль. Поместите в него новые детали. Исправьте все, что нужно починить. У большинства ноутбуков вам придется снимать нижнюю часть корпуса или небольшую пластиковую крышку, чтобы получить доступ к оперативной памяти и жесткому диску. Этот немного отличается тем, что оперативная память находится под упором для рук.
Итак, для этого T500 мы должны сначала установить оперативную память, а затем установить жесткий диск.
Чтобы установить оперативную память, нам нужно снять упор для рук. Есть несколько винтов, которые проходят через нижнюю часть корпуса компьютера и поднимаются в упор для рук, удерживая его на месте. Lenovo удобно пометила винты, которые нужно открутить, маленьким значком чипа (см. Третье фото). Вывернув винты, можно поддеть упор для рук. Моя уже была свободна, но если ее трудно удалить, начните с задней части с помощью клавиш со стрелками и продолжайте двигаться вперед. Существует ленточный кабель, который соединяет трекпад с материнской платой, поэтому будьте осторожны при снятии упора для рук (вы можете увидеть ленточный кабель на 4-м фото). После снятия упора для рук вставьте новые микросхемы ОЗУ. Оперативная память чувствительна к статическому электричеству, поэтому попытайтесь снять любой статический заряд, прикоснувшись к голой металлической поверхности, прежде чем обращаться с ОЗУ. Убедитесь, что микросхемы установлены правильно, на них есть небольшие выемки, которые вам нужно совместить с выемками в слотах оперативной памяти. Оперативная память вставляется под углом 45 градусов и, когда она полностью вставлена в слот, прижимается вниз. Если сомневаетесь, посмотрите видео на YouTube.
Итак, следующий - жесткий диск. На этом компьютере не было ни кейса жесткого диска, ни оптического привода, поэтому я решил использовать адаптер для оптического привода. Чтобы использовать этот адаптер, вы вставляете в него жесткий диск, помня, что соединения SATA выровнены правильно. Затем вы вставляете диск в разъем и ввинчиваете 4 винта адаптера в жесткий диск, чтобы закрепить его. Затем просто вставьте его в слот оптического привода.
Это все, что нужно этому T500 для базовых функций. Приступаем к установке операционной системы!
Шаг 5: Установите операционную систему



Итак, мы получили детали в ноутбуке. Теперь нам нужно установить операционную систему, чтобы компьютер можно было использовать. Мне лично нравится Linux для подобных проектов. Но я знаю, что это не для всех. Если на вашем ноутбуке есть наклейка с ключом Windows внизу, вы можете использовать ее для установки Windows Vista или Windows 7. Новые ноутбуки, поставляемые с Windows 8 или 10, хранят ключ на материнской плате, и Windows 8 или 10 должны автоматически его обнаруживать. при установке.
Я решил установить Ubuntu Studio 18.04 на этот ноутбук. Я выбрал этот дистрибутив Linux, потому что он включает в себя много полезного программного обеспечения из коробки (и это бесплатно!). Он также имеет менее ресурсоемкую среду рабочего стола, чем стандартная версия Ubuntu (и гораздо менее ресурсоемкая, чем Windows!). Мы собираемся использовать загрузочную флешку для установки операционной системы, поскольку в этой системе больше нет оптического привода.
Чтобы сделать загрузочную флешку Ubuntu Studio, я сделал следующее:
Сначала я загрузил образ DVD-диска Ubuntu Studio 18.04 с веб-сайта Ubuntu Studio. Я скачал 64-битную версию, потому что у T500 64-битный процессор.
Далее я отформатировал флешку с помощью Windows.
Затем я загрузил программу UNetbootin с их веб-сайта.
Наконец я запустил программу UNetbootin. Я выбрал опцию «diskimage», затем выбрал образ диска Ubuntu Studio. У них есть инструкции о том, как это сделать, на их веб-сайте, если вам потребуется дополнительная помощь.
Теперь у нас настроена загрузочная флешка! Давайте установим Ubuntu Studio!
На этом конкретном T500 я столкнулся с проблемой невозможности загрузки установщика Ubuntu. После нескольких поисков в Интернете я решил, что проблема в переключаемой графике на этом компьютере. Чтобы решить эту проблему, мне пришлось зайти в BIOS. Я сделал это, нажав кнопку «thinkvantage», а затем F1 во время запуска. Затем я выбрал «config», затем «display». Я изменил адаптер дисплея, чтобы он всегда был дискретной видеокартой. И я переключил обнаружение переключаемой графики ОС на «отключено», чтобы операционная система могла видеть только дискретную видеокарту. Затем я вышел из режима сохранения изменений BIOS. После этого у него не было проблем с загрузкой установщика Ubuntu.
При установке с USB-накопителя вы должны указать компьютеру загружаться с USB-накопителя. На T500 это делается нажатием кнопки «thinkvantage» во время запуска, а затем клавиши F12. Затем выберите USB-накопитель.
Следуйте инструкциям на экране, и он установит Ubuntu Studio за вас!
Шаг 6: давайте посмотрим, на что он способен



Теперь, когда ноутбук запущен, давайте посмотрим, на что он способен! Ubuntu Studio поставляется с набором полезных программ; В нем есть Libre Office для обработки текста и электронных таблиц, Firefox для просмотра веб-страниц, GIMP для редактирования фотографий, Audacity для записи звука и множество других программ!
Чтобы работать в Интернете, имея всего 2 ГБ ОЗУ, я установил надстройку Firefox под названием Ghostery. Ghostery - это блокировщик рекламы / трекеров. Я также стараюсь открывать только 1 или 2 вкладки одновременно.
Так что просмотр веб-страниц и обработка текста работают нормально. Давайте установим Steam и попробуем пару игр.
Чтобы установить Steam, я сделал следующее:
Я открыл эмулятор терминала из главного меню.
Я запустил sudo apt-get update в окне терминала, чтобы обновить репозитории программного обеспечения.
Затем я запустил sudo apt-get install steam в окне терминала и следовал инструкциям.
Теперь, если вы посмотрите на вкладку игр в главном меню, там должен быть ярлык для Steam.
Я установил несколько легких игр, чтобы проверить систему. Я пробовал Heavy Bullets, Factorio и Nuclear Throne. Все эти игры работали нормально. Имейте в виду, что эта система имеет дискретную видеокарту (ATI 3650), поэтому аналогичные системы той же эпохи со встроенной графикой могут работать хуже.
Я также установил Minetest и The Urquan Masters из эмулятора терминала.
Я установил Minetest с помощью команды "sudo apt-get install minetest"
и Urquan Masters с командой "sudo apt-get install uqm"
Они оба работали нормально.
Ну вот и все. Я очень доволен тем, как получился этот ноутбук. Спасибо за прочтение! Удачи в ремонте ноутбука!
Рекомендуемые:
Как превратить старый / поврежденный компьютер или ноутбук в медиа-бокс: 9 шагов

Как превратить старый / поврежденный компьютер или ноутбук в медиа-бокс: в мире, где технологии развиваются быстрее нас, наша любимая электроника слишком быстро устаревает. Возможно, ваши вечно любящие кошки сбили ваш ноутбук со стола, и экран сломался. Или, может быть, вам нужен медиа-бокс для смарт-телевизора
Установка Ubuntu-Mate на старый / устаревший ноутбук: 7 шагов

Установка Ubuntu-Mate на старый / устаревший ноутбук: что такое Ubuntu-Mate? Это бесплатная система распространения Linux с открытым исходным кодом и официальная производная от Ubuntu. Единственная разница между другими ОС Ubuntu заключается в том, что она использует среду рабочего стола MATE в качестве мэйнфрейма. Почему я выбрал эту ОС для
Как сделать старый ноутбук HP полезным!: 5 шагов
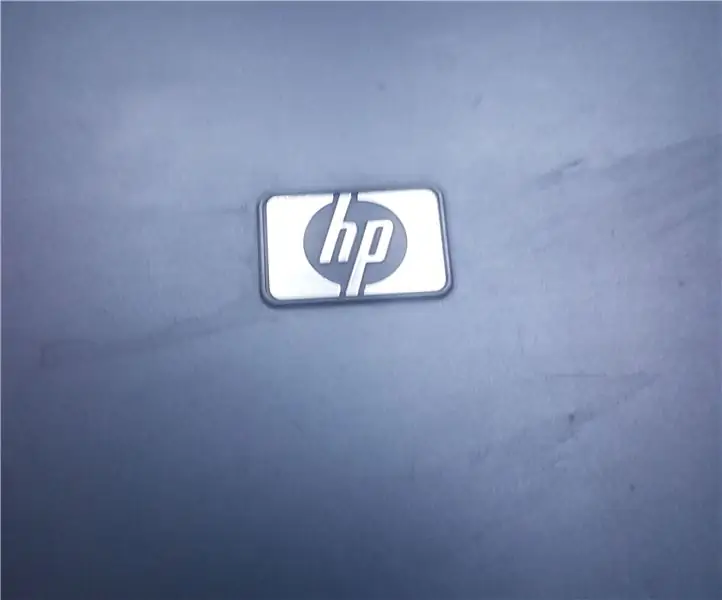
Как сделать старый ноутбук HP полезным !: Привет, привет! Спасибо, что посетили мой учебник! В нем я покажу вам, как сделать старый ноутбук полезным! В этом руководстве я буду использовать старый ноутбук HP Compaq nx7400 с процессором Intel Centrino Duo . Он основан на Windows XP, так что поехали
Превратите старый ноутбук в потрясающий многофункциональный инструмент: 8 шагов

Превратите старый ноутбук в потрясающие многофункциональные инструменты: ноутбук всегда подключается к нам с памятью. Может быть, вы получите подарок, когда пойдете в колледж, или выиграете определенный титул. Время, нравится вам это или нет, вы не можете продолжать использовать его для своей работы. Но вы можете использовать старый ноутбук для множества разных задач
Превратите старый ноутбук в MP3-плеер: 9 шагов (с изображениями)

Превратите старый ноутбук в MP3-плеер: эти инструкции (мои первые, так что будьте любезны) показывают вам, как я преобразовал старый ноутбук с разбитым экраном (белые полосы на экране) в дизайнерский MP3-плеер
