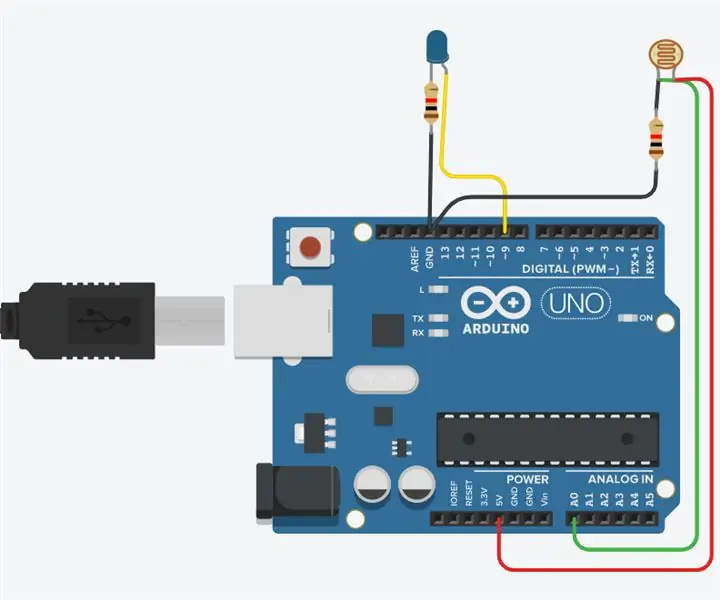
- Автор John Day [email protected].
- Public 2024-01-30 11:50.
- Последнее изменение 2025-01-23 15:04.
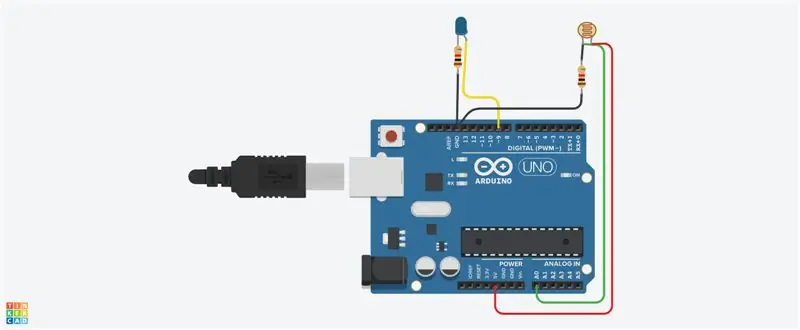
Этот проект для развлечения, и я сделал его сам. Смысл этого проекта - изменить количество света, излучаемого фоторезистором. В этом проекте вам понадобятся 2 резистора, фоторезистор, светодиод, Arduino Uno R3 и провода. Этот проект находится на Tinkercad, поэтому вам не придется покупать эти инструменты.
Шаг 1: Шаг 1: Постройте схему
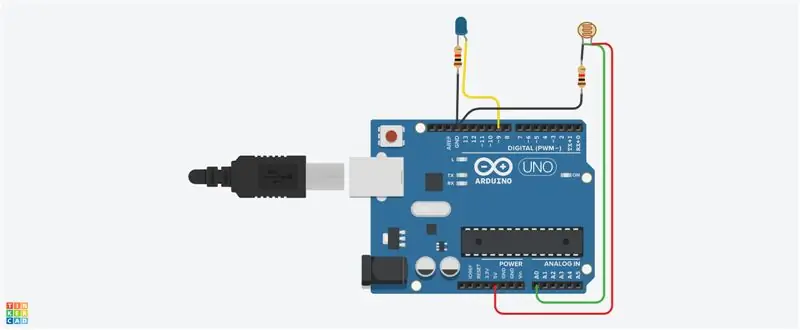
Сначала вы скопируете картинку выше. Вы получите Arduino Uno R3 и установите его где-нибудь на экране. Затем вы получите светодиодный индикатор и подключите резистор к катоду светодиода. Затем вы настроите провод, который подключен к резистору на светодиодах, и подключите его к GND на AUR3 (Arduino Uno R3). Вы сделаете то же самое с анодом и подключите провод от него к разъему D9 на AUR3. На следующем этапе вы добавите фоторезистор и еще один резистор, а затем подключите его к клемме 1 на фоторезисторе. Затем вы подключите резистор к GND с помощью провода, который находится на AUR3. На последнем этапе сборки вы подключите A0 к AUR3 и подключите его к клемме 1 на фоторезисторе. Наконец, вы подключите провод от 5 В и подключите его к клемме 2 на фоторезисторе.
Шаг 2: Шаг 2: Код с блоками
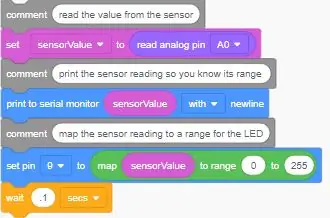
Щелкните категорию «Переменные» в редакторе кода.
Чтобы сохранить значение сопротивления фоторезистора, создайте переменную с именем «sensorValue». Вытяните блок «set». Мы сохраним состояние нашего фоторезистора в переменной sensorValue. Щелкните категорию «Вход» и перетащите блок «Аналоговый вывод для чтения» и поместите его в блок «Установить» после слова «до». Поскольку наш потенциометр подключен к Arduino на контакте A0, измените раскрывающийся список на A0. Щелкните категорию «Вывод» и растяните блок «Печать на серийный монитор». Перейдите в категорию Variables и перетащите свою переменную sensorValue в блок «print to serial monitor» и убедитесь, что раскрывающийся список настроен на печать с новой строкой. При желании запустите моделирование и откройте монитор последовательного порта, чтобы убедиться, что показания поступают и меняются при настройке датчика. Диапазон значений аналогового входа от 0 до 1023. Так как мы хотим записать на светодиод число от 0 (выключено) до 255 (полная яркость), мы будем использовать блок «map», чтобы сделать за нас некоторое перекрестное умножение. Перейдите в категорию «Математика» и перетащите блок «карта». В первом слоте перетащите блок переменной sensorValue, затем установите диапазон от 0 до 255. Вернувшись в категорию «Вывод», перетащите аналоговый блок «set pin», который по умолчанию говорит «установить pin 3 на 0.» Отрегулируйте его, чтобы установить контакт 9. Перетащите блок карты, который вы создали ранее, в поле «установить контакт» блока «на», чтобы записать настроенное число на вывод светодиода с помощью ШИМ. Щелкните категорию Control и перетащите блок ожидания и настройте его так, чтобы программа задерживалась на 0,1 секунды.
Шаг 3: Шаг 3: Попробуйте
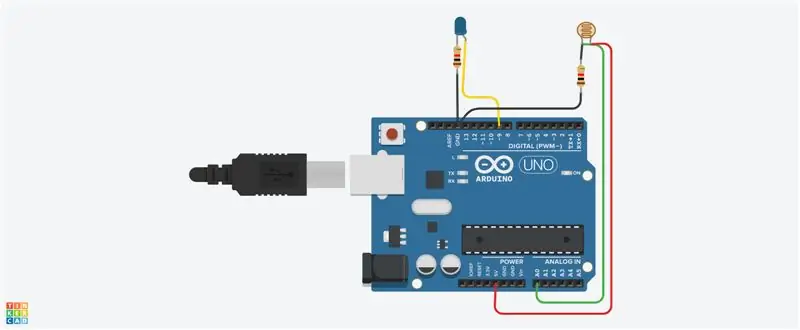
Теперь, когда вы научились считывать фоторезистор и отображать его выходную мощность для управления яркостью светодиода, вы готовы применить те и другие навыки, которым вы уже научились. Этот проект был не таким сложным, и на его создание у меня ушло около 3 дней. Спасибо!
Рекомендуемые:
Схема ЭКГ в LTspice: 4 шага

Схема ЭКГ в LTspice: загрузите LTspice для Mac или ПК. Эта версия была сделана на Mac
Простая светодиодная схема: 5 шагов (с изображениями)

Простая светодиодная схема: сегодня я собираюсь показать вам, как создать простую, но настраиваемую схему светодиода и батареи, которая идеально подходит для вашего следующего проекта. Это отличный первый паяльный проект! Следите за видео, чтобы попрактиковаться в своей технике. Наиболее
Произвольно формируемая схема - Реальная схема произвольной формы!: 8 шагов

Произвольно формируемая схема | Real Freeform Circuit !: Светодиодная схема произвольной формы с дистанционным управлением и ИК. Универсальный инструмент для поиска света DIY с шаблонами, управляемыми Arduino. История: Я был вдохновлен схемой произвольной формы … Поэтому я просто сделал схему произвольной формы, которая даже может быть произвольно сформирована (может быть
Светодиодная схема на солнечной энергии: 3 шага

Led Circuit Solar Powered: Цель: построить небольшую систему солнечного освещения без накопления энергии, состоящую из солнечных панелей, повышающего модуля и светодиодной схемы. Проект sciencetoolbar http://sciencetoolbar.com
Простая базовая светодиодная схема (как использовать светодиоды): 4 шага
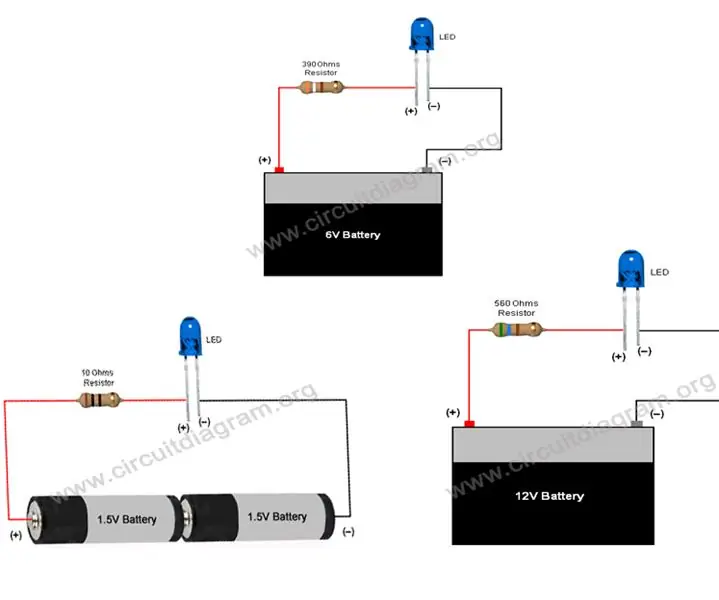
Простая базовая светодиодная схема (как использовать светодиоды): в этом руководстве рассказывается, как использовать светодиоды и как сделать простые базовые светодиодные схемы, какой резистор ограничения тока использовать для работы светодиодов с 3 В, 6 В, 9 В и усилителем; 12 В. Светодиод - важный компонент в электронике, он используется для нескольких инди
