
Оглавление:
- Запасы
- Шаг 1. Получите программное обеспечение
- Шаг 2. Настройте проект Blynk для вашего сенсора, с которым он будет разговаривать
- Шаг 3. Настройте службу MQTT (домашний помощник)
- Шаг 4: Настройте прошивку
- Шаг 5: Печать деталей
- Шаг 6: Подключите все
- Шаг 7: начните с батареи
- Шаг 8: соберите коммутатор
- Шаг 9: припаяйте остальные соединения
- Шаг 10: Положите все в коробку
- Шаг 11: Включите его и сделайте первые чтения
- Шаг 12: Следующие итерации
2025 Автор: John Day | [email protected]. Последнее изменение: 2025-01-23 15:04
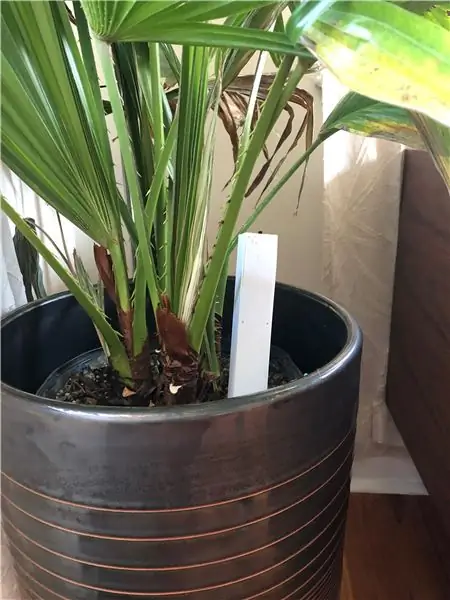
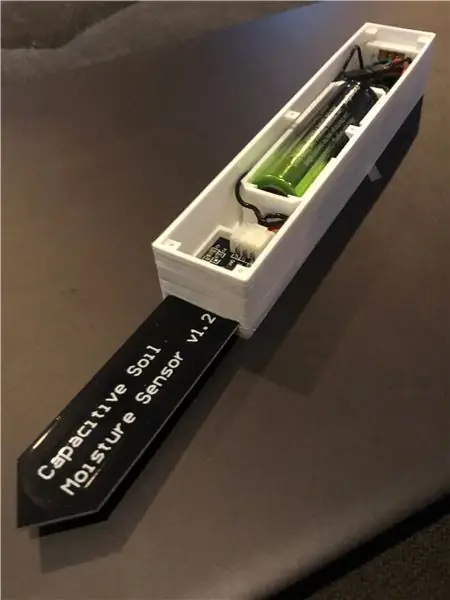
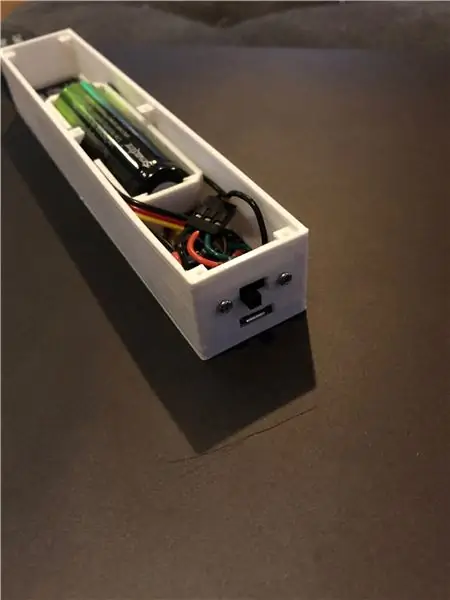
Мне нужен датчик влажности, который сообщал бы мне, когда комнатным растениям нужна вода. Я хотел что-то, что можно было бы использовать для посева семян и для взрослых комнатных растений. Меня всегда беспокоит, что я поливаю их слишком много или недостаточно.
Я потратил немного времени на разработку программного обеспечения IoT для устройств Arduino, используя чужое программное обеспечение, и у меня было довольно хорошее представление о требованиях к своим.
- Я хотел что-то, что можно было бы прошить на несколько устройств и настроить через Wi-Fi. Я не хотел менять конфигурационный файл каждый раз при загрузке на новое устройство. Я также не хотел указывать учетные данные или другие особенности в коде, поскольку я всегда намеревался поделиться этим кодом.
- Мне также нужна была довольно прочная программная среда, которую я мог бы настроить для будущих проектов. Это датчик влажности. Я мог бы построить датчик движения / света / звука / вибрации / наклона, и я хотел иметь возможность использовать для этого то же самое программное обеспечение.
- Наконец, я хотел, чтобы он работал от батареи, и поэтому я хотел, чтобы он прослужил долго. Я потратил некоторое время на выяснение режима глубокого сна, в котором устройство будет проводить большую часть времени в неактивном состоянии.
Запасы
Wemos D1 Mini
Емкостной датчик влажности
18650 Батарея
Положительные и отрицательные разъемы аккумулятора
Ползунковые переключатели
Доступ к 3D-принтеру также очень важен, хотя вы можете найти другие способы соединения и размещения деталей.
Вот ссылка на мой пост на Thingiverse со всеми созданными мной моделями.
Шаг 1. Получите программное обеспечение
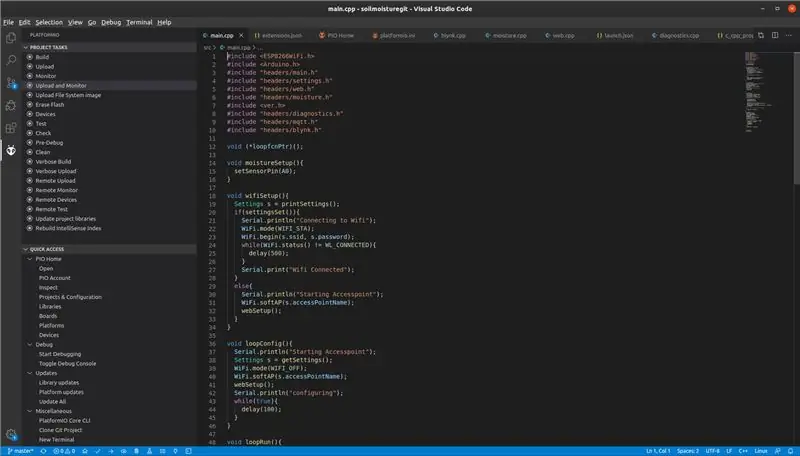
Я опубликовал свое программное обеспечение на GITHUB. Он построен с использованием PlatformIO
- Следуйте инструкциям на веб-сайте PlatformIO, чтобы установить VSCode и PlatformIO.
- Загрузите прошивку из моего репозитория GITHUB. Нажмите «Клонировать» или «скачать» и «Загрузить ZIP-архив».
- Распакуйте и откройте папку в VSCode
- Подключите Wemos D1 к компьютеру через micro USB
- В VSCode щелкните инопланетянина, чтобы открыть панель PlatformIO.
- Нажмите Build and Upload, чтобы загрузить прошивку на плату Wemos.
Шаг 2. Настройте проект Blynk для вашего сенсора, с которым он будет разговаривать
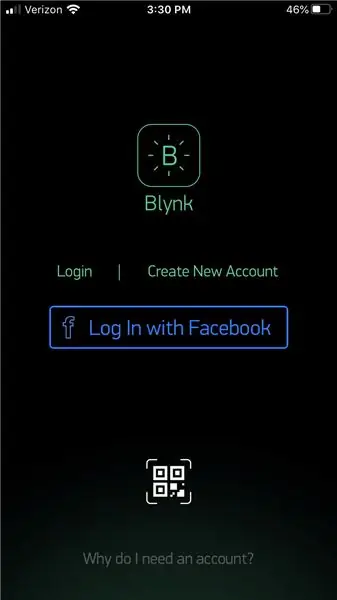
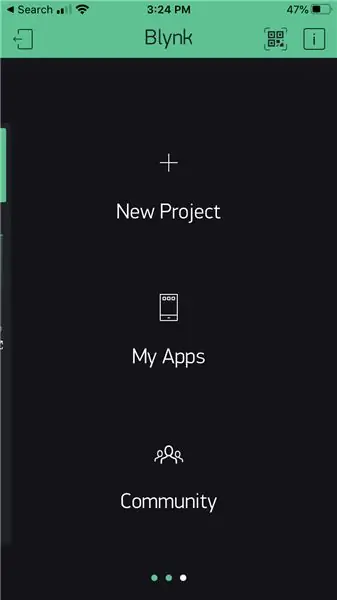
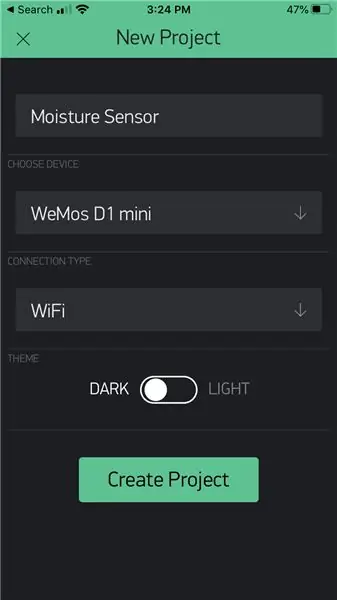
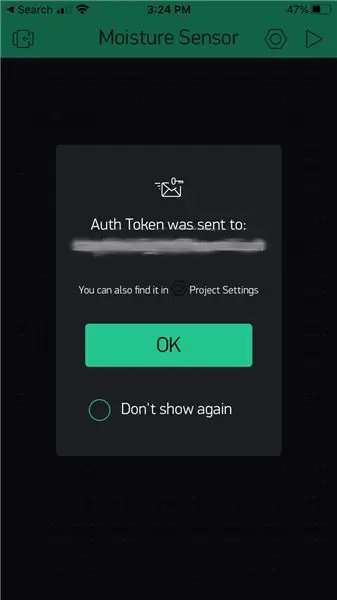
Я сосредоточился на двух типах сервисов MQTT и Blynk, либо они не являются обязательными.
Blynk - это простая в использовании и недорогая платформа IOT. Вы можете создавать приложения, используя в основном кредиты на компоненты, которые вы получаете бесплатно. Если у вас закончились кредиты, вы можете купить больше, используя покупки в приложении.
- Установите приложение Blynk на свой телефон
- Завести аккаунт
- Создать новый проект
- Дайте ему имя и выберите Wemos D1 в качестве устройства.
- Получите ключ Blynk по электронной почте, он будет использован для настройки устройства позже.
- Идите вперед и коснитесь любого места на панели инструментов проекта, чтобы добавить компонент.
- Выберите ЖК-дисплей на данный момент, но вы можете изменить его для диаграммы или других компонентов позже. Blynk позволяет перерабатывать компоненты, поэтому вам не нужно беспокоиться о потраченных кредитах
- Нажмите на ЖК-дисплей и установите контакты. В прошивке используются два виртуальных пина. Неважно, какие из них вы используете, если позже вы будете использовать то же самое в своем приложении, что и ваша прошивка.
Шаг 3. Настройте службу MQTT (домашний помощник)
Я уже использую Home Assistant для домашней автоматизации и планирую настроить уведомления либо о том, что растение высохло, либо о датчике, который перестал сообщать (батарея разряжена).
Вы можете найти здесь информацию для настройки HA, если хотите, или вы можете просто настроить сервис Mosquitto для MQTT.
В любом случае вам нужно знать свой IP-адрес, идентификатор пользователя и пароль.
Если вы используете Home Assistant, вы настроите датчик на платформе MQTT, но вам понадобится идентификатор чипа. Прошивка опубликует сообщение с темой [идентификатор чипа] / влажность со значением показания влажности.
Вот пример конфигурации датчика для Home Assistant.
state_topic: "ESP6e4bac / влага /"
device_class: влажность
Шаг 4: Настройте прошивку
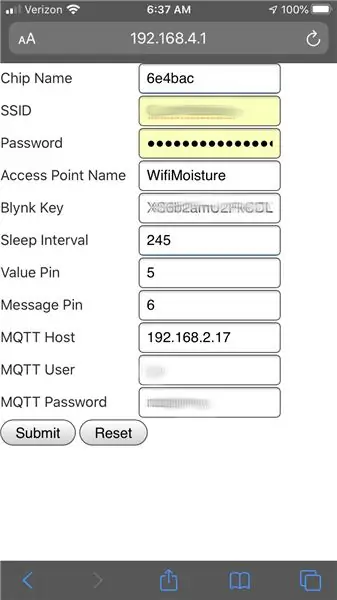
- Когда плата перезагружается, запускается точка доступа Wi-Fi WifiMoisture
- Подключитесь к нему с помощью телефона или компьютера
- Откройте браузер и перейдите к 192.168.4.1.
- Вы увидите веб-форму
- Добавьте свои учетные данные Wi-Fi.
- Вы можете установить интервал сна в минутах, но я советую вам просто оставить его по умолчанию (максимум для вашего устройства)
- Добавьте Blynk Key и / или настройки MQTT
- Нажмите "Отправить"
Вы можете ввести ключи Blynk и / или учетные данные MQTT в зависимости от того, как вы хотите отслеживать влажность. Он должен работать с любым, но я планирую использовать оба.
Я использую Home Assistant для домашней автоматизации и буду настраивать оповещения на основе MQTT, но я также использую график в Blynk для отслеживания вещей в реальном времени.
Я бы посоветовал выполнить эту настройку с устройством Wemos, все еще подключенным к вашему ПК, и при запущенном последовательном мониторе. Если вы ввели что-то неправильно или возникли другие проблемы, вам понадобится последовательный вывод для диагностики.
Шаг 5: Печать деталей
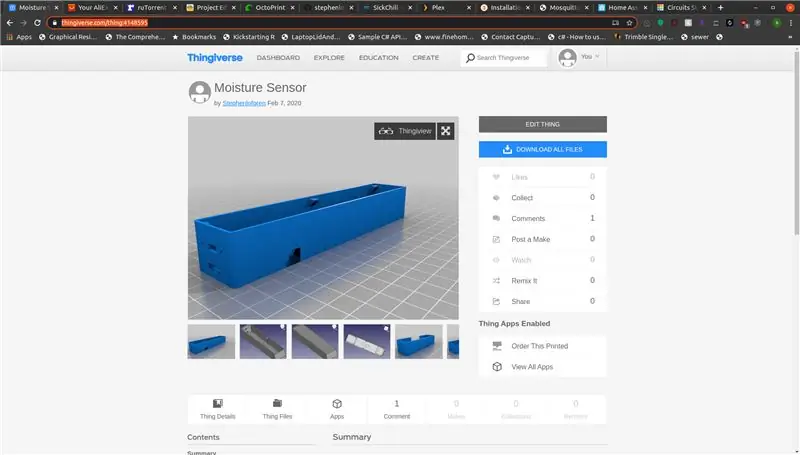
Перейдите в мой пост на Thingiverse, получите детали и распечатайте последнюю версию (v2 на момент написания).
Ничто не должно требовать каких-либо опор, но убедитесь, что отверстия направлены вверх, чтобы у вас не было больших выступающих участков.
Шаг 6: Подключите все
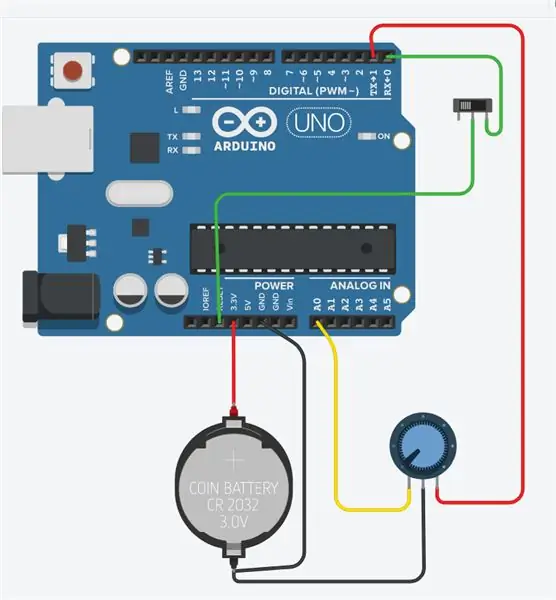
Вы захотите соединить все провода перед тем, как вставить его в коробку, но есть несколько печатных деталей, которые вам нужно собрать во время подключения. Мы будем делать это шаг за шагом
Шаг 7: начните с батареи
Батарея в сборе состоит из печатного держателя, положительного и отрицательного разъема, двух черных проводов и одного красного.
После того, как вы напечатали держатель батареи, вставьте положительный и отрицательный разъемы с обоих концов так, чтобы язычок выступал снизу.
Переверните держатель батареи, отогните выступы и добавьте к ним каплю припоя.
Скрутите концы двух черных проводов и залудите их припоем.
Залуживаем конец красного провода припоем.
Затем припаяйте черные провода к отрицательному разъему (тот, который с пружиной), а красный провод к положительному разъему.
Наконец, сложите язычки так, чтобы они плотно прилегали к боковой стороне держателя батареи.
Шаг 8: соберите коммутатор
Эта прошивка предназначена для максимального использования заряда батареи с использованием режима глубокого сна.
Устройство выходит из спящего режима, принимает и публикует показания, а затем возвращается в спящий режим. Чтобы микросхема просыпалась, между D0 и RST устанавливается соединение.
Я использовал отсутствие этого соединения, чтобы сообщить устройству, что вы хотите его (пере) настроить. При первом запуске устройство перешло в режим конфигурации, потому что конфигурация еще не была сохранена. Теперь, когда это происходит, если вы когда-либо хотели изменить эту конфигурацию, нажмите переключатель и либо выключите, либо нажмите кнопку сброса.
Я также обнаружил, что мне иногда нужно было отключить соединение D0-RST, чтобы прошить новую версию прошивки. Переключатель работает и для этого.
Подключение переключателя простое: вывод на одной стороне к выводу RST, а центральный вывод к выводу D0. Перед тем, как паять это вверх, наденьте напечатанный блок переключателя на переключатель.
Шаг 9: припаяйте остальные соединения
Теперь, когда аккумуляторная батарея и блок переключателей подключены, пора подключить все остальные соединения.
- Припаяйте красный провод от аккумулятора к контакту 3,5 В на Wemos.
- Припаяйте один из черных проводов от аккумулятора к контакту заземления на Wemos.
- Припаяйте провод с обоими концами к контакту A0. Мы подключим его к желтому проводу на датчике.
- Припаяйте красный провод с обоими концами без зачистки к контакту D1 на Wemos. Прошивка установит ВЫСОКОЕ значение для питания датчика.
В качестве альтернативы вы можете отрезать гнездовой разъем от датчика и припаять его непосредственно к Wemos. Я этого не делал, но в этом нет ничего плохого, если вы не планируете разбирать это позже.
Шаг 10: Положите все в коробку
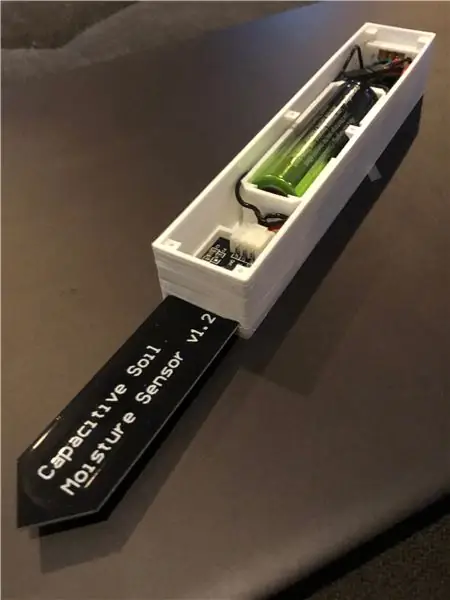
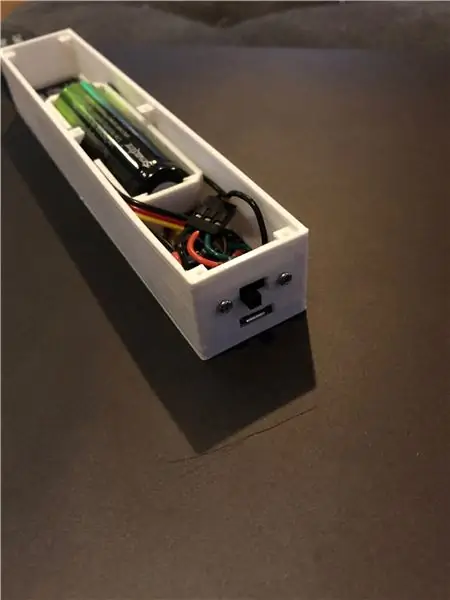
Я старался сделать так, чтобы все было плотно, но не требовало слишком много усилий, но каждый принт немного отличается.
- Вставьте Wemos. сначала вставьте конец USB. Убедитесь, что он хорошо сочетается. Если у вас нет права на поворот, то задняя часть не войдет легко.
- Затем вставьте датчик. Когда проводка уже подключена, сдвиньте ее под углом и, когда она окажется в правильном положении, нажмите на нее. Коробка должна держаться за кронштейн проводки.
- Затем вставьте держатель батареи на место. Возможно, вам придется немного согнуть стенки ящика. Воспользуйтесь тем фактом, что одна его сторона открыта (я могу открыть обе стороны в следующей редакции). Найдите две круглые прокладки на дне коробки и надавите на них держателем батареи.
- Наконец, установите переключатель на место изнутри коробки. Вкрутите два винта 1,7 мм x 8 мм снаружи, приложив некоторое усилие к печатному блоку переключателей. Винты должны прилегать к печатному блоку, но помните, что напечатанные детали мягкие, и винты легко закроют отверстия.
Как только все будет в коробке, потратьте несколько минут на организацию проводов. Вы могли бы сдвинуть их рядом с держателем батареи, но в зависимости от вашего провода, это может привести к расширению боковых сторон.
Шаг 11: Включите его и сделайте первые чтения
Наконец, убедитесь, что переключатель перевернут, чтобы соединить контакты D0 и RST и вставить батарею.
наденьте крышку и вкрутите 6 винтов, чтобы удерживать ее на месте (или нет, крышка может просто удерживаться за счет трения).
Устройство должно сразу снять показания, перейти в спящий режим на указанное время, а затем сделать еще одно.
Теперь, когда он запущен, вы можете настроить диаграмму в Blynk, настроить уведомление в HomeAssistant или любой из множества других вариантов для отслеживания влажности и сохранения живых растений.
Шаг 12: Следующие итерации
В будущем я, вероятно, обновлю программное обеспечение MQTT, чтобы говорить больше, чем просто необработанные данные. Один из выводов blynk публикует интерпретацию, поэтому я, по крайней мере, хочу добавить ее в MQTT. Мне также нужно включить последний
Так же планирую добавить на страницу настроек диапазон чтения или построить режим калибровки. Идея состоит в том, что вы используете страницу конфигурации, чтобы перевести его в режим калибровки. Затем он снимает ряд показаний в довольно быстрой последовательности, при этом максимальное значение - «Сухой», а минимальное - «Влажный».
Я также думаю, что могу сделать устройство меньше, используя меньшую батарею или сложив некоторые части. Над моделью всегда есть над чем поработать.
Наконец, есть и другие платы, помимо Wemos D1 Mini, в которые встроен держатель батареи и / или зарядное устройство. Их использование может сэкономить место и избавить меня от необходимости открывать корпус позже.
Рекомендуемые:
Датчик влажности цветов IOT WiFi (питание от батареи): 8 шагов (с изображениями)
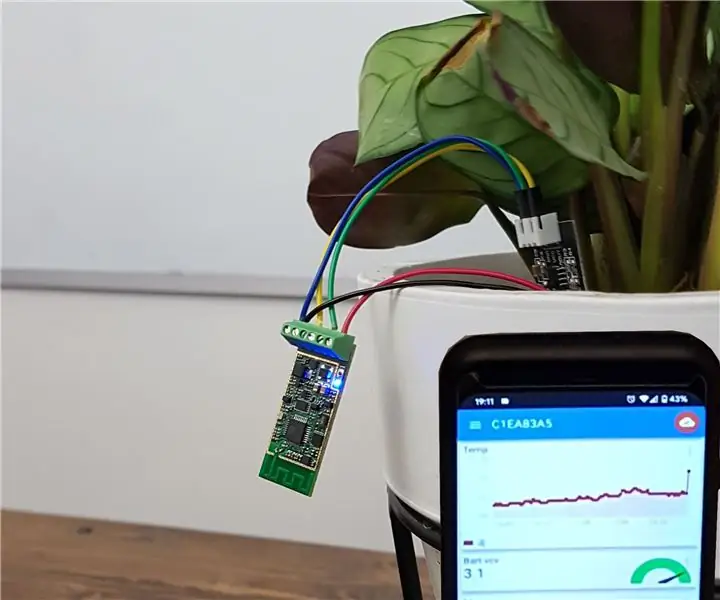
IOT WiFi Flower Moisture Sensor (с питанием от батареи): в этой инструкции мы представляем, как построить WiFi-датчик влажности / воды с монитором уровня заряда батареи менее чем за 30 минут. Устройство контролирует уровень влажности и отправляет данные на смартфон через Интернет (MQTT) с выбранным интервалом времени. U
Беспроводной датчик температуры и влажности большого радиуса действия IOT с красным узлом: 27 шагов

Беспроводной датчик температуры и влажности большого радиуса действия IOT с Node-Red: Представляем беспроводной датчик температуры-влажности большого радиуса действия NCD, обеспечивающий дальность действия до 28 миль с использованием архитектуры беспроводной ячеистой сети. Датчик температуры-влажности Honeywell HIH9130 передает высокоточные данные о температуре и
Беспроводной монитор влажности (ESP8266 + датчик влажности): 5 шагов

Беспроводной монитор влажности (ESP8266 + датчик влажности): я покупаю петрушку в горшке, и большую часть дня почва была сухой. Поэтому я решил сделать этот проект, касающийся определения влажности почвы в горшке с петрушкой, чтобы проверить, когда мне нужно полить почву водой. Я думаю, что этот датчик (емкостной датчик влажности v1.2) хорош, потому что
Как подключить датчик влажности почвы и ESP8266 к облаку AskSensors IoT: 10 шагов

Как подключить датчик влажности почвы и ESP8266 к облаку AskSensors IoT: в этом руководстве показано, как подключить датчик влажности почвы и ESP8266 к облаку IoT. Для этого проекта мы будем использовать модуль WiFi узла MCU ESP8266 и датчик влажности почвы. который измеряет объемное содержание воды внутри так
Датчик температуры и влажности WiFi IoT. Часть: 8 Интернет вещей, Домашняя автоматизация: 9 шагов

Датчик температуры и влажности WiFi IoT. Часть: 8 Интернет вещей, Домашняя автоматизация: Преамбула В этой статье описывается практическая защита и дальнейшее развитие более ранней инструкции: «Прокачка» вашего первого устройства IoT WiFi. Часть 4: Интернет вещей, домашняя автоматизация, включая все необходимые программные функции для достижения успеха
