
Оглавление:
- Автор John Day [email protected].
- Public 2024-01-30 11:50.
- Последнее изменение 2025-01-23 15:04.

Проекты Макея Макея »
Партнеры по сотрудничеству, Джули Кузьма (инструктор по технологиям) и Лекси ДеХавен (учитель 5-го класса) создали проект, в котором учащиеся объединили клетки растений и кодирование в говорящую клетку. Проект позволяет студентам работать в команде, чтобы очертить части ячейки, определить эти слова, а затем в Scratch использовать блочное кодирование для каждой части ячейки, чтобы говорить. Макей Макей - это инструмент, с помощью которого мы узнаем о растительных клетках.
Он охватывает стандарты штата Вирджиния: 4.3b, 5.1d, 5.2d, 5.5a, 5.5b, 5.5c, 5.5d
Шаблоны можно найти в конце урока.
Запасы
один набор Макей Макей
одно устройство на группу
6 цветов глиняного изделия или плотной бумаги
скрепки
медная лента и / или оловянная фольга
лист планирования
шаблон ячейки
Шаг 1: вход и спрайты
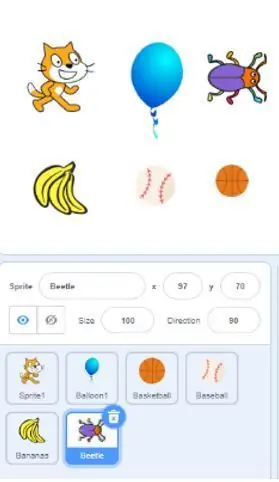
Вход в Scratch
1. Введите имя пользователя и пароль, данные вам вашим учителем.
2. Нажмите "Создать".
Спрайты
1. Вам понадобится 6 спрайтов. Неважно, какие из них вы выберете. Они будут хранить код только для того, чтобы ваша ячейка «заговорила».
2. Щелкните синий кружок с головой кошки в правом нижнем углу экрана.
3. Наведите указатель мыши на значок и выберите увеличительное стекло.
4. Выберите ЛЮБОЙ спрайт. Повторите этот шаг 5 раз, чтобы у вас было 6 спрайтов в области «stage». Это правый верхний угол вашего экрана.
Шаг 2. Добавление расширения
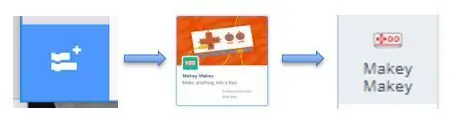
1. В левой части окна вы увидите цветные кружки, которые упорядочивают различные типы блоков кодирования.
2. Посмотрите под ним, чтобы найти синий прямоугольник с маленькими белыми + и белыми блоками кодирования. Щелкните его, чтобы открыть расширения.
3. Найдите значок Макея Макея и щелкните его.
4. Вы добились успеха, когда видите Макея Мейки под «Моими блоками».
Шаг 3: Код и запись
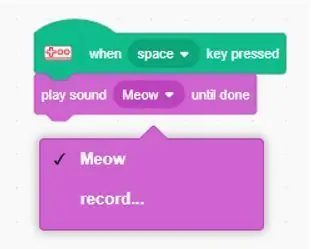
Код
1. Выберите спрайт под «сценой». Вы узнаете, что он выделен, когда вокруг него появится синий контур.
2. Щелкните параметр «Блок Макея Макея» в левой части экрана.
3. Щелкните левой кнопкой мыши и перетащите блок с надписью «Когда нажата клавиша пробела» из палитры сценариев в область сценария.
Записывать
1. Щелкните вкладку «Звуки» вверху экрана.
2. Наведите курсор на значок громкости в нижнем левом углу.
3. Выберите значок микрофона.
4. Начните говорить и убедитесь, что зеленые полоски идут вверх и вниз. Если нет, убедитесь, что отключение звука не включено.
5. Нажмите красную кнопку, чтобы записать, и «стоп», чтобы закончить.
6. Переместите красные полосы, чтобы обрезать клип.
7. В верхней части экрана находится поле «Звук» для названия вашей записи. Переименуйте его, чтобы показать часть ячейки.
8. Нажмите «Сохранить». 9. В блоке «Воспроизвести звук» щелкните раскрывающееся меню и выберите записанный звук.
10. Вам нужно будет повторить эти шаги с каждым спрайтом.
а. В зеленом блоке используйте раскрывающееся меню для доступа к различным частям доски Makey Makey.
б. Обязательно выберите записанный звук в фиолетовом блоке.
Последний шаг - соединить зажимы «Макей Макей» из аллигатора с объектом. Когда вы касаетесь предметов и земли, он заговорит.
Шаг 4: Makey Makey-power и подключение
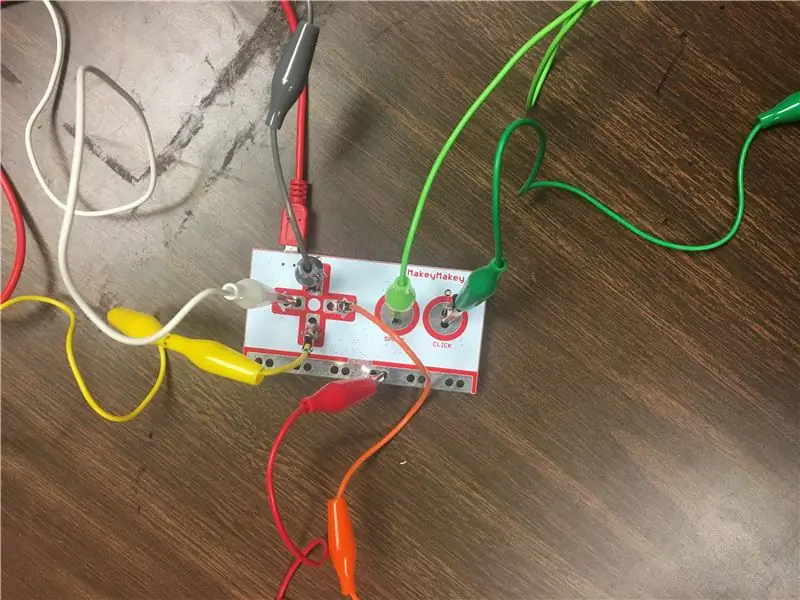
Включи Макей Мэйкей
1. Удерживая красный шнур, подключите большой разъем USB к портативному компьютеру.
2. Вставьте микро-USB в порт на плате.
3. Используя цветные шнуры, вставьте один конец зажима «крокодил» в область, как указано ниже. Цвета и стрелки соответствуют шаблону.
Серая стрелка вверх
Желтая стрелка вниз
Оранжевая стрелка вправо
Белая стрелка влево
Светлое зеленое пространство
Темно-зеленый щелчок
Красная земля
4. Присоедините каждый конец зажима Makey Makey к проводнику в нужной части ячейки.
Проверьте свою работу
1. Возьмите в руку один конец заземляющего шнура. Другой конец будет прикреплен к Земле на плате.
2. Коснитесь своей ячейки и убедитесь, что вы слышите свою запись.
** Вам НЕ нужно будет ничего трогать на компьютере, чтобы это работало. Ваше тело замыкает электрическую цепь. **
Шаг 5: шаблоны
Шаблон растительной клетки
Этот шаблон покажет очертание растительной клетки.
График планирования
В этом шаблоне будет три столбца. Первый столбец будет иметь цвет шнурка и глины. Второй столбец студенты могут использовать для названия каждой части ячейки. В третьей колонке учащиеся могут написать определение. Это будет полезно при создании записи для каждой части ячейки.
Рекомендуемые:
Дизайн игры в Flick за 5 шагов: 5 шагов

Дизайн игры в Flick за 5 шагов: Flick - это действительно простой способ создания игры, особенно чего-то вроде головоломки, визуального романа или приключенческой игры
Счетчик шагов - Micro: Bit: 12 шагов (с изображениями)

Счетчик шагов - Микро: Бит: Этот проект будет счетчиком шагов. Мы будем использовать датчик акселерометра, встроенный в Micro: Bit, для измерения наших шагов. Каждый раз, когда Micro: Bit трясется, мы добавляем 2 к счетчику и отображаем его на экране
Играйте в Doom на своем IPod за 5 простых шагов !: 5 шагов

Играйте в Doom на своем IPod за 5 простых шагов!: Пошаговое руководство по двойной загрузке Rockbox на iPod, чтобы играть в Doom и десятки других игр. Это действительно легко сделать, но многие люди до сих пор удивляются, когда видят, как я играю дум на своем iPod, и путаются с инструкциями
Кормушка для рыбы Arduino Uno за 6 простых и простых шагов !: 6 шагов

Arduino Uno Fish Feeder за 6 простых и дешевых шагов !: Итак, для этого проекта может потребоваться немного предыстории. Людям с домашними рыбками, вероятно, приходилось сталкиваться с той же проблемой, что и мне: отпуск и забывчивость. Я постоянно забывала покормить рыбу и всегда старалась это сделать, пока она не упала
Акустическая левитация с Arduino Uno, шаг за шагом (8 шагов): 8 шагов

Акустическая левитация с Arduino Uno Пошаговая инструкция (8 шагов): ультразвуковые преобразователи звука L298N Женский адаптер питания постоянного тока с штыревым контактом постоянного тока Arduino UNOBreadboard Как это работает: сначала вы загружаете код в Arduino Uno (это микроконтроллер, оснащенный цифровым и аналоговые порты для преобразования кода (C ++)
