![Руководство по подключению PLSD: подключение к Apple TV через AirPlay [неофициально]: 10 шагов Руководство по подключению PLSD: подключение к Apple TV через AirPlay [неофициально]: 10 шагов](https://i.howwhatproduce.com/images/009/image-24281-j.webp)
Оглавление:
- Шаг 1: Шаг 1: Подготовка дисплея конференц-зала
- Шаг 2. Шаг 2. Подключитесь к District Wifi
- Шаг 3: Шаг 3: доступ к настройкам Apple TV
- Шаг 4. Шаг 4. Настройте AirPlay
- Шаг 5: Шаг 5: Перейдите в «Безопасность»
- Шаг 6: Шаг 6: ОСТАНОВИТЬ
- Шаг 7: Шаг 7: Настройка мобильного устройства Apple
- Шаг 8: Шаг 8: Подключитесь к Apple TV
- Шаг 9: Шаг 9: аутентифицируйте ваше соединение
- Шаг 10: Дополнительная поддержка
- Автор John Day [email protected].
- Public 2024-01-30 11:50.
- Последнее изменение 2025-06-01 06:10.
![Руководство по подключению PLSD: подключение к Apple TV через AirPlay [Неофициально] Руководство по подключению PLSD: подключение к Apple TV через AirPlay [Неофициально]](https://i.howwhatproduce.com/images/009/image-24281-1-j.webp)
Следующее руководство предназначено для иллюстрации процесса подключения к Apple TV в конференц-зале через AirPlay.
Этот неофициальный ресурс предоставляется в качестве любезности для администрации, персонала и уполномоченных гостей местного школьного округа Перкинс.
Это руководство разработано специально для пользователей ноутбуков Apple, которые хотели бы подключиться к дисплеям конференц-зала через AirPlay и Apple TV.
Местный школьный округ Перкинса не предлагает беспроводное аудио / видео подключение для пользователей ПК с Windows и Chromebook; однако для проводного подключения предусмотрены кабели VGA и HDMI и соответствующие адаптеры.
Требования
- Мобильное устройство Apple с функцией AirPlay. (MacBook Air, MacBook Pro, iPad, iPhone)
- Конференц-зал с возможностью отображения TV / Apple TV. (407, 801, 805, ASC, ПЛК)
- Подключение к районной беспроводной сети.
- Телевизионный пульт.
- Пульт Apple TV.
Заявление об ограничении ответственности: эта обучающая презентация была создана для предоставления бесплатных ресурсов поддержки специально для авторизованных пользователей и гостей конференц-залов местного школьного округа Perkins. Он разработан специально для оборудования и сетевой инфраструктуры, используемых школьным округом Perkins Local. Лица, пытающиеся применить это руководство к средам за пределами местного школьного округа Perkins, могут сделать это, понимая, что изображения и процедуры, описанные в нем, могут быть неприменимы к вашему индивидуальному варианту использования.
Брэд Стренг и местный школьный округ Perkins настоящим отказываются от каких-либо гарантий, включая, помимо прочего, подразумеваемую гарантию пригодности для конкретного использования, любые и все подразумеваемые гарантии информационного содержания, а также любые и все гарантии в отношении любых усилий, предпринятых для достижения конкретное назначение
Все пользователи этого ресурса должны согласиться защищать, обезопасить и возместить Брэду Стренгу и местному школьному округу Перкинс любые претензии, причины исков, убытки, требования, штрафы, обязательства и штрафы, возникающие в результате использования этого руководства
Все заявления, сделанные в рамках, являются моими личными высказываниями, основанными на моем понимании и интерпретации этого процесса, и не отражают взгляды или мнения местного школьного округа Perkins. Руководство по содержанию или созданию не было санкционировано Советом по образованию местного школьного округа Перкинс или администрацией округа и должно рассматриваться как «неофициальный» ресурс поддержки.
Все изображения и видео-демонстрации, представленные в этом руководстве, являются исключительной собственностью Брэда Стренга и включены в качестве справочной информации для вашего удобства. Продукты, представленные в этом руководстве, не спонсируются и не одобряются Брэдом Стренгом или местным школьным округом Перкинса.
Шаг 1: Шаг 1: Подготовка дисплея конференц-зала



-
Включите телевизор в конференц-зале с помощью пульта дистанционного управления или кнопки питания на телевизоре (рис. 1).
Функции пульта Apple TV Remote показаны на рисунке: 1a
- Выведите Apple TV из режима сна, нажав серебряную кнопку в центре колесика направления (рис. 2).
-
Возможно, вам потребуется изменить источник входного сигнала с помощью пульта дистанционного управления (рис. 3).
Обычно вы выбираете Вход 1: HDMI
- Если Apple TV не спит и вы выбрали правильный источник входного сигнала, вы должны увидеть изображение, подобное рисунку 4 выше.
Шаг 2. Шаг 2. Подключитесь к District Wifi


Гости, которые хотели бы использовать аудио / видео ресурсы в конференц-залах местного школьного округа Перкинса, должны будут подключиться к беспроводной сети округа.
- Расширьте настройки беспроводной сети, щелкнув значок беспроводной сети в правом верхнем углу дисплея (рис. 5).
- После расширения щелкните беспроводную сеть PerkinsGuest, чтобы выбрать ее (рис. 6).
- При запросе пароля введите: Perkins_Wireless (с учетом регистра).
- Теперь вы должны быть подключены к сети PerkinsGuest.
Шаг 3: Шаг 3: доступ к настройкам Apple TV




Как только вы посмотрите на главный экран Apple TV, показанный на рис. 7, вам нужно будет перейти к настройкам.
- Используя пульт Apple TV, четыре раза нажмите правую кнопку со стрелкой (рис. 7a), чтобы перейти в «Настройки» (рис. 8).
- Нажмите центральную кнопку на пульте Apple TV Remote, чтобы выбрать (рис. 9).
Шаг 4. Шаг 4. Настройте AirPlay




После нажатия кнопки настроек на пульте Apple TV экран изменится, и вы увидите основную страницу «Настройки». Вы обнаружите, что по умолчанию выбрано «Общие» (Рис. 10); однако мы хотим перейти к «AirPlay» и выбрать.
- Нажмите кнопку направления вниз на пульте Apple TV Remote шесть раз (рис. 11).
- «AirPlay» теперь должен быть выделен, как показано на рисунке 12.
- Нажмите центральную кнопку на пульте Apple TV Remote, чтобы выбрать (рис. 13).
Шаг 5: Шаг 5: Перейдите в «Безопасность»





Теперь вы увидите основное меню «AirPlay». AirPlay выбран по умолчанию, как показано на рисунке 14. Вам нужно будет перейти в «Безопасность».
- Нажмите кнопку направления вниз на пульте Apple TV Remote четыре раза (рис. 15).
- «Безопасность» теперь должен быть выделен, как показано на рисунке 16.
- Нажмите центральную кнопку на пульте Apple TV Remote, чтобы выбрать (рис. 17).
- См. Прилагаемый обзор шагов 3-5.
Шаг 6: Шаг 6: ОСТАНОВИТЬ

Теперь вы увидите раздел «Безопасность» в меню настроек AirPlay, как показано на рисунке 18.
- ОСТАНОВИТЕСЬ на этом экране.
- Не меняйте никаких настроек и не выбирайте.
- Оставьте этот экран на телевизоре; мы будем ссылаться на него позже.
- Следующий шаг будет выполнен на вашем мобильном устройстве Apple.
Шаг 7: Шаг 7: Настройка мобильного устройства Apple

Теперь мы настроим подключение к AirPlay через «Параметры отображения».
Щелкните значок «Параметры отображения» в правом верхнем углу информационной панели Mac (рис. 19)
Шаг 8: Шаг 8: Подключитесь к Apple TV



При нажатии на значок «Параметры отображения» откроется его меню, как показано на рисунке 20.
-
Выберите Apple TV, к которому вы хотите подключиться, из списка доступных устройств.
- Выберите имя, которое соответствует этикетке на телевизоре.
- Стандартный формат - это номер комнаты, за которым следует «Конференция». то есть «Конференция 407».
- Смотрите прикрепленное видео для обзора процесса.
- Щелкните один раз для выбора (рис. 21).
Шаг 9: Шаг 9: аутентифицируйте ваше соединение



- При выборе дисплея Apple TV на вашем Mac появится всплывающее окно «Пароль устройства AirPlay» (рис. 22).
- Он одновременно сгенерирует код AirPlay на экране безопасности Apple TV, который мы оставили ранее (рис. 23).
- Введите код в поле пароля в окне «Пароль устройства AirPlay» (рис. 24).
- Теперь вы должны увидеть экран своего мобильного устройства на дисплее конференц-зала.
Шаг 10: Дополнительная поддержка

ПОЗДРАВЛЯЕМ! ТЕПЕРЬ ВЫ ДОЛЖНЫ ПОДКЛЮЧИТЬСЯ К ДИСПЛЕЮ КОНФЕРЕНЦ-ЗАЛА
Если вы выполнили эти шаги и не можете подключиться, обратитесь в технологический отдел PLSD, набрав «1500» на телефоне конференц-зала, и технический специалист будет направлен для оказания вам помощи.
Рекомендуемые:
Управление Led через приложение Blynk с помощью Nodemcu через Интернет: 5 шагов

Управление светодиодом через приложение Blynk с помощью Nodemcu через Интернет: Привет всем, сегодня мы покажем вам, как вы можете управлять светодиодом с помощью смартфона через Интернет
Плата Geeetech к Raspberry Pi через специальный USB-кабель, прямое подключение: 4 шага

Плата Geeetech к Raspberry Pi через специальный USB-кабель с прямым подключением: Здравствуйте! В этом руководстве будет показано, как сделать собственный 4-контактный кабель USB - JST XH, чтобы вы могли напрямую подключить Raspberry Pi или другое USB-устройство к плате Geeetech 2560 rev 3 на принтере Geeetech, таком как A10. Этот кабель подключается к удобному параллельному
ОСНОВНОЕ РУКОВОДСТВО ПО ЯЗЫКУ РАЗМЕТКИ ИСКУССТВЕННОГО ИНТЕЛЛЕКТА (AIML) ЧЕРЕЗ NOTEPAD: 8 шагов
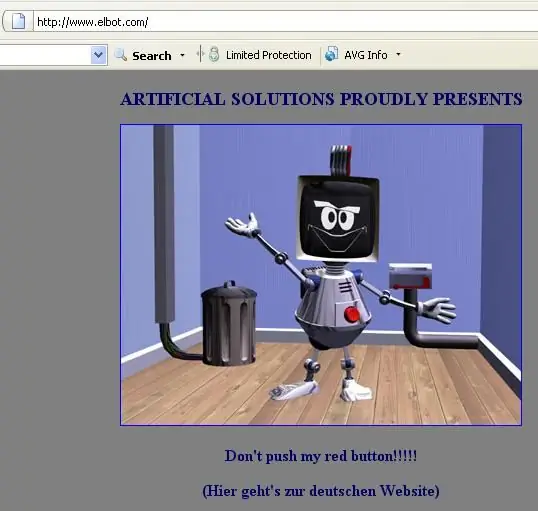
ОСНОВНОЕ РУКОВОДСТВО ПО ЯЗЫКУ РАЗМЕТКИ ИСКУССТВЕННОГО ИНТЕЛЛЕКТА (AIML) ЧЕРЕЗ NOTEPAD: Язык разметки искусственного интеллекта (AIML) - это язык программирования, который является спецификацией расширяемого языка разметки (XML), используемой чат-ботами, верботами, пандоработами, суперботами и другими говорящими роботами. Он был разработан доктором Ричардом Уоллесом и
Управление устройствами через Интернет через браузер. (IoT): 6 шагов

Управление устройствами через Интернет через браузер. (IoT): в этой инструкции я покажу вам, как вы можете управлять такими устройствами, как светодиоды, реле, двигатели и т. Д., Через Интернет через веб-браузер. И вы можете безопасно получить доступ к элементам управления с любого устройства. Я использовал здесь веб-платформу RemoteMe.org visit
Правильное подключение светодиодов: последовательное и параллельное подключение: 6 шагов

Правильная разводка светодиодов: последовательное и параллельное соединение: в этой инструкции мы говорим о светодиодах - светоизлучающих диодах и о том, как мы можем их подключить, если у нас есть несколько устройств. Это один урок, который я хотел бы знать с самого начала, потому что, когда я начал возиться с электронными схемами, я построил несколько
