
Оглавление:
2025 Автор: John Day | [email protected]. Последнее изменение: 2025-01-23 15:04


Проекты Макея Макея »
Я хотел создать способ записи данных об учениках, когда они входят в класс, а также иметь способ легко отображать результаты в аудитории на экране проектора. Хотя я мог упростить это с помощью Scratch, мне нужен был простой способ записывать и сохранять вводимые данные каждый день. Использование Google Таблиц удовлетворило эту потребность немного проще.
Идея Slap Switch взята из этого руководства:
Запасы
- картонные обрезки
- 6 шайб
- 6 шурупов по металлу
- 6 зажимов типа крокодил (или проволока)
- малярная и / или изолента
- ножницы / ножницы
- пистолет для горячего клея
- Макей Макей
- Chromebook / ноутбук
- Дополнительный ноутбук / настольный компьютер (необязательно, если проектор беспроводной)
- Проектор и экран проектора
Шаг 1: Создайте переключатели Slap



Используя материалы, которые у меня были под рукой, я выполнил шаги, описанные в этом руководстве: https://www.instructables.com/id/Slap-Switch-Simple-No-solder-Touch-Switch-for-Make/ в качестве руководства по создать три переключателя удара.
Я добавил достаточно слоев картона, чтобы шурупы были закрыты, поэтому количество слоев будет зависеть от длины шурупов.
Размер переключателей был примерно 3 на 5 дюймов. Круглый переключатель имеет диаметр около 4 дюймов. Выберите размер этих переключателей, который лучше всего подходит вам и вашему классу.
Три переключателя необходимы, потому что два - это переключатели да / нет, а третий будет подключаться к кнопке ввода на клавиатуре, чтобы перейти к следующей ячейке в Google Таблицах.
Если вы хотите создать это с помощью Scratch, вы можете сделать это всего двумя переключателями.
Шаг 2: переназначьте Макей Макей

Я знал, что буду создавать кнопки Да / Нет для этого проекта, и мне нужно было изменить Макей Макей так, чтобы он отражал ввод букв вместо кнопок вверх и вниз. Возможность сделать это доступна на сайте Makey Makey здесь:
Следуя инструкциям на веб-сайте, я изменил кнопку «вверх» Макея Макея на «y», кнопку «вниз» на «n» и кнопку пробела на «Enter». Теперь они будут совпадать с переключателями, которые я создал.
Подключите Makey Makey к переключателям и к доступному Chromebook / ноутбуку.
Шаг 3: Создание таблицы Google



Я хотел, чтобы в таблице Google данные отображались как можно яснее, поэтому я создал два столбца формул.
Столбец А
Когда приходили студенты, я готовил этот лист, сначала щелкая в первой ячейке. Если вы хотите добавить заголовок на лист, пусть учащийся вводит текст во второй ячейке. Столбец A будет данными, сгенерированными учеником от переключателей пощечину.
Столбец B
Чтобы учесть возможность того, что ученик может слишком долго держать переключатель «да / нет», нажимать его более одного раза или забывать отправить, я хотел добавить формулу, которая удалит более 1 символа в каждой ячейке. Я использовал = left (A2, 1) Эта формула утверждает, что в столбце слева (столбец A) в ячейке A2 я хочу отобразить 1 символ. В этом столбце отображается первый символ в ячейке A2. Если перетащить этот столбец вниз на количество строк (в зависимости от количества учащихся в классе), формула будет скопирована в строки под ней.
Столбец C
Я мог бы оставить все как есть, с отображением диаграммы с «y» и «n» для представления двух ответов. Чтобы сделать данные немного чище, я хотел превратить входные данные «y» и «n» в «да» и «нет». Эта формула также хороша, если вы хотите изменить ответ «да / нет» на «истина / ложь» и т. Д. Я использовал эту формулу: = ЕСЛИ (B2 = «y», «Да», (IF (B2 = «n», "No", IF (B2 = "", ""))))) Это вложенное выражение, но по существу похоже на цикл if / then в Scratch. В нем говорится, что если символ в ячейке B2 - это «y», то я хочу отобразить «Да» в C2. Кроме того, если B2 содержит «n», я хочу отобразить «Нет». Я также принял во внимание, что ученик может нажимать кнопку отправки слишком много раз, в результате чего будет отображаться пустое поле, но при этом на моей диаграмме появятся ложные показания и добавлен третий сектор или столбец, если я не добавлю заявление, которое также оставил этот бланк пустым.
Шаг 4. Публикация круговой диаграммы




Хорошая вещь в Google Таблицах - это универсальность в отображении данных в реальном времени. Я могу прикрепить хромбук к переключателям вне класса, а также отображать тот же лист на моем компьютере в моей комнате и проецировать его на экран проектора.
Сначала я создал диаграмму из данных столбца C, в которой отображаются полные слова «Да» и «Нет».
Чтобы еще больше улучшить визуализацию для студентов, я могу опубликовать саму диаграмму в Google Sheet, чтобы отображать ее отдельно. Нажмите на 3 точки в правом верхнем углу диаграммы и выберите «Опубликовать данные». По умолчанию отображение будет интерактивным, и вы хотите оставить его, чтобы диаграмма трансформировалась в реальном времени для просмотра учащимися. После нажатия кнопки «Опубликовать» отобразится текущее местоположение диаграммы на веб-сайте, и вы сможете открыть живую диаграмму в отдельном окне.
Шаг 5. Сохраните данные и используйте их повторно
Поскольку мы работаем с Google Таблицами, данные сохранятся автоматически. Чтобы каждый день создавать новый вопрос, вы можете добавлять в документ больше листов или каждый день создавать новый лист. Скопируйте формулы на следующий день и используйте их при необходимости. Все, что должно происходить каждый раз, - это создавать новый вопрос и размещать его в Google Таблицах, а также на стене.
Этот проект также можно легко превратить в процесс выхода заявки, поскольку это все еще хороший способ собрать данные в конце класса в краткой таблице Google.
Рекомендуемые:
Макей Макей Пианист: 7 шагов

Макей Макей Пианист: Итак, приступим. в целом эта идея займет около 30 минут, чтобы сделать весь проект, но когда дело доходит до процесса сборки, вы должны убедиться, что внимательно читаете шаги, так что в любом случае давайте приступим к этому
Интерактивная бумага с Макей Макей: 13 шагов
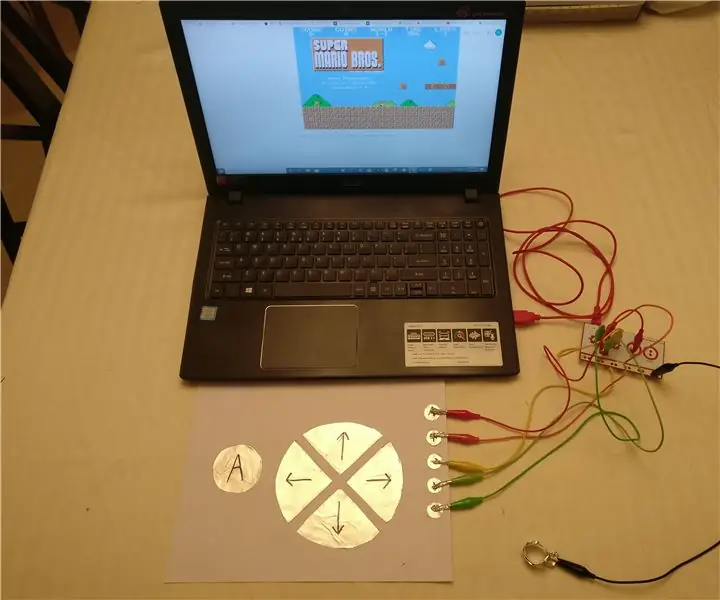
Интерактивная бумага с Макеем Макеем: эта концепция на удивление проста в создании и может использоваться в практических и развлекательных целях. Он почти ничего не стоит, кроме Макея Макея, и большинство припасов уже можно найти в большинстве мест. Кроме того, эти проекты не требуют особого внимания
Практика диктофона с Макей Макей: 7 шагов (с изображениями)

Практика диктофона с Макей Макей: наши студенты-музыкальные ученики должны закончить песни на диктофоне, чтобы заработать пояса (кусочки разноцветной пряжи), пока они не достигнут статуса Черного пояса. Иногда у них возникают проблемы с размещением пальцев и "слухом". песня ожила
Бумажный дверной звонок с P5.js и Макей Макей: 9 шагов
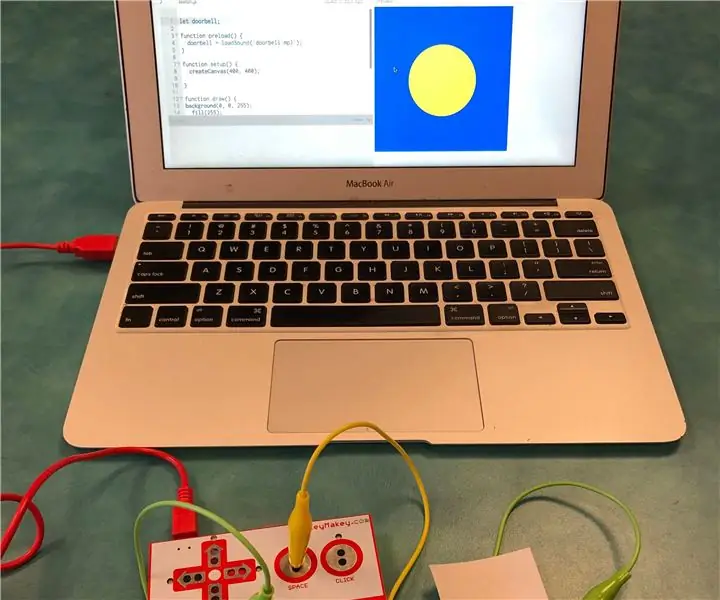
Paper Doorbell W / P5.js и Makey Makey: этот проект создает эскиз в p5.js, который может воспроизводить аудиофайл с помощью нажатия клавиши, а затем создает простую кнопку с карандашом, бумагой и Makey Makey для запуска звука. в этом проекте используется звук дверного звонка, шаги включают в себя, как загрузить
Макей-Саурус Рекс - Макей Макей Балансная доска: 6 шагов (с изображениями)

Макей-Саурус Рекс - Макей Макей Балансная доска: называете ли вы это Chrome Dino, T-Rex Game, No Internet Game или просто неприятностью, все, кажется, знакомы с этой игрой с прыжками динозавров с боковой прокруткой. Эта созданная Google игра появляется в вашем браузере Chrome каждый раз, когда
