
Оглавление:
- Шаг 1. Установка пакетов
- Шаг 2: Удаление пакетов
- Шаг 3: Как создать текстовый файл
- Шаг 4: Создайте сценарий оболочки
- Шаг 5. Запустите сценарий оболочки
- Шаг 6: Обновление пакетов
- Шаг 7. Поиск и поиск пакетов
- Шаг 8: выключение + перезагрузка из интерфейса командной строки
- Шаг 9: Настройка Raspberry Pi из интерфейса командной строки
- Шаг 10: Загрузите фото
- Автор John Day [email protected].
- Public 2024-01-30 11:50.
- Последнее изменение 2025-01-23 15:04.
От push_resetFollow Еще от автора:






О себе: Специализируется на шитье, пайке и закусках. Еще я занимаюсь… Я веду интерактивный класс моды и текстиля под названием «Носимые и мягкие взаимодействия» в Калифорнийском колледже искусств. www.wearablesoftin… Подробнее о push_reset »
Этот урок является продолжением вашего обучения работе с командной строкой. Работая с Raspberry Pi, вы, несомненно, будете устанавливать новое программное обеспечение, чтобы учиться, пробовать и творить с его помощью. В этом уроке вы узнаете, как устанавливать пакеты программного обеспечения, а также как их искать и обновлять. Вы также напишете и запустите свою первую программу с помощью интерфейса командной строки!
Шаг 1. Установка пакетов
Существует множество забавных и полезных программных пакетов (сокращенно пакетов), доступных для использования на Raspberry Pi. Чтобы загрузить и установить пакеты на свой Raspberry Pi, вы в первую очередь будете использовать команду apt-get. Эта команда используется для установки, удаления и обновления пакетов APT (Advanced Packaging Tool). Это инструмент, унаследованный от ОС Debian, из которой построен Raspbian. Это означает, что если вы найдете пакет, который работает для Debian и архитектуры ARM6 Raspberry Pi, он, скорее всего, будет работать для Raspbian.
Во время ваших приключений с Raspberry Pi вы будете загружать множество пакетов. ImageMagick - это программный пакет, который будет использоваться позже в классе, поэтому он идеален для начала.
Перед установкой программного пакета вам необходимо сначала обновить текущий список пакетов Raspberry Pi, доступных для apt-get с помощью apt-get update. Вот так:
apt-get update

Вы получите сообщение об ошибке «В разрешении отказано» и спросите, являетесь ли вы пользователем root. Это почему? Чтобы внести такие изменения в программное обеспечение Raspberry Pi, нам нужны разрешения, предоставленные только суперпользователю. К счастью, вы уже знаете, как действовать как root, когда вы вошли в систему как пользователь pi, используя sudo. Учетные записи пользователей без прав суперпользователя должны будут ввести пароль суперпользователя для выполнения команд sudo.
sudo apt-get update
На этот раз обновление будет выполнено успешно.

Использование sudo перед командой.

Обновление завершено.
После обновления вы готовы к установке пакета. Чтобы загрузить ImageMagick, используйте apt-get с командой install плюс имя пакета (не забудьте sudo!):
sudo apt-get install imagemagick

Перед завершением процесса вам сообщат, сколько места в хранилище займет приложение, и хотите ли вы продолжить. Введите «y», чтобы получить ответ «да», а затем «введите».

Введите «y», чтобы продолжить установку.

Установка завершена.
После использования команды установки вас часто спрашивают, хотите ли вы продолжить установку. Есть уловка, позволяющая обойти необходимость вводить «y» каждый раз, чтобы продолжить процесс. Используйте флаг -y. Это вызывает параметр apt-get, который автоматически дает ответ «да» на любые запросы «да / нет», следующие за командой установки. Вы помните, как просматривать доступные для использования параметры инструмента командной строки?
Зависимости
Иногда, когда вы устанавливаете пакеты, им для работы требуются другие установленные пакеты. Эти необходимые файлы и пакеты называются зависимостями. Позже вы узнаете, как искать зависимости пакета.
Шаг 2: Удаление пакетов
Чтобы удалить и полностью удалить пакет, используйте команду purge с apt-get. Это приведет к удалению пакета и всех его файлов конфигурации, поставляемых с установкой.
sudo apt-get purge имя_пакета
После использования очистки используйте команду autoremove, чтобы удалить все ненужные пакеты на Raspberry Pi. Это сделано потому, что он удалит все зависимости, которые были при исходной установке пакета, который вы очищаете. Например, если вы установили пакет Z, он может установить пакеты X и Y, чтобы Z работал правильно. Когда вы используете очистку для удаления пакета Z, он не удаляет пакеты X и Y. Автоудаление делает следующее:
sudo apt-get autoremove
Шаг 3: Как создать текстовый файл
Полезно создавать и редактировать текстовые документы или настраивать Raspberry Pi и писать программы. Существуют текстовые редакторы командной строки, как и редакторы для использования в среде рабочего стола, такие как Leaf на Raspberry Pi и Microsoft Word в Windows. Вы можете писать, редактировать и сохранять текстовые файлы с помощью редактора командной строки Nano. Nano - это простой текстовый редактор, который установлен во многих дистрибутивах Linux, включая Raspbian. Он прост в использовании и очень удобен для новичков.
Начнем с открытия нового файла:
нано
Это открывает новый буфер, который совпадает с пустым безымянным текстовым файлом. В верхнем левом углу вы найдете название приложения и номер версии. Имя файла находится вверху по центру и по умолчанию называется «новый буфер». Внизу окна есть три строки. В верхней строке указано состояние редактируемого файла. Прямо сейчас он сообщает нам, что файл, который мы редактируем, является «новым файлом». Две строки под ними представляют собой набор сочетаний клавиш. Ярлыки, которые вы видите, используются чаще всего, но их гораздо больше. Чтобы увидеть все доступные ярлыки, а также описание того, как их использовать, нажмите Ctrl + G. Этот ярлык вызывает страницу справки. Чтобы закрыть страницу справки, нажмите Ctrl + X.


Как указано на странице справки, чтобы сохранить файл, нажмите Ctrl + O. В качестве альтернативы, если вы выйдете из Nano с помощью Ctrl + X, вам будет предложено сохранить файл перед выходом.
Шаг 4: Создайте сценарий оболочки
До сих пор мы выполняли однострочные команды. Команды можно объединить в один файл, сохранить, а затем запустить Raspberry Pi, выполняя их все сверху вниз. Это называется сценарием оболочки. Сценарий - это просто текстовый файл, содержащий несколько команд и сохраненный с расширением.sh. Вы можете создать сценарий с помощью любого текстового редактора, но, поскольку вы только что открыли для себя Nano, давайте придерживаться его.
Создайте новый текстовый файл в Nano с именем helloMe, набрав:
нано helloMe.sh
Для первой строки вашей программы введите:
#! / bin / sh
Эта линия называется шебанг. Он идентифицирует ваш текстовый файл как сценарий, который необходимо выполнить Bash. Если при попытке ввести # появляется неправильный символ, еще раз проверьте конфигурацию раскладки клавиатуры.
Для вашего первого сценария оболочки вы напишете сценарий замедленной съемки для модуля камеры. Он будет автоматически делать одну фотографию, а затем другую каждые 2 секунды в течение 10 секунд.
Напишите эти две строки в открытом текстовом файле:
raspistill -w 800 -h 600 -t 10000 -tl 2000 -o изображение% 02d.jpg
convert -delay 10 -loop 0 image *-j.webp
Давайте рассмотрим, что происходит в этих двух строках.
По умолчанию камера снимает изображения с разрешением 3280 × 2464 пикселей при 72 ppi (пикселей на дюйм). Это довольно большой размер, поэтому обработка изображений займет больше времени. В Raspistill изображения можно изменить, указав ширину и высоту.
- -w и -h используются для изменения размера изображения до 800 x 600 пикселей.
- -t указывает общее количество времени, которое занимает весь процесс, в миллисекундах
- -tl как часто делать фото
- -o имя выходного файла
-
image% 02d.jpg автоматически называет фотографии изображением и двумя пробелами справа для сгенерированного счетчика. Например:
- image00.jpg
- image01.jpg
- image02.jpg
Если вы чувствуете, что можете сделать более 99 фотографий, вы можете создать 3 или даже 4 места, чтобы вы могли сохранить тысячи изображений, используя изображение% 03d-j.webp
convert - это команда ImageMagick. Эта строка берет все сохраненные файлы jpeg с префиксом image и преобразует их в анимированный-g.webp
-loop 0 означает, что-g.webp
Нажмите Ctrl + X, чтобы выйти из Nano, и нажмите «y», чтобы сохранить эти две строки как helloMe.sh.
Шаг 5. Запустите сценарий оболочки

У вас есть первый скрипт, но он еще не готов к запуску. Запустить сценарий означает просто начать. Перед запуском сценария оболочки его необходимо сделать исполняемым. Это делается с помощью команды chmod + x перед именем скрипта.
chmod + x helloMe.sh
После создания исполняемого файла сценарий готов к запуску. Найдите объект, на который нужно направить камеру (на себя!), И приготовьтесь. Помните, что по умолчанию камера будет отображать предварительный просмотр в течение 5 секунд перед тем, как сделать снимок. Это сколько времени вам нужно на подготовку, прежде чем он начнет делать снимки.
Запустите этот сценарий, используя команду sh перед именем сценария:
sh helloMe.sh
В качестве альтернативы вы можете поставить bash перед именем, указывающим Raspberry Pi запускать его с помощью Bash:
bash helloMe.sh
Чтобы запустить сценарий, вам необходимо находиться в том же каталоге, в котором он сохранен. Если вы обнаружите, что находитесь не в том же каталоге, используйте компакт-диск для перехода туда.
Убедитесь, что фотографии и ваш-g.webp
ls
Откройте animateMe-g.webp
xdg-open animateMe.gif
Шаг 6: Обновление пакетов
Обновление пакета означает обновление его до последней версии. Для обновления всех пакетов на Raspberry Pi используется команда upgrade. Перед запуском обновления вам сначала нужно запустить apt-get update:
sudo apt-get update
sudo apt-get upgrade
Это гарантирует актуальность любых потенциальных зависимостей для вновь установленного программного обеспечения и потенциально может исправить любые ошибки. Команда обновления займет несколько минут и может потребовать вашей проверки / взаимодействия во время процесса, в зависимости от того, какие пакеты обновляются. Регулярное использование обновлений и обновлений позволит поддерживать образ ОС вашего Raspberry Pi в актуальном состоянии. По сути, это то же самое, что загрузить самый последний доступный образ Raspbian.
Если вы хотите обновить определенный пакет, просто загрузите его снова:
sudo apt-get install packageNameUWant2Update
Если у вас уже установлена новейшая версия пакета, APT сообщит вам в окне терминала, что вы «… уже используете последнюю версию..»
Шаг 7. Поиск и поиск пакетов
Для Raspbian доступны тысячи пакетов для загрузки. Чтобы посмотреть список доступных пакетов, перейдите сюда. Для поиска в этом кэше программного обеспечения вы используете инструмент apt-cache. Вы можете использовать apt-cache с командами, чтобы узнать другую информацию о конкретном пакете или узнать, существует ли он и какие зависимости ему необходимы для работы. Ниже перечислены некоторые полезные команды apt-cache. Чтобы увидеть полный список, посетите linux.die.net.
Для поиска доступных пакетов по ключевому слову используйте поиск плюс ключевое слово, которое вы хотите найти:
apt-cache поиск музыки
В результате появится список пакетов, содержащих слово «музыка».

Он также дает краткое описание рядом с каждым результатом, что делает его отличным способом узнать больше о конкретном пакете, если вы уже знаете его имя. Например, я видел упомянутый в статье пакет под названием amsynth. Чтобы получить краткое описание того, что это такое, я могу набрать:
apt-cache поиск amsynth

Для более подробного описания вместе с номером версии, размером, домашней страницей и т. Д. Используйте команду show:
apt-cache показать amsynth

Для поиска определенного имени пакета используйте команду pkgnames. Если он есть, он раскроется:
apt-cache имена пакетов amsynth

Если у пакета есть зависимости, их тоже нужно будет скачать. Чтобы найти зависимости для пакета, используйте команду зависимостей плюс имя пакета.
apt-cache зависит от amsynth

Шаг 8: выключение + перезагрузка из интерфейса командной строки
Завершение работы и перезагрузка в LXTerminal является предпочтительным методом для этого класса, поскольку вы продолжаете использовать командную строку, но вы можете выполнять те же функции, используя мышь и панель задач.
Как упоминалось ранее, ОС Raspberry Pi необходимо правильно выключить, чтобы избежать возможных повреждений. Завершение работы системы включает в себя упорядоченное завершение всех процессов в системе, а также некоторые жизненно важные домашние дела. Эту функцию могут выполнять четыре команды: остановка, выключение, перезагрузка и выключение.
С помощью команды выключения вы можете указать, какое из действий следует выполнить (остановка, выключение питания или перезагрузка), и указать время задержки для события выключения. При указании «сейчас» событие выполняется немедленно. Чтобы узнать больше о том, что делает каждая из четырех команд, просмотрите их справочные страницы.
Неисправность
остановка sudo
sudo shutdown -h сейчас
После выключения системы светодиод ACT на Raspberry Pi замигает, а затем станет постоянным. Как только он станет устойчивым, отключите источник питания.
Перезагрузить
перезагрузка sudo
sudo shutdown -r сейчас
Шаг 9: Настройка Raspberry Pi из интерфейса командной строки
Помните, как мы настраивали Raspberry Pi через графический интерфейс рабочего стола? Raspberry Pi также можно настроить через интерфейс командной строки с помощью команды raspi-config:
sudo raspi-config
В меню используйте клавиши со стрелками вверх и вниз для перемещения по параметрам. Используйте стрелку вправо, чтобы выбрать Готово, когда вы закончите и будете готовы к выходу. Вам не нужно ничего настраивать для этого класса, но теперь, когда вы быстро становитесь профессионалом в LXTerminal, вы можете положить это в карман как способ настройки Raspberry Pi.
Это пример того, как включить камеру с помощью raspi-config (включать ее не нужно, вы уже делали это в уроке «Get Set Up»).




Шаг 10: Загрузите фото
Загрузите одно из изображений, сделанных при запуске вашего первого сценария оболочки (к сожалению, GIF-файлы в настоящее время не поддерживаются).
Рекомендуемые:
Прототип Smart Motorcycle HUD (пошаговая навигация и многое другое): 9 шагов

Прототип Smart Motorcycle HUD (пошаговая навигация и многое другое): Привет! Эта инструкция - это история о том, как я спроектировал и построил платформу HUD (Heads-Up Display), предназначенную для установки на мотоциклетных шлемах. Это было написано в рамках конкурса «Карты». К сожалению, я не смог полностью закончить
Голосовая навигация на Raspberry Pi в помощь слепым: 7 шагов (с изображениями)

Голосовая навигация Raspberry Pi в помощь слепым: Привет В этой инструкции мы увидим, как Raspberry Pi может помочь слепым людям с помощью определяемой пользователем голосовой инструкции. Здесь с помощью входа ультразвукового датчика для измерения расстояния, которое мы можем голос направляет слепых следовать за
Навигация по программному обеспечению Raspberry Pi: часть 1:14 шагов

Навигация по программному обеспечению Raspberry Pi: Часть 1: В этом уроке вы узнаете, как перемещаться по Raspberry Pi с помощью интерфейса командной строки. Вы будете создавать папки, переходить из одного каталога в другой и узнаете, как сделать снимок экрана, чтобы запечатлеть всю свою работу в классе! Хорошо
☠WEEDINATOR☠ Часть 2: Спутниковая навигация: 7 шагов (с изображениями)

☠WEEDINATOR☠ Часть 2: Спутниковая навигация: Рождение системы навигации Weedinator! Кочующий сельскохозяйственный робот, которым можно управлять с помощью смартфона …. И вместо того, чтобы просто проходить обычный процесс сборки, я подумал, что попытаюсь объяснить, как он на самом деле работает - obvi
Путеводитель по лучшему и самому безопасному бесплатному программному обеспечению (совместная работа): 9 шагов
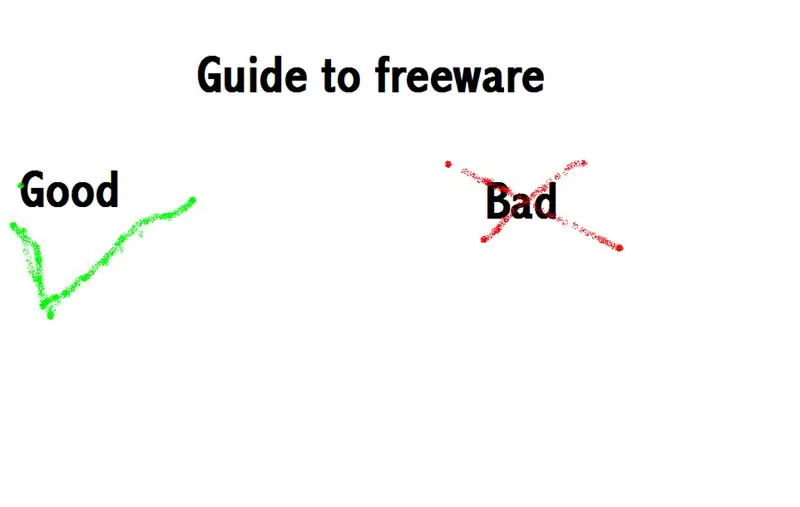
Путеводитель по самому лучшему и самому безопасному бесплатному программному обеспечению (совместная работа):
