
Оглавление:
- Шаг 1. Поздоровайтесь с Linux
- Шаг 2: передвижение
- Шаг 3. Использование среды рабочего стола
- Шаг 4: выключение + перезагрузка из графического интерфейса
- Шаг 5: Использование файлового менеджера
- Шаг 6: Использование интерфейса командной строки
- Шаг 7. Сделайте снимок экрана
- Шаг 8: Sudo, root и разрешения
- Шаг 9: Дерево каталогов
- Шаг 10: Знакомство и создание файлов
- Шаг 11: более полезные вещи из командной строки
- Шаг 12: сделайте фото
- Шаг 13: флаги командной строки и получение справки
- Шаг 14: найдите страницы руководства и сделайте селфи с помощью модуля камеры
- Автор John Day [email protected].
- Public 2024-01-30 11:50.
- Последнее изменение 2025-01-23 15:04.
От push_resetFollow Еще от автора:






О себе: Специализируется на шитье, пайке и закусках. Еще я занимаюсь… Я веду интерактивный класс моды и текстиля под названием «Носимые и мягкие взаимодействия» в Калифорнийском колледже искусств. www.wearablesoftin… Подробнее о push_reset »
В этом уроке вы узнаете, как перемещаться по Raspberry Pi с помощью интерфейса командной строки. Вы будете создавать папки, переходить из одного каталога в другой и узнаете, как сделать снимок экрана, чтобы запечатлеть всю свою работу в классе!
Мы начнем с определения и определения некоторых ключевых терминов и концепций программного обеспечения Raspberry Pi. Вы познакомитесь со средой рабочего стола и начнете использовать интерфейс командной строки.
Навигация по программному обеспечению Raspberry Pi: Часть 2 продолжает ваше обучение работе с командной строкой с некоторыми ключевыми командами, которые вы не можете широко использовать на протяжении всего класса, но захотите знать, чтобы вы продолжили свое обучение и эксперименты с Raspberry Pi.
Шаг 1. Поздоровайтесь с Linux


В основе Raspberry Pi лежит его ОС, которой в нашем случае является Raspbian. Raspbian - это бесплатная операционная система на основе Debian, оптимизированная для оборудования Raspberry Pi. Debian основан на еще одном программном обеспечении - ядре Linux. Это делает Debian дистрибутивом Linux, также известным как дистрибутив Linux.
Что такое Linux?
Linux был создан Линусом Торвальдом, и он распространился по всему миру в 1991 году. В основном его называют ОС, но на самом деле Linux является ядром, лежащим в основе ОС. Самое замечательное в Linux то, что это открытый исходный код. Открытый исходный код означает, что весь исходный код доступен для загрузки, использования и изменения по вашему выбору. Linux можно загрузить и использовать бесплатно, как и любые созданные дистрибутивы Linux, такие как Raspbian. Это контрастирует с операционными системами Apple OS X и Microsoft Windows. Эти операционные системы имеют закрытый исходный код, что означает, что вы не можете получить исходный код, и все создается в секрете. Программное обеспечение, написанное для OS X или Windows, не будет работать с Linux, но существует множество бесплатных альтернатив с открытым исходным кодом для некоторых из ваших любимых приложений Mac и Windows, доступных для Linux.
Чтобы узнать больше, послушайте, как Линус говорит о Linux в своем выступлении на TED выше. Давайте рассмотрим некоторые другие концепции, которые являются ключевыми для компьютерного программного обеспечения.
Что такое операционная система?
ОС - это набор программного обеспечения, которое управляет хранилищем, оборудованием, программным обеспечением и т. Д.
Некоторые из вещей, которые делает ОС:
- управляет файлами и папками
- распознает и устанавливает драйверы для периферийных устройств
- управляет безопасностью системы
- позволяет программному обеспечению взаимодействовать с оборудованием
- загружает и запускает программные приложения
- отображает графику и текст приложений
- предоставляет приложениям доступ к памяти и хранилищу
Ядро ОС
Ядро - это центральный компонент операционной системы. Единственная цель ядра - управлять обменом данными между программными приложениями и оборудованием (ЦП, дисковая память и т. Д.). Ядро управляет основными функциями ОС, некоторые из которых перечислены выше. Если полезные приложения и утилиты добавляются поверх ядра, то полный пакет становится ОС.
Шаг 2: передвижение
Есть два способа обойти программное обеспечение Raspberry Pi:
1) Окружение рабочего стола
Среда рабочего стола известна как GUI (графический интерфейс пользователя). Это то, что вы использовали на своем персональном компьютере при открытии окон, перетаскивании элементов, создании новых папок и т. Д. Среда рабочего стола была разработана таким образом, чтобы имитировать реальный офисный стол с блокнотом, калькулятором и папками для хранения письменных документов. in. В этом уроке я укажу, где вы можете найти материал, но в основном предполагаю, что вы знаете, как обойтись и использовать среду рабочего стола.
2) Оболочка Linux
Оболочка - это программа, известная как CLI (интерфейс командной строки), потому что она принимает команды с клавиатуры и передает их операционной системе для выполнения. Почти все дистрибутивы Linux предоставляют программу оболочки из проекта GNU под названием Bash. Название является аббревиатурой от Bourne Again. Шелл, отсылающий к автору исходной программы оболочки, происходит от Стива Борна. В оболочке вы можете делать то же самое, что и на рабочем столе. За исключением того, что вместо нажатия на значки вы вводите команды. Командная строка - это способ, которым люди привыкли к компьютерам за десятилетия до того, как появился графический интерфейс, и в этом классе вы в первую очередь будете использовать.
Шаг 3. Использование среды рабочего стола
Рабочий стол в приложении под названием LXDE, что является сокращением от Lightweight X11 Desktop Environment. Это приложение уже установлено на Raspberry Pi в комплекте с программами, готовыми к использованию.
Рабочий стол разделен на две основные области: панель задач и область рабочего стола. Вы можете увидеть, что значок корзины для мусора находится в области рабочего стола. Этот значок называется ярлыком. Вы можете добавлять и удалять ярлыки, щелкнув приложение правой кнопкой мыши и выбрав «Создать ярлык».

Панель задач может содержать ряд элементов, называемых апплетами. Слева направо апплеты на изображенной панели задач:
- Меню
- Панель запуска приложения
- Панель задач
- блютуз
- Сети Wi-Fi
- Контроль громкости
- Монитор использования процессора
- Часы
- Выталкиватель
Все эти апплеты на панели задач можно убрать, добавить или переставить.
Чтобы добавить или удалить апплеты, щелкните правой кнопкой мыши на панели задач и выберите «Добавить / удалить элементы панели». Появится окно с четырьмя вкладками вверху. Щелкните вкладку Апплеты панели. Щелкните панель запуска приложения, а затем кнопку «Настройки» в правом меню.


Откроется второе окно, разделенное на две колонки. В левом столбце вы найдете текущие приложения на панели запуска приложений. В правом столбце содержится список приложений, установленных на Pi, которые вы можете добавить. В качестве примера давайте удалим эти два, поскольку мы не будем использовать их в этом классе:
- Mathematica
- Вольфрам
И добавьте еще один:
SonicPi (в категории «Программирование»)
Чтобы удалить, нажмите на приложение, а затем на кнопку «Удалить» посередине. Это так просто! Это не удаляет программу с вашего Pi, а только ярлык на панели задач. Чтобы добавить, выберите приложение в правом столбце и нажмите кнопку «Добавить».


Значок SonicPi теперь находится на панели задач, где раньше были два других приложения.

Шаг 4: выключение + перезагрузка из графического интерфейса
Возможно, вы уже заметили, что Raspberry Pi 3 (и все другие модели в этом отношении) не имеют переключателя включения / выключения. Итак, как отключить Raspberry Pi? Простое отключение кабеля питания при работающем Raspberry Pi может потенциально повредить данные на SD-карте, поэтому не делайте этого! Лучший и самый безопасный способ выключить Raspberry Pi - выключить его с помощью программного обеспечения. Для этого зайдите в меню в верхнем левом углу и выберите «Завершение работы».

Всплывает окно с тремя вариантами
Неисправность
Выключение вашего Pi таким образом безопасно останавливает все процессы и выключает систему. Особенно безопасно подождать 60 секунд, пока не будет отключен блок питания. Кроме того, вы можете наблюдать за зеленым светодиодом ACT. Он мигнет 10 раз, а затем станет устойчивым, сообщая о завершении работы.

Перезагрузить
Эта опция безопасно перезагружает Raspberry Pi. Иногда это необходимо после установки программного обеспечения и настройки Raspberry Pi.
Выйти
Raspberry Pi может иметь более одного пользователя в дополнение к пользователю Pi по умолчанию. Эта опция выполняет выход текущего пользователя.
Шаг 5: Использование файлового менеджера
Большая часть операционной системы компьютера - это файловая система. Файловый менеджер - это приложение Raspbian для доступа и управления файловой системой Raspberry Pi, которая состоит из каталогов (папок) и файлов (например, Windows Explorer или Finder на Mac). Давайте откроем и проверим.
Щелкните значок картотеки на панели задач. Вы также можете найти его в Меню> Стандартные> Диспетчер файлов.


Шаг 6: Использование интерфейса командной строки
Командная строка также называется терминалом или консолью. Терминальное приложение по умолчанию в Raspbian называется LXTerminal. LXTerminal - еще одна программа, которая позволяет вам взаимодействовать с оболочкой. Технически он известен как «эмулятор терминала», что означает, что он имитирует видеотерминалы старого стиля (до разработки графического интерфейса пользователя) в графической среде.
Для начала нам нужно открыть окно терминала. Нажмите клавиши:
Ctrl + Alt + t
Или перейдите в левый верхний угол и щелкните значок монитора компьютера с черным экраном.

Появится окно терминала с короткой строкой символов и курсором. Это называется приглашением командной строки.

Эта строка символов в порядке слева направо - это имя пользователя, имя хоста, путь и символ:
- username - это имя текущего действующего пользователя, который вошел в Pi.
- hostname - это имя Pi
- Путь - это место, откуда пользователь работает на компьютере, также известный как текущий рабочий каталог. По умолчанию это домашний каталог этого пользователя. Мы вошли в систему как пользователь «пи». "~" совпадает с путем "/ home / username" или "/ home / pi" в этом случае.
- символ указывает, к какому типу пользователей относится текущий оператор. «$» означает обычного пользователя, «#» означает пользователя root.

Используя эти знания, приведенная выше строка означает, что пользователь pi вошел в систему с именем raspberrypi и в настоящее время находится в домашнем каталоге как обычный пользователь.
Курсор сидит и ждет от вас ввода, давайте дадим ему что-нибудь сделать!
Шаг 7. Сделайте снимок экрана
Для вашего первого задания вы узнаете, как сделать снимок экрана, чтобы вы могли документировать свой прогресс на протяжении всего урока. Чтобы сделать снимок экрана, вы будете использовать Scrot (SCReenshOT). Это приложение для захвата экрана из командной строки, которое я использовал для создания всех снимков экрана для этого класса. Scrot поставляется в комплекте с Raspbian, поэтому устанавливать его не нужно. Чтобы сделать снимок экрана рабочего стола, введите:
мошонка
Снимок экрана автоматически сохраняется в вашей домашней папке. Пойдите и проверьте это с помощью диспетчера файлов. Скриншот будет выглядеть так:

Ниже приведены другие команды Scrot, которые будут полезны при документировании вашего прогресса. Попробуйте каждый из них и проверьте результаты в файловом менеджере.
Сделайте снимок экрана с задержкой в 5 секунд:
мошонка -d 5
Обратный отсчет с 5-секундной задержкой, затем сделайте снимок экрана:
мошонка -cd 5
Сделайте снимок экрана текущего активного окна на рабочем столе, которое в данном случае является терминалом:
мошонка -u -cd 5

Обратный отсчет до скриншота.

Скриншот текущего активного окна (Терминал).
Шаг 8: Sudo, root и разрешения
Операционная система Raspbian позволяет более чем одному пользователю войти в Raspberry Pi. По умолчанию Raspberry Pi имеет две учетные записи пользователей: pi и root.
Пи считается обычной учетной записью пользователя. Root - это учетная запись суперпользователя с дополнительными разрешениями, которые позволяют ему делать то, что обычный пользователь не может. Это различие помогает предотвратить случайное повреждение операционной системы и защищает ОС от потенциальных вирусов. В основном вы будете оставаться в системе как обычный пользователь, но при необходимости сможете выполнять команды как суперпользователь. Это делается с помощью команды s udo. Эта команда является сокращением от superuser do. Помещение sudo до того, как другая команда выдаст его как пользователя root, давая ему привилегии root для выполнения административных задач. Эти задачи включают установку программного обеспечения, редактирование файлов ядра и другие важные задачи.
Шаг 9: Дерево каталогов
Файловая система вашего Raspberry Pi организована в виде иерархической структуры каталогов. Это означает, что файловая система структурирована как серия каталогов, ответвляющихся от одного каталога. В виде диаграммы система напоминает дерево. Чтобы соответствовать аналогии с деревом в файловой системе Raspbian, единственный каталог, из которого создается каталог, называется root.
Дорожка
В дереве каталогов каждый файл имеет путь, указывающий на его местоположение.
Абсолютный Путь
Абсолютный путь - это путь к файлу, начиная с корневого каталога. Например, в диспетчере файлов вы можете увидеть абсолютный путь к каталогу документов:
/ home / pi / Документы
Первая косая черта «/» представляет корневой каталог.
Относительный путь
Относительный путь - это расположение файла, начиная с текущего рабочего каталога. Когда вы впервые входите в свой Raspberry Pi (или запускаете сеанс эмулятора терминала), ваш текущий рабочий каталог устанавливается на ваш домашний каталог. Относительный путь к тому же примеру каталога документов, использованному выше:
Документы
Обратите внимание на отсутствие косой черты; это индикатор того, что вы используете относительный путь.
Шаг 10: Знакомство и создание файлов
Как и в среде рабочего стола, вы можете создавать и перемещать файлы и каталоги в командной строке. Следуйте инструкциям в окне терминала.
pwd = текущий рабочий каталог. Вы всегда можете узнать, где вы находитесь в дереве каталогов, с помощью этой команды. Попробуйте:
pwd
mkdir = создать новый каталог. Поместите выбранное имя нового каталога после mkdir. Например, назовите это boof:
mkdir boof
cd = сменить каталог. Эта команда перемещает вас в каталог, на который вы указываете:
cd boof
В приглашении появится путь к вашему новому местоположению, которое теперь является вашим текущим рабочим каталогом:
pi @ raspberrypi: ~ / boof $
Пока вы находитесь в каталоге boof, создайте еще одну папку с именем fotos:
mkdir фотографии
Зайдите в каталог под названием fotos.
cd фотографии
ls = список содержимого каталога. Чтобы узнать, есть ли в этом каталоге какие-либо файлы, вы можете осмотреться с помощью команды ls:
ls
Когда вы нажимаете Enter, печатается другое приглашение, но ничего больше. Это потому, что сейчас каталог, в котором вы находитесь, пуст. Вы еще не поместили в него никаких файлов (да и вообще ничего). Теперь давайте создадим его, сделав снимок с помощью модуля камеры!
Шаг 11: более полезные вещи из командной строки
История команд + редактирование
Если вы обнаружите, что набираете похожую или одну и ту же команду несколько раз в одном сеансе, вы можете попытаться скопировать и вставить, чтобы сэкономить время. Ctrl + C и Ctrl + V не будут работать в терминале. Вместо этого вы хотите использовать историю команд. Если вы нажмете клавишу со стрелкой вверх, вы сможете увидеть и использовать все свои предыдущие команды. Для редактирования команды используйте стрелки вправо и влево для перемещения курсора.
Завершение терминальной сессии
Чтобы завершить сеанс и закрыть окно терминала, нажмите Ctrl + D или используйте:
выход или просто закройте окно, щелкнув мышью по кнопке X в углу.
Шаг 12: сделайте фото
Raspistill - это легкое приложение командной строки, которое поставляется с Raspbian. Он используется для съемки и обработки фотографий с помощью модуля камеры. Итак, вы знаете, что это значит, верно? Пора сделать селфи! По умолчанию камера будет показывать предварительный просмотр на экране в течение 5 секунд перед тем, как сделать снимок. Расположите камеру так, чтобы она была направлена к вам в лицо. Чтобы сделать снимок и сохранить его в формате jpeg с именем mePic type:
raspistill -o mePic.jpg
Отлично! Вы только что сделали свою первую фотографию с помощью Raspberry Pi. Если ошибок не было, вы увидите новое приглашение. Если это дало вам ошибку, проверьте, нет ли опечатки в вашей команде, проверьте конфигурацию, чтобы убедиться, что ваша камера включена, и убедитесь, что ваша камера правильно подключена (требуется перезагрузка после повторного подключения).
Чтобы узнать, была ли фотография успешно создана, загляните в свой cwd (текущий рабочий каталог):
ls
Если его нет в списке, убедитесь, что вы находитесь по правильному адресу, и повторите попытку:
pi @ raspberrypi: ~ / boof / fotos $
Если фотография сохранена правильно, в списке будет указан файл mePic.jpg. Теперь вы успешно создали и переместили файлы, но как их открыть? Вы можете имитировать двойной щелчок по файлу, чтобы открыть его, используя команду xdg-open. Откройте свою картинку и посмотрите:
xdg-open mePic.jpg
Вот мой:

Вы можете писать поверх mePic-j.webp
Шаг 13: флаги командной строки и получение справки
Если вы посмотрите на эти команды, которые вы использовали до сих пор:
raspistill -o mePic.jpg
мошонка -d 5
мошонка -u -cd 5
Что такое -o, -u, -d и -cd? Когда вы видите символ со знаком «-» перед ним, это называется флагом. Флаг командной строки - это распространенный способ указать параметры для приложений и инструментов командной строки, таких как Scrot и Raspistill. Вы можете просмотреть все параметры, доступные для приложения и инструмента командной строки, с помощью команды man. Например, чтобы взглянуть на все варианты, которые может предложить Scrot, введите:
мужчина мошонка
Команда man - это сокращение от manual. Это вызывает страницы руководства, где вы можете прочитать описание приложения и всех доступных для использования опций.

Если вы когда-нибудь захотите узнать больше о команде, man - это первое, что вам следует использовать! Вы можете просмотреть справочные страницы для любой команды, используя команду man следующим образом:
мужчина мошонка
Для выхода из страниц руководства нажмите «q».
Если у команды нет справочной страницы, используйте -h или --help после имени команды или приложения:
мошонка -h
raspistill --help
или информация:
информация raspistill
Я рекомендую вам использовать команды man и --help с каждым новым инструментом, приложением и командой, которые вы используете в LXTerminal. Это отличный способ узнать, как ими пользоваться, и сделать это отличной привычкой сейчас.
Шаг 14: найдите страницы руководства и сделайте селфи с помощью модуля камеры
Загрузите два изображения, как описано ниже:
1) Используя веб-браузер, найдите новую команду Linux. Загрузите снимок экрана, на котором вы используете man, чтобы узнать больше о команде. Вы можете войти в этот класс в своем веб-браузере Pi или отправить себе скриншоты по электронной почте.
2) Загрузите свое селфи, снятое с помощью модуля камеры Raspberry Pi.:)
Рекомендуемые:
Прототип Smart Motorcycle HUD (пошаговая навигация и многое другое): 9 шагов

Прототип Smart Motorcycle HUD (пошаговая навигация и многое другое): Привет! Эта инструкция - это история о том, как я спроектировал и построил платформу HUD (Heads-Up Display), предназначенную для установки на мотоциклетных шлемах. Это было написано в рамках конкурса «Карты». К сожалению, я не смог полностью закончить
Голосовая навигация на Raspberry Pi в помощь слепым: 7 шагов (с изображениями)

Голосовая навигация Raspberry Pi в помощь слепым: Привет В этой инструкции мы увидим, как Raspberry Pi может помочь слепым людям с помощью определяемой пользователем голосовой инструкции. Здесь с помощью входа ультразвукового датчика для измерения расстояния, которое мы можем голос направляет слепых следовать за
Навигация по программному обеспечению Raspberry Pi: часть 2:10 шагов

Навигация по программному обеспечению Raspberry Pi: Часть 2: Этот урок является продолжением вашего обучения работе с командной строкой. Работая с Raspberry Pi, вы, несомненно, будете устанавливать новое программное обеспечение, чтобы учиться, пробовать и творить с его помощью. В этом уроке вы узнаете, как устанавливать пакеты программного обеспечения и
☠WEEDINATOR☠ Часть 2: Спутниковая навигация: 7 шагов (с изображениями)

☠WEEDINATOR☠ Часть 2: Спутниковая навигация: Рождение системы навигации Weedinator! Кочующий сельскохозяйственный робот, которым можно управлять с помощью смартфона …. И вместо того, чтобы просто проходить обычный процесс сборки, я подумал, что попытаюсь объяснить, как он на самом деле работает - obvi
Путеводитель по лучшему и самому безопасному бесплатному программному обеспечению (совместная работа): 9 шагов
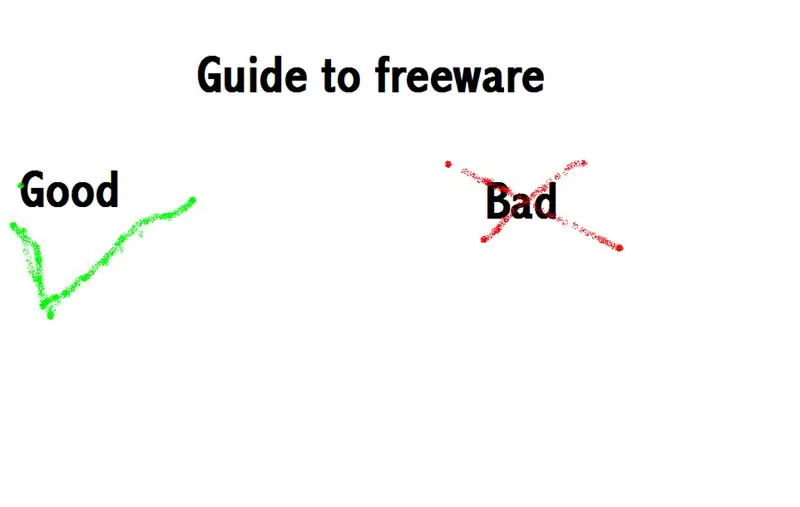
Путеводитель по самому лучшему и самому безопасному бесплатному программному обеспечению (совместная работа):
