
Оглавление:
2025 Автор: John Day | [email protected]. Последнее изменение: 2025-01-23 15:04
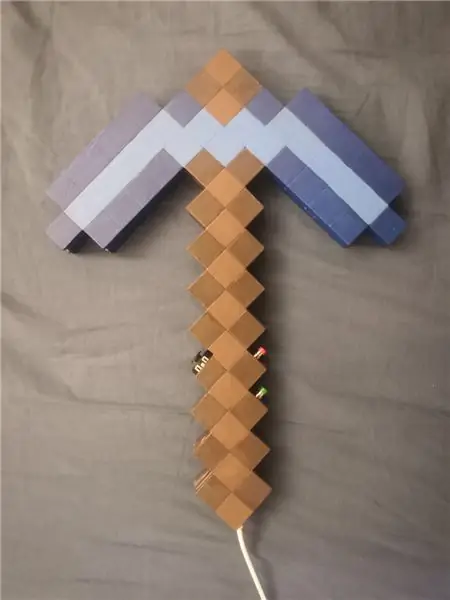
У меня почти год лежали детали, чтобы сделать это, и, наконец, у меня появилось время, чтобы взяться за дело. У нас есть игровой контроллер USB (HID), который подключается прямо к любой машине с USB и действует как клавиатура / мышь / джойстик. У него есть акселерометр, который действует как 2 оси, наклон в любом направлении может быть сопоставлен клавишам движения, фактически любой клавише клавиатуры, а также олицетворяет мышь или джойстик. Он также запрограммирован в датчике поворота, поэтому быстрое движение вперед также действует как отображаемое нажатие клавиши / кнопки мыши / движения.
Помимо датчиков наклона, у него есть 2-х осевой джойстик и 2 кнопки.
Запасы
Необходимые материалы довольно дешевы, я сделал саму кирку из 4 листов пены EVA толщиной 5 мм, которая отлично работает (это та самая пена, которую косплееры любят использовать для своих эльфийских доспехов). Я сделал первый прототип из 4 слоев толстого картона, и он тоже неплохо сработал, так что есть несколько вариантов.
Для электроники у меня есть
- Arduino Pro Micro (должен быть Pro Micro или микроконтроллер с 32U4, поскольку он может творить скрытую магию, которую не может нормальный Arduino. Amazon link
- ADXL345 3-х осевой акселерометр amazon link
- 2 кнопки amazon link
- Ссылка на джойстик в стиле PSP на Amazon
Примечание: на самом деле я не покупал ни по одной из этих ссылок Amazon, поэтому не могу подтвердить, насколько хороши продавцы, ссылки предназначены только для отображения конкретных устройств.
У многих из них есть довольно распространенные варианты замены, кнопки - это просто кнопки, есть множество вариантов джойстика, которые работают точно так же, и есть куча акселерометров, которые так же легко вставить туда. Это то, что я использовал
Кроме того, я использовал клей ПВА, чтобы склеить слои вместе, горячий клей, чтобы приклеить компоненты на место, кучу маленьких проводов, чтобы соединить все, и несколько акриловых красок, чтобы нарисовать это в конце.
О, я приклеил туда USB-кабель на постоянной основе, так что я не рискнул сломать этот маленький разъем на Arduino Pro Micro, постоянно вставляя и вытаскивая его.
Шаг 1: разрезание пены
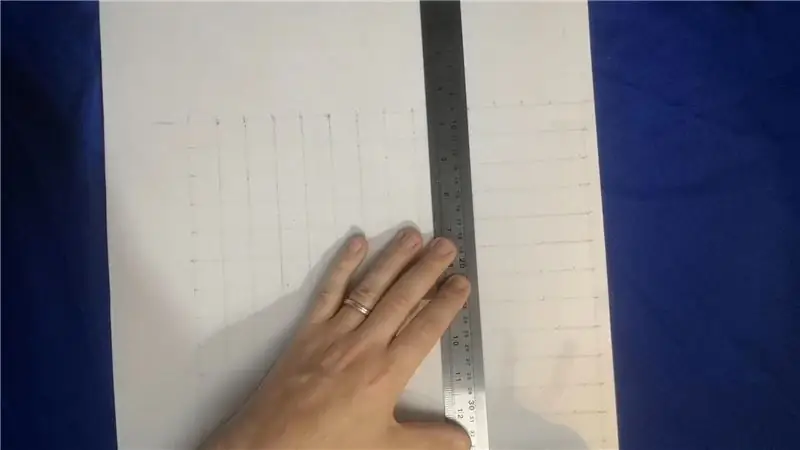
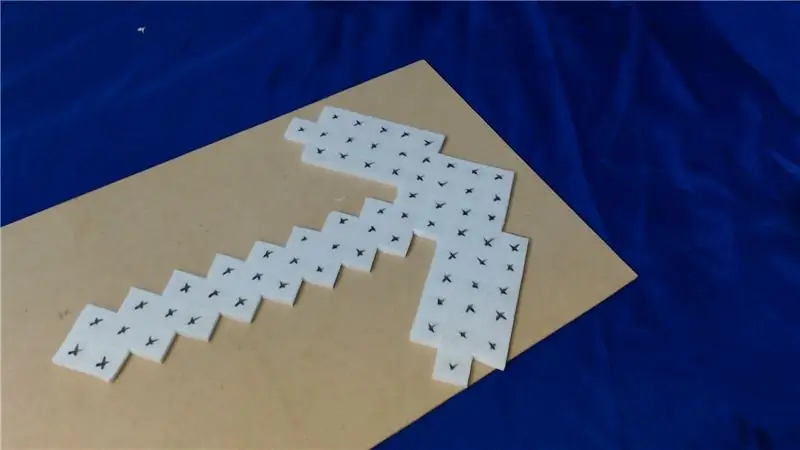


^^ Все это можно увидеть в действии на видео вверху ^^
Сначала я определился, насколько большой я хочу, чтобы все это было, я остановился на размере, который дал мне квадратную сетку 2 см. Пенопласт, который я использую, имеет толщину 5 мм, поэтому 4 слоя дают мне высоту 2 см. Это здорово, потому что у меня есть 2 внешних слоя, которые я могу раскрасить, и 2 внутренних слоя, которые я могу разрезать и спрятать электронику, сколько мне душе угодно.
Я сделал одну, нарисовав сетку и вырезав вручную, как указано выше, я фактически сделал детали, чтобы сделать 40 из них для студентов, которых я обучаю, поэтому окончательная версия была вырезана лазером. Черная пена - это то же самое, что и белая, только другой цвет, который я выбрал, потому что он выглядит круто, и если лазер режет его, мне не нужно отмечать его для резки.
Вот файл dxf, который я использовал со своим лазерным резаком. Я не могу не подчеркнуть, что это выглядело великолепно, сделанное вручную, и даже с картоном вместо пены EVA я выбрал пену и лазер, потому что мне пришлось сделать их много.
В любом случае я вырезал 4 слоя и склеил их на 2 пары клеем ПВА.
Затем с помощью одной из пар я разложил все компоненты там, где я хотел, и отрезал один из слоев пены, чтобы они поместились в них.
Когда ПВА оставался сохнуть примерно на 20 минут, он был достаточно липким, чтобы удерживать 2 слоя на месте, но не настолько сухим, чтобы было трудно вытащить нарезанные кусочки.
ПРИМЕЧАНИЕ: я на самом деле не приклеиваю компоненты на этом этапе, мы воспользуемся горячим клеем для этого позже. Я просто временно поставил их на место, чтобы убедиться, что все влезет. Белый клей ПВА предназначен только для того, чтобы скрепить 2 слоя пенопласта. Вторая пара слоев пенопласта не требует такой большой работы, мне просто нужно было вырезать немного для большого пальца и кнопок, которые были слишком большими, чтобы поместиться в нем. однослойное пространство. Микроконтроллер, акселерометр и провода прекрасно впишутся в эту половину.
Шаг 2: Подключите все
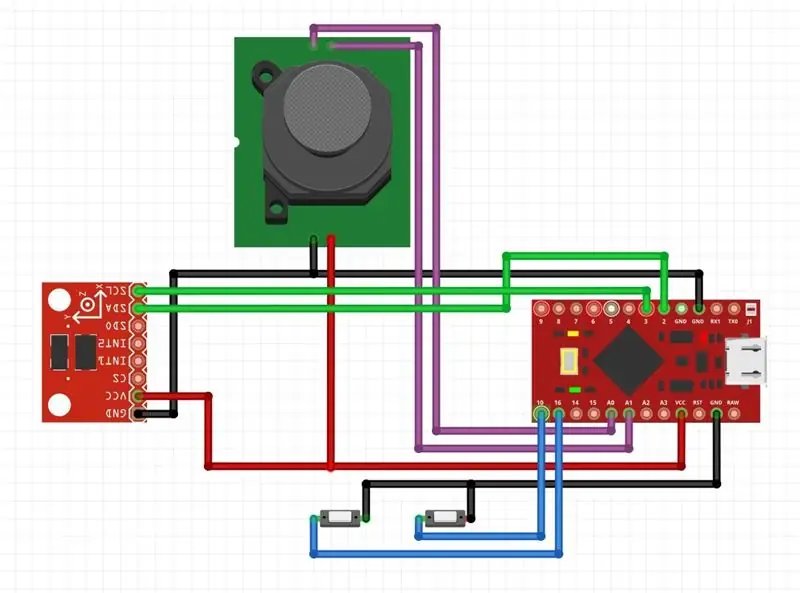

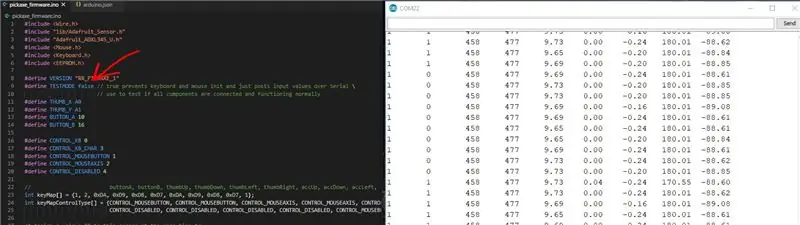
Я измерил концы проводов, зачистил их и припаял, как показано на схеме выше.
Акселерометр является устройством I2C, поэтому его контактная площадка SDA должна быть подключена к контакту SDA на Arduino Pro Micro, который является цифровым контактом 2, а контакт SCL - цифровым контактом 3.
Другие соединения, кроме соединений 5v и GND, более гибкие, кнопки прикреплены к любому цифровому выводу, я использую внутренние подтяжки микроконтроллера, поэтому нам не нужны там дополнительные компоненты. Ось 2 для джойстика подключена к контактам Analog 0 и 1.
Следующим шагом после того, как все будет соединено, будет обильно намазать все это горячим клеем. Неплохая идея сначала проверить все соединения. В верхней части прошивки есть переменная TESTMODE, которая предотвращает отправку любых нажатий клавиш и вместо этого просто отправляет текущее состояние каждого ввода по последовательному каналу, чтобы все это можно было проверить на последовательном мониторе Arduino.
Если все в порядке, покройте всю партию горячим клеем, кнопки и джойстик особенно пострадают, так что лучше их плотно зафиксировать.
Шаг 3: Покраска



Затем я использовал клей ПВА, чтобы приклеить пару листов пенопласта с электроникой к противоположной паре, стараясь не допустить попадания клея в работу кнопок или джойстика.
Затем я зажал их вместе и оставил на них что-то тяжелое на ночь, чтобы дать клею высохнуть. Клей ПВА за это время фактически не высохнет, поэтому не повредит оставить его на более длительный срок, если у вас хватит терпения, но он должен прилипнуть достаточно сильно через 24 часа, чтобы он не распался, если вы беспечны.
Я нанёс очень тонкий слой ПВА снаружи, так как пена похожа на губку и требует герметизации, иначе мне пришлось бы нанести несколько слоев краски. Я нанес ему три слоя ПВА вот так, это тоже немного укрепило пену. Затем я взял дешевые акриловые краски и начал рисовать квадратики. Я не сопоставил это с фактическими цветами Minecraft, я просто выбрал то, что мне понравилось в то время. Я нанес только один слой настоящей краски, можно было использовать и другой, но к тому времени я уже хорошо с этим справился:-D
Шаг 4. Развертывание микропрограммы и раскладки клавиатуры
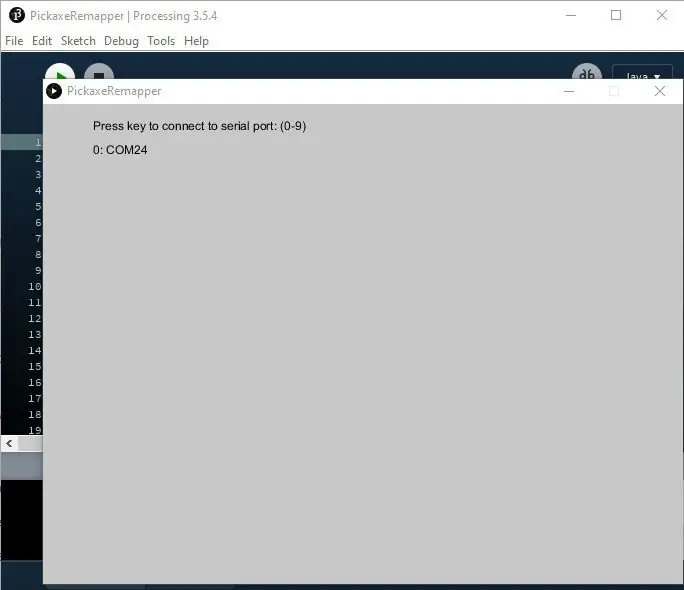
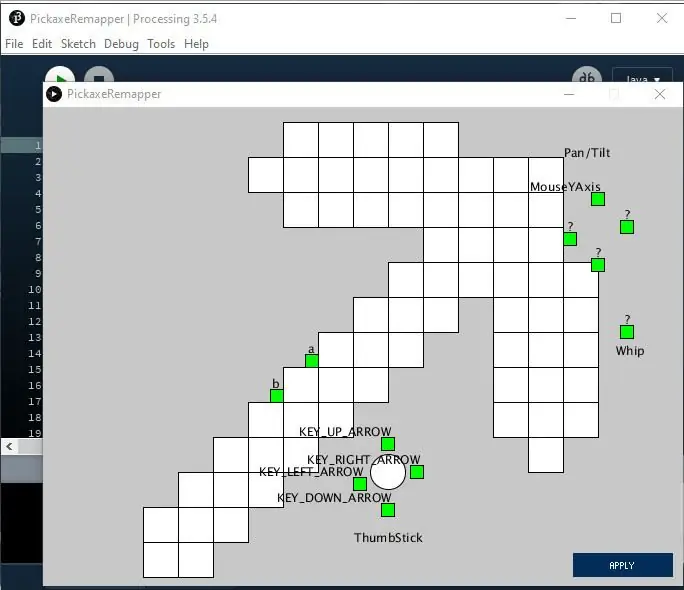
Код, который я использовал для микроконтроллера, использует библиотеки Keyboard.h и Mouse.h, которые поставляются с Arduino IDE, я использовал библиотеку Adafruit для общения с акселерометром.
Код для отправки нажатий клавиш на самом деле очень прост, например, просто Keyboard.press ('h') и Keyboard.release ('h'), чтобы нажать и отпустить клавишу 'h'. Мой код стал чрезмерно сложным, потому что я хотел, чтобы каждый элемент управления можно было легко переназначать для кнопок мыши, перемещения оси, а также кнопок клавиатуры. По умолчанию ни один из ключей не будет сопоставлен ни с чем, сначала необходимо запустить программу сопоставления клавиш, после чего кирка сохранит свою конфигурацию на борту.
Вот прошивка кирки.
А вот и ремаппер. Вам нужно будет запустить Обработку, чтобы это заработало.
Переназначение базовое, но довольно простое.
Нажмите цифровую клавишу на клавиатуре, которая соответствует правильному последовательному порту для кирки. Это, конечно, предполагает, что вы уже загрузили прошивку.
Установите все нужные ключи, а затем нажмите «Применить», вот и все! Каждый раз, когда вы снова используете преобразователь, он захватывает все текущие сопоставления клавиш с кирки, поэтому вам не придется начинать заново.
На этом этапе он уже должен отправлять нажатия клавиш, чтобы вы могли играть во что угодно. Еще раз посмотрите видео в начале, чтобы увидеть его в действии.
Рекомендуемые:
Лампа Minecraft Ore - настраиваемый размер и плотность пикселей: 4 шага

Minecraft Ore Lamp - настраиваемый размер и плотность пикселей: мой семилетний ребенок одержим Minecraft, поэтому я решил построить что-то похожее для него. В поисках вариантов есть классный проект лампы от Дэна Дж. Хамера в Thingiverse, но, немного подправив его, я решил начать свой собственный проект (вы
Как получить скины для ПК / ПК Minecraft: 4 шага
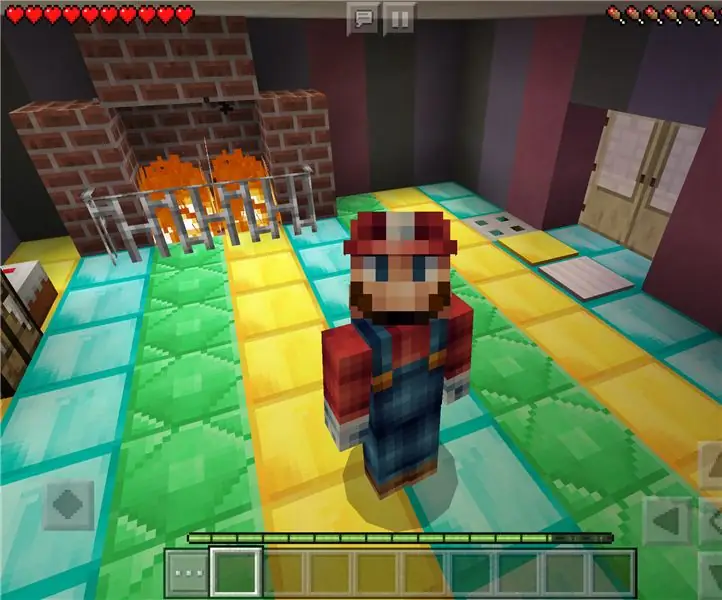
Как получить скины для ПК Minecraft: это как получить скины для ПК или ПК Minecraft. Надеюсь, ты повеселишься
Touch Midi Controller (DIY): 4 шага

Touch Midi Controller (DIY): идея, лежащая в основе этого проекта, состоит в том, чтобы сделать функциональный Midi-контроллер, простой в сборке с низкой стоимостью, чтобы любой мог его построить. Мы разработали полноразмерный MIDI-контроллер в форме клавиатуры, а не просто несколько кнопок и ручек. Этот проект выполнен фаблабом Irbid`s
MineCraft на PSP 1000: 3 шага (с изображениями)

MineCraft на PSP 1000: Вы когда-нибудь хотели играть в Minecraft на той старой PSP 1000? Возможно, вы подумали о том, чтобы выбросить PSP, но этот прием даст новую жизнь той старой игровой консоли. Немного истории с PSP: выпущенная 12 декабря 2004 года, эта консоль была
NES Controller Shuffle (Nintendo Controller MP3, V3.0): 5 шагов (с изображениями)

NES Controller Shuffle (Nintendo Controller MP3, V3.0): я полностью скопировал ryan97128 с его дизайном для Nintendo Controller MP3, Version 2.0, и я слышал, что он позаимствовал идею от мудрого Morte_Moya, так что я не могу поверить в это. весь их гений. Я просто хотел добавить удобства и подзарядить
