
Оглавление:
- Автор John Day [email protected].
- Public 2024-01-30 11:50.
- Последнее изменение 2025-01-23 15:04.

Как музыкант-любитель, я часто перехожу от аналоговых синтезаторов к VST.
Когда я нахожусь в настроении "VST", я действительно увлекаюсь одним удивительным инструментом: Aalto VST от Madronalab.
Этот невероятный VST очень гибкий, он генерирует очень хорошие звуки и довольно прост в использовании по разумной цене.
Однако мое ограничение VST заключается в том, что я не могу по-настоящему прикоснуться к элементам управления, и мне приходится использовать мышь / трекпад во время джема - не лучший вариант. У меня есть MIDI-контроллер, но ручки не отражают реальный интерфейс Aalto.
С другой стороны, с модульными или полумодульными синтезаторами вы действительно не можете сохранить свои патчи, что меня немного расстраивает.
Поэтому я хотел создать собственный MIDI-контроллер для Аалто с дизайном, отражающим интерфейс Аалто для управления наиболее важными вещами.
Подпишитесь на меня в Instagram, чтобы увидеть больше видео процесса: weirdest.worry
Я на Spotify:
Запасы
- 1 Arduino Mega - 14 потенциометров (я использовал те -> PTV09A-4020F-B103) - Макетная плата для прототипов - Я действительно рекомендую монтажную плату Electro Cookie, которая очень хороша для пайки (синяя на изображении) - Фанера - Пайка Железо - Медная лента - Соединительные провода
Шаг 1. Создайте свой собственный
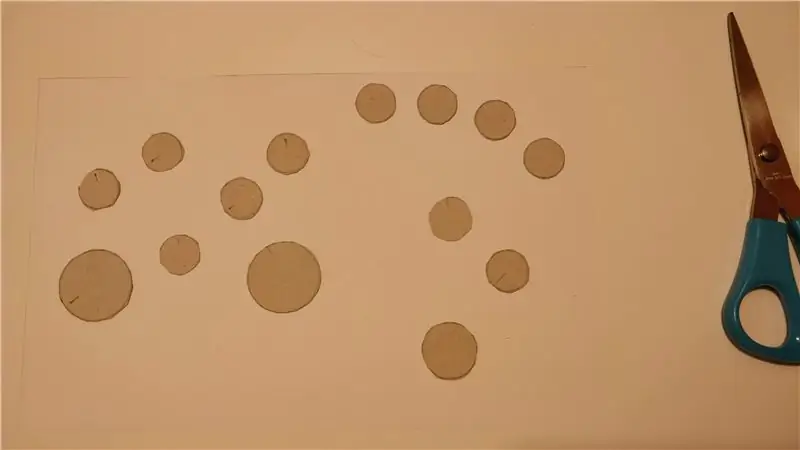
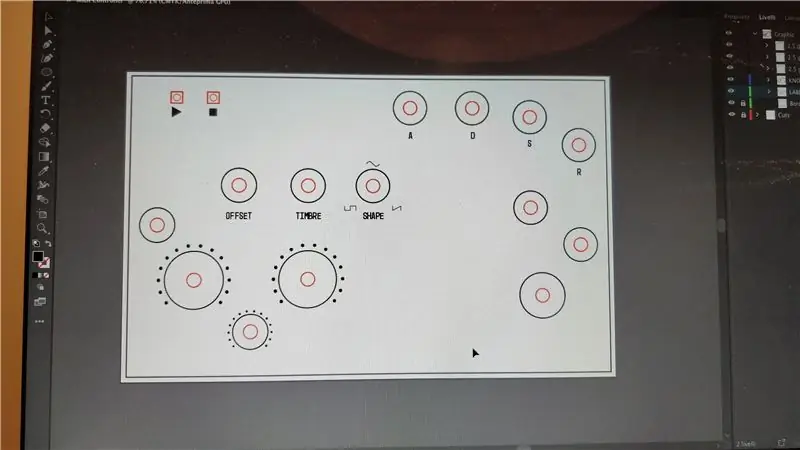


Начиная с интерфейса моего VST, я хотел создать каркас моего макета с помощью бумаги, чтобы найти идеальный вариант.
Затем я спроектировал это с помощью программного обеспечения, распечатал и приклеил к картонному прототипу, чтобы проверить, может ли макет работать в реальном мире.
Этот шаг действительно зависит от вас - вы можете спроектировать его для жестяной коробки или спичечного коробка: я рекомендую создать как можно больше прототипов.
Изготовить фанерный корпус, подходящий к платам электроники, и использовать перфорированные платы - не самая точная задача: чем больше вы проверяете, тем лучше.
Шаг 2: пайка и электромонтаж

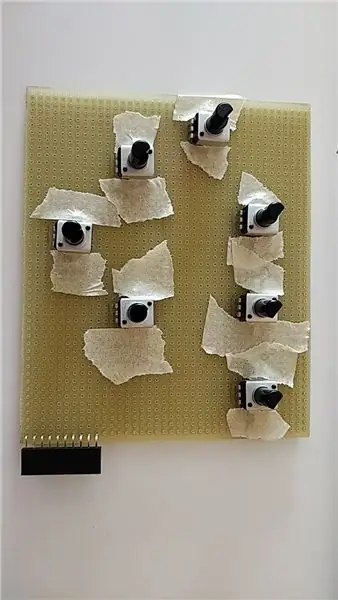
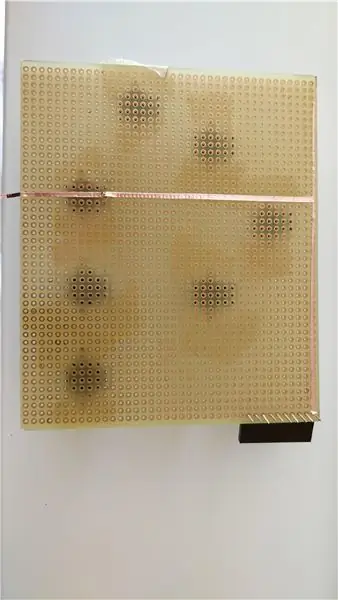

Когда ваш дизайн будет завершен, вы можете переходить к электронике!
Примечание: я предполагаю, что вы знаете, как эти вещи работают, поэтому я не буду вдаваться в подробности пайки и соединений.
На этом этапе я использовал 2 разные перфорированные платы для трех отдельных цепей: желтая, вероятно, самая распространенная. Мне он не очень нравится, но у меня был запасной, так что я все равно хотел его использовать. Синий вариант намного лучше, и я действительно рекомендую использовать его, если вы новичок, как я.
В желтых отверстиях очень и очень маленькие, а медь только с одной стороны вокруг каждого отверстия, припой не будет течь через отверстие.
Чтобы спроектировать дорожки на этой плате, я решил использовать 5-миллиметровую медную ленту: я разрезал ее пополам, но это была ужасная идея. Поскольку он очень легкий, его ужасно обрабатывать, и GND и VCC могут не распределяться должным образом. Это потребовало большого количества тестов и исправлений, и это заняло очень много времени.
Но в конце концов, это выглядит очень хорошо.
Заставлять провода бегать вокруг немного больно: доработка этой платы, вероятно, заняла больше всего времени.
Намного лучше было использовать синюю монтажную плату (называемую Electro Cookie на Amazon): она подключается как макет, вы можете избежать использования медной ленты, поскольку контакты и провода уже подключены при пайке на одном блоке.
Кроме того, вы можете разрезать его руками на более мелкие кусочки, что намного лучше.
Отверстия больше и покрыты медью, что делает пайку очень быстрой и чистой.
На создание первой желтой доски ушло 3-4 дня, а на остальные 2 - всего несколько часов.
Примечание о потенциометрах Как видите, мне пришлось согнуть ножки кастрюль - они предназначены для использования на КПБ и в данном случае не самые лучшие. Однако сгибание ног под прямым углом делало их очень устойчивыми.
Шаг 3. От оборудования к программному обеспечению

Теперь у вас все подключено, и, надеюсь, вы выполнили тесты, чтобы проверить, что ваши Vcc и GND в порядке.
Потенциометры, вероятно, проще всего начать с Arduino.
У них три контакта: один для GND, другой для 5V. Центральный штифт - это своего рода «выход» потенциометра. Если вы подключите GND к левому выводу, 5V к правому выводу и повернете потенциометр по часовой стрелке, вы увидите, что значение увеличивается на его «выходе» от 0 до 5V.
Центральный вывод подключается к одному из «аналоговых входов» Arduino, который производит выборку значения и переводит его в цифровое число: Arduino Mega 2560 переводит значения от 0 до 1023 (он выдаст 0, когда горшок полностью заполнен). до конца слева, 1023, когда до конца справа, 5V).
Имейте в виду, что MIDI принимает значения от 0 до 123, поэтому вам нужно будет разделить значение Arduino на 8 перед отправкой целочисленного значения через последовательный порт.
Это выглядит очень просто (и это так), но есть несколько вещей, о которых следует помнить: - часто потенциометры не очень точны: их выходные данные могут случайным образом переходить к соседним значениям, вызывая нежелательные команды CC - ваша схема (ну, моя в данном случае) не идеален: поскольку это не печатная плата, вы можете иметь случайные значения здесь и там, так что, опять же, случайные значения. - вы не хотите все время отправлять значения MIDI CC, иначе ваша DAW, вероятно, будет засоряться, поэтому вам нужно найти решение, чтобы избежать этого
Мой код написан для решения трех вышеперечисленных пунктов и делает это очень хорошо.
Шаг 4: Как работает MIDI
MIDI - это очень старый протокол, разработанный и созданный для совместной работы компьютеров и инструментов.
Существует исчерпывающее объяснение того, как работает MIDI: когда дело доходит до отправки нот, вы можете отправлять множество сигналов, но в нашем случае все очень просто.
Мы работаем с Control Change (MIDI), поэтому нам нужно использовать один из этих каналов, указанных в этой таблице:
www.midi.org/specifications-old/item/table…
с 176 до 191.
Когда вы отправляете значения MIDI / CC, вы должны отправить через последовательный порт: - байт состояния (первый столбец таблицы), чтобы сообщить вашей DAW, что вы отправляете CC; - какой элемент управления - в данном случае, какой KNOB - отправляет его (целое число) - значение элемента управления
В моем случае у меня 14 ручек, поэтому сообщение может быть таким:
Serial.write (176, 13, 107)
Ручка 13 отправляет значение 107 через CC.
MIDI принимает значения от 0 до 123, в то время как Arduino считывает аналоговые значения от 0 до 1023 - просто не забудьте разделить на 8, прежде чем шлифовать значение.
Шаг 5: Как отправить MIDI через USB на Arduino
У вас есть 2 варианта отправки MIDI через USB с помощью Arduino:
- перепрошивка внутреннего USB-контроллера Arduino (рекомендуется в самом конце вашего проекта)
- оставив Arduino на складе и используйте программное обеспечение на своем ПК (это) ОЧЕНЬ РЕКОМЕНДУЕТСЯ
Перепрограммирование USB-контроллера Arduino - не самый удобный способ создания прототипа: когда вы запускаете прошивку для отправки MIDI через USB, Arduino не получит никакого нового кода для загрузки, поэтому, если вы хотите обновить свой код, вам нужно перепрограммировать прошивку. Так, например, ваш Arduino является стандартным, и вы загружаете код. Вы прошиваете его, чтобы MIDI заработал. Отключите его. Подключите. Вы тестируете код. Он не работает.
Прошиваешь обратно на сток. Unplug. Plug-in. Подправляешь code. Upload. Flash. UnplugPlugin [ПОВТОРИТЬ И ПЛЫТЬ]
Единственным плюсом этого является то, что вам не нужно использовать какое-либо внешнее программное обеспечение, но я рекомендую использовать этот метод только в самом конце вашего проекта.
С другой стороны, Hairless очень проста в использовании, потому что вам не нужно ничего прошивать - если вы работаете на Mac, он отлично работает с настройкой MIDI, и ваша DAW сразу распознает его как «безволосый MIDI-контроллер». лучше.
Шаг 6: Время кодирования
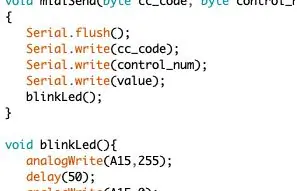
Здесь особо нечего сказать, поскольку я разместил свой код на Github и прокомментировал его, насколько мог.
Просто запомните некоторые фундаментальные вещи:
- Электрические значения мои колеблются
- вы не хотите заливать DAW ненужными сигналами CC
- Вы не хотите отправлять дубликаты CC-сообщения
В моем коде все объяснено, и вы можете найти это здесь
Шаг 7. Соберите все вместе



Теперь ваш код работает, и единственное, что вам нужно сделать, это собрать все вместе.
Для этого потребуются некоторые навыки работы с деревом, которых у меня нет (к счастью, моя жена помогла мне в этом процессе), поэтому я не могу давать советы, но если вы решили использовать перфорированные платы, у вас будет очень чистая и лаконичная работа., откройте DAW и бросьте бас!
Рекомендуемые:
Машина для отпугивания Хэллоуина, использующая PIR, 3D-печать тыквы и совместимую с Troll Arduino звуковую панель для розыгрышей / розыгрышей: 5 шагов

Машина для запугивания Хэллоуина, использующая PIR, 3D-печать тыквы и совместимую с Troll Arduino звуковую панель для розыгрыша / розыгрыша розыгрыша: доска для троллей, созданная Патриком Томасом Митчеллом из EngineeringShock Electronics, не так давно была полностью профинансирована на Kickstarter. Я получил награду на несколько недель раньше, чтобы помочь написать несколько примеров использования и построить библиотеку Arduino в попытке
Датчик температуры для Arduino, применяемый для COVID 19: 12 шагов (с изображениями)

Датчик температуры для Arduino, применяемый для COVID 19: Датчик температуры для Arduino является фундаментальным элементом, когда мы хотим измерить температуру процессора человеческого тела. Датчик температуры с Arduino должен быть в контакте или близко, чтобы принимать и измерять уровень тепла. Вот как т
Симулятор игры для смартфона - играйте в игры для Windows, используя IMU для управления жестами, акселерометр, гироскоп, магнитометр: 5 шагов

SmartPhone Game Simulator - играйте в игры для Windows, используя IMU управления жестами, акселерометр, гироскоп, магнитометр: поддержите этот проект: https://www.paypal.me/vslcreations, сделав пожертвование на программы с открытым исходным кодом & поддержка дальнейшего развития
Подставка для ноутбука на 3 и 3 ступени (с очками для чтения и лотком для ручек): 5 ступеней

Подставка для ноутбука с 3-мя и 3-мя ступенями (с очками для чтения и лотком для ручек). 3 ступеньки подставки для ноутбука можно сделать за 5 минут. Он очень прочный, легкий и его можно сложить, чтобы взять с собой куда угодно
Кронштейн для 3,5-дюймового жесткого диска для отсека для дисковода 5,25 дюйма: 3 шага

Кронштейн для 3,5-дюймового жесткого диска для отсека для дисковода 5,25 дюйма: у большинства из нас все еще есть старые CD / DVD-диски, которые вам уже не нужны, но вам жаль выбрасывать. Это инструкция, как дать вашим старым CD / DVD-ROMам вторую жизнь
