
Оглавление:
- Автор John Day [email protected].
- Public 2024-01-30 11:49.
- Последнее изменение 2025-01-23 15:04.

Это краткое руководство по созданию изящной платы программирования ESP8266-07 / 12E с использованием Arduino nano. Схема подключения очень похожа на продемонстрированную здесь. У вас есть возможность подключить этот проект к макету, припаять перфокарт или использовать прикрепленные файлы gerber для создания более надежной печатной платы. Я предлагаю придерживаться печатной платы или перфорированной платы (если вы доверяете себе правильно паять), если вы часто программируете упомянутые устройства.
Я планирую создать некоторый контент с помощью ESP-07, и я буду регулярно использовать доску, созданную в этом руководстве.
В конструкции есть встроенный регулятор напряжения 3,3 В, который включает модуль ESP, вам нужно будет подключить источник питания 5 В в дополнение к USB-кабелю Arduino. Кроме того, вам также следует использовать коммутационную доску; это упрощает работу со всем.
Запасы
- Ардуино нано
- ESP8266-07 или / 12 / e
- Коммутационная плата ESP-07
- Кабель mini-usb
- Разъем питания 5,5 мм (штекер и гнездо)
- Штекерные штифты 1 * 15 (2 шт.)
- Штифты гнездовые 1 * 8 (2 шт.)
- 6-контактный тумблер (опционально)
- кнопки (2шт)
- Резисторы 5кОм (2шт)
- Резисторы 10кОм (2шт)
- lm1117 3.3v (я использовал версию smd, вы можете использовать TH, если хотите создать макетную схему)
- Конденсатор 47 мкФ (вы можете использовать более высокие значения, если у вас возникнут проблемы с питанием)
- макет, или перфокарт, или печатная плата
Шаг 1: Электромонтаж
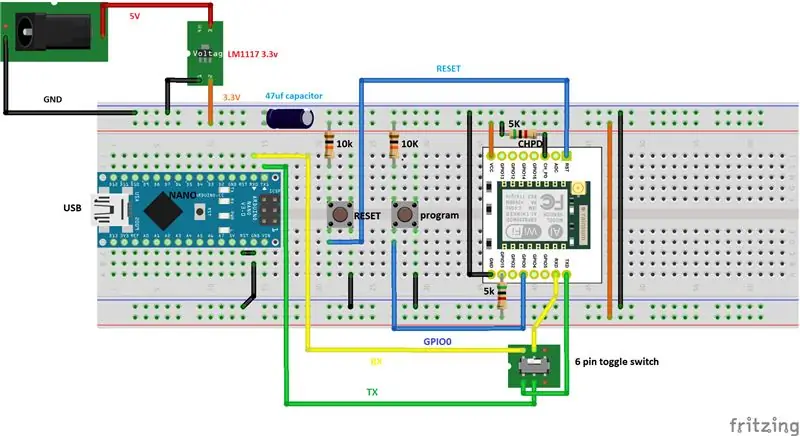

Схема макета:
1. Подключите к макету Arduino nano и модуль ESP с помощью коммутационной платы. Для лучшего доступа к контактам коммутационной платы вы можете использовать две макетные платы вместо одной, как показано.
2. Питание шин: подключите контакт 5 В разъема питания к контакту 3 регулятора lm1117 3,3 В, заземление - к контакту 1, а выход контакта 2 - к шине «+» макетной платы. Также подключите контакт GND разъема питания к «-» макетной платы. Добавьте конденсатор 47 мкФ и соедините шины вместе, как показано.
3. Добавьте две кнопки (сброс и программирование) и подключите по одному контакту от каждой для сброса, а другой - к GPIO0 ESP. Поднимите нормально подключенные контакты до 3,3 В с помощью резисторов 10 кОм. Подключите нормально открытые контакты к GND
4. Подключите + рейку к VCC коммутационной платы ESP.
5. Подключите - рейку к GND коммутационной платы ESP.
6. Поднимите контакты CH_PD и GPIO15 ESP на шину + 3,3 В с помощью резисторов 5 кОм.
7. Подключите контакт RX на nano к RX ESP с помощью 2-канального тумблера.
8. Подключите TX Nano к TX ESP с помощью 2-канального переключателя. (тумблер не является обязательным; он позволяет полностью отключить сигнал между Arduino и ESP)
9. Соедините контакты RST и GND Arduino, этот шаг «отключает» микросхему ATmega.
Я использовал внешний источник питания 5 В, потому что Arduino не может обеспечить достаточный ток для надежного питания модуля ESP. Я использую старое зарядное устройство и модифицированный usb-кабель.
Шаг 2: Пайка схемы на перфорированной плате


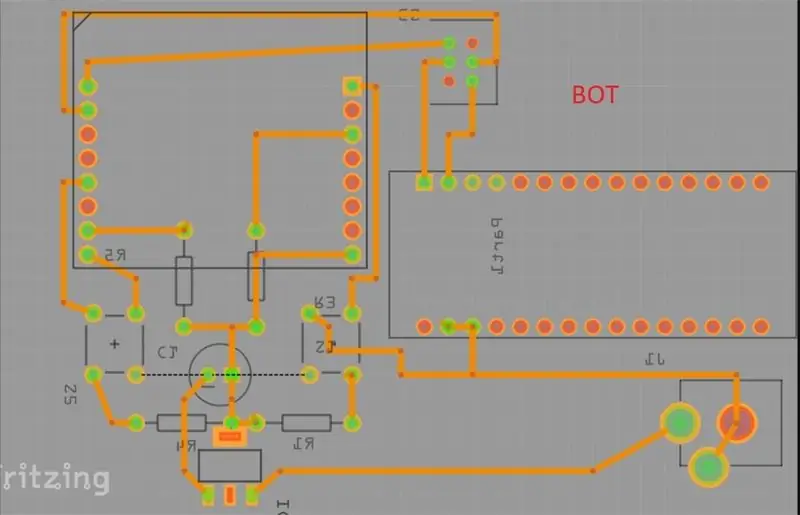
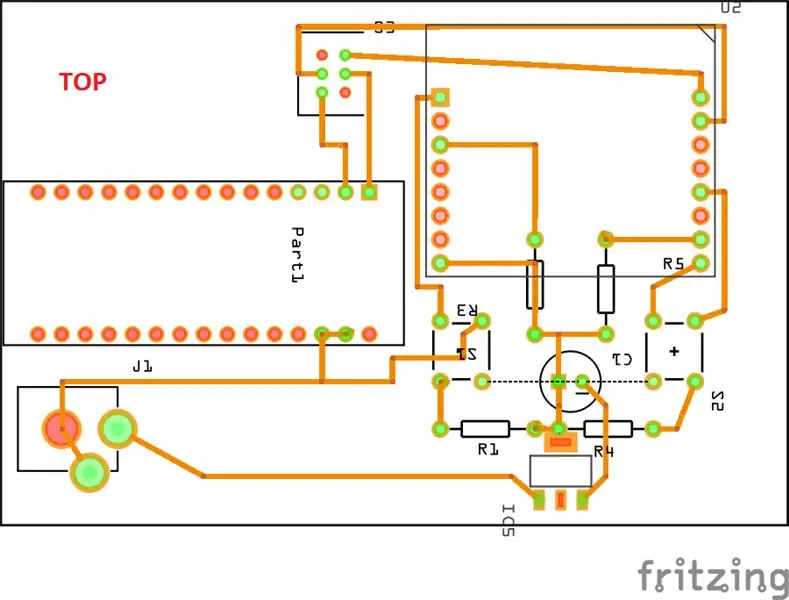
Я сделал макет односторонней перфорированной платы 7 см на 9 см на основе схемы соединений, представленной на предыдущем шаге. Попробуйте использовать то же самое расположение компонентов, чтобы не столкнуться с проблемами маршрутизации. Вы можете использовать прикрепленные изображения фритзинга в качестве руководства.
Кроме того, я использовал разъемы 2,54 мм с внутренней резьбой, чтобы сделать Nano и ESP съемными.
Шаг 3: Схема печатной платы
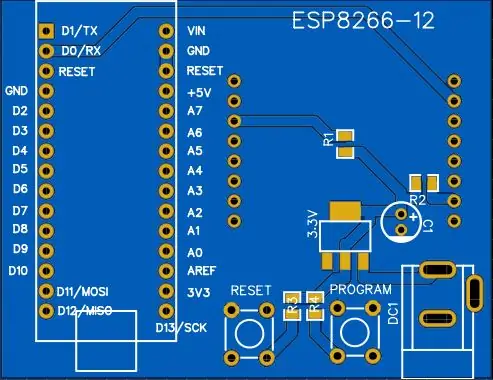
Отправьте прикрепленный гербер производителю печатной платы и готово!
Он основан на ранее упомянутой схеме подключения, но компоновка немного отличается. Мне пришлось сделать его более компактным, чтобы сэкономить деньги
Файлы были созданы с помощью EasyEDA.
Шаг 4: Добавление поддержки Esp8266 в Arduino IDE
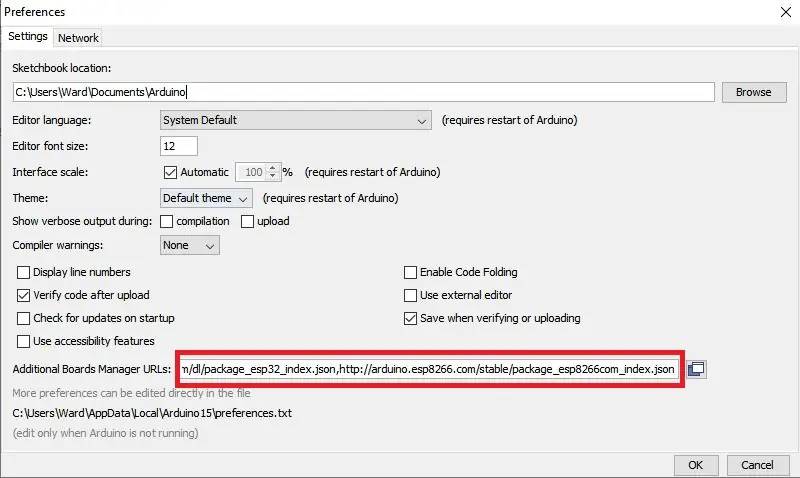
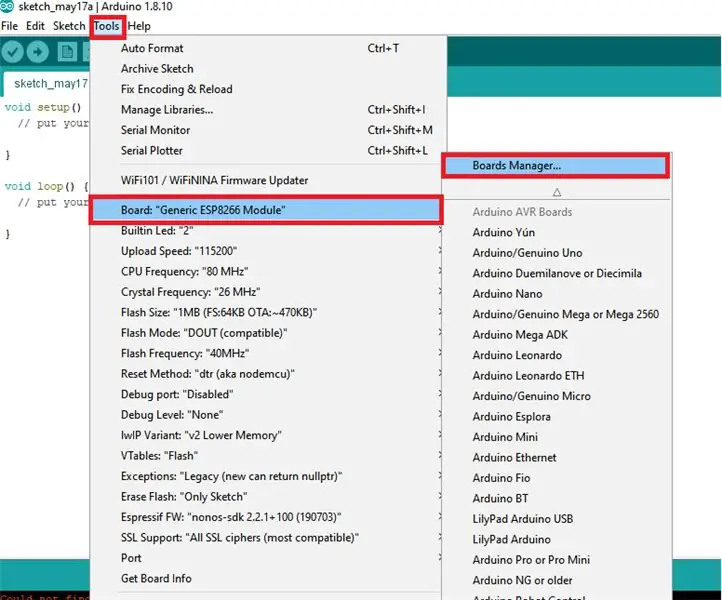
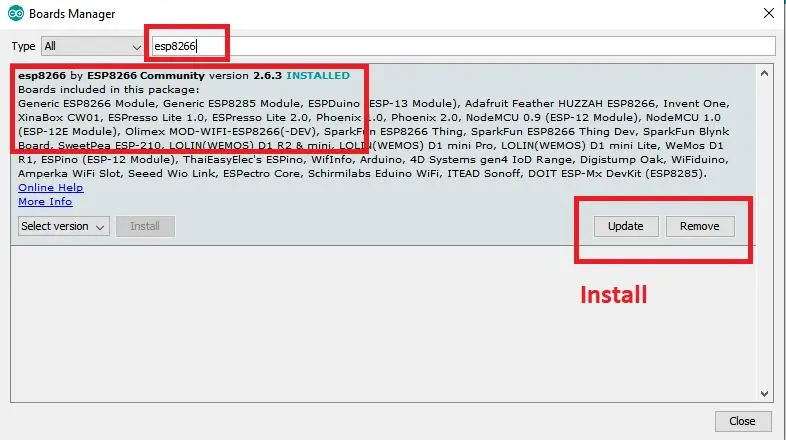
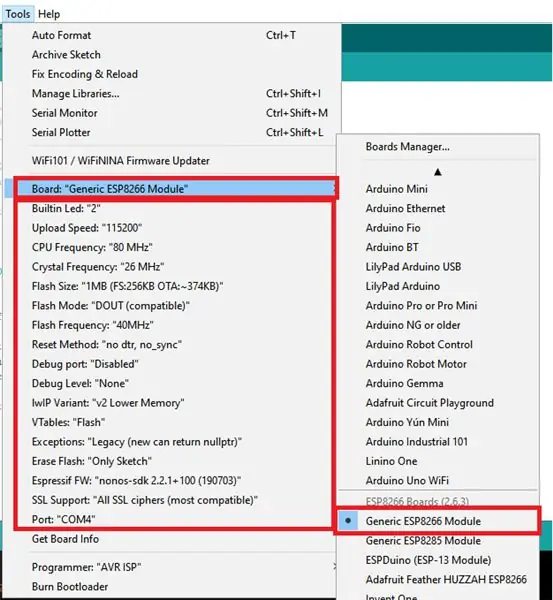
Вы можете пропустить этот шаг, если у вас уже настроен модуль
Шаг 1: откройте среду IDE и перейдите в меню «Файл >> настройки», появится всплывающее окно. Это будет похоже на одно из прикрепленных изображений
Шаг 2: Вставьте эту строку в красное поле:
arduino.esp8266.com/stable/package_esp8266com_index.json
если там что-то уже написано, добавьте запятую, а затем вставьте URL
Шаг 3: перейдите в инструменты >> доска >> менеджер доски, обратитесь к прикрепленным изображениям, если у вас есть какие-либо проблемы с этим.
Шаг 4. Когда окно завершит загрузку, используйте поле поиска для поиска esp8266, найдите результат с заголовком «esp8266 by esp8266 community» и установите
ПРИМЕЧАНИЕ. Я установил версию 2.5.2, потому что некоторые более поздние версии вызывают «фатальные ошибки»
Шаг 5: По завершении установки перейдите в Инструменты >> Плата >> найдите и выберите «Универсальный модуль esp8266».
Шаг 6: Перейдите к инструментам и в разделе «board: Generic esp8266 module» вы найдете некоторые конфигурации. Убедитесь, что ваши совпадают с изображениями на прикрепленном изображении.
Шаг 5. Загрузка эскиза

Подключите USB-кабель к Arduino Nano и подключите его к компьютеру. Также подключите источник питания 5 В к разъему питания на плате.
Если вы решили добавить тумблер, убедитесь, что он нажат.
Чтобы перевести модуль esp в режим программирования:
Нажмите и удерживайте кнопки RESET и PROGRAM, а затем отпустите «RESET», продолжая нажимать «PROGRAM»
Задержитесь на мгновение, а затем отпустите кнопку «ПРОГРАММА»
На компьютере откройте IDE, перейдите в Инструменты >> порт и выберите COM-порт, к которому вы подключили USB-кабель к компьютеру.
Напишите свой код и используйте кнопку загрузки в левом верхнем углу IDE, чтобы начать программирование модуля ESP.
Шаг 6. Проверьте код
Некоторые программы можно протестировать, не вынимая модуль из гнезда.
Для этого нажмите тумблер и нажмите кнопку СБРОС.
Я добавил тумблер, чтобы полностью изолировать две платы.
НАСЛАЖДАЙТЕСЬ!
Рекомендуемые:
Программатор CH341A: 8 шагов

Программатор CH341A: Недавно я купил мини-программатор CH341A. Мини-программатор в порядке и может использоваться для программирования микросхем серий 24 и 24. Это очень низкая стоимость, но весьма полезная, поскольку я могу использовать ее для прошивки BIOS моего компьютера и прошивки маршрутизатора. WCH любезно выпускает
Маленький программатор для микроконтроллеров ATTINY с Arduino UNO: 7 шагов

Миниатюрный программатор для микроконтроллеров ATTINY с Arduino UNO: в настоящее время интересно использовать микроконтроллеры серии ATTINY из-за их универсальности, низкой цены, а также того факта, что их можно легко программировать в таких средах, как Arduino IDE. Программы, разработанные для модулей Arduino, могут быть легко трансф
Программатор с несколькими ATtiny85 / 13A: 6 шагов

Программатор с несколькими ATtiny85 / 13A: создавали ли вы когда-нибудь такой проект, как «LDR x Arduino UNO Automatic Light» или аналогичный, который использует только 2-3 порта цифрового ввода / вывода вашего 32-контактного микроконтроллера? Ничего страшного, если вы просто делаете что-то прототипирование, но что, если вы хотите доработать или произвести
(почти) Универсальный программатор MIDI SysEx CC (и секвенсор ): 7 шагов (с изображениями)

(почти) универсальный программатор MIDI SysEx CC (и секвенсор …): В середине восьмидесятых производители синтезаторов начали работу по принципу «меньше - лучше»; процесс, который привел к созданию barebones-синтезаторов. Это позволило сократить затраты производителя, но сделало процесс исправления утомительным, если не невозможным, для конечного использования
Как создать программатор USBTiny ISP: с помощью фрезерного станка с ЧПУ: 13 шагов (с изображениями)

Как создать программатор USBTiny ISP: с помощью фрезерного станка для печатных плат с ЧПУ: Вы думали о том, как создать свой собственный электронный проект с нуля? Выполнение проектов в области электроники так увлекательно и весело для нас, производителей. Но большинство производителей и энтузиастов аппаратного обеспечения, которые только делают шаг вперед к культуре производителей, строили свои проекты
