
Оглавление:
- Автор John Day [email protected].
- Public 2024-01-30 11:49.
- Последнее изменение 2025-01-23 15:04.

Чтобы управлять Raspberry Pi с помощью инфракрасного пульта дистанционного управления, мы использовали LIRC. Раньше это работало до ядра 4.19. X, когда стало намного сложнее заставить работать LIRC. В этом проекте у нас есть Raspberry Pi 3 B +, подключенный к телевизору, и нам нужно избавиться от клавиатуры и мыши. Нам больше не нужно будет устанавливать LIRC на RPi или любое другое устройство, с которым мы используем этот проект, с которым будут освобождены ресурсы.
Запасы
- Arduino Pro Micro
- ИК-датчик
- Кабель Micro USB
Шаг 1: припой ИК-датчик на Arduino Pro Micro


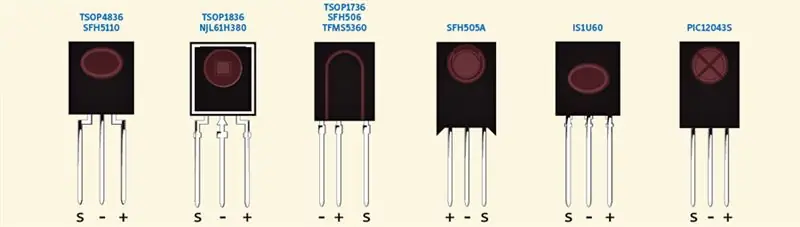

ИК-датчик TSOP1836 имеет три контакта: Signal, GND и Vcc. Перед пайкой убедитесь, что вы ищете распиновку вашего датчика. Затем припаяйте GND датчика к GND платы, Vcc датчика к плате и сигнал датчика к контакту 2 Arduino Pro Micro. Не забудьте обернуть доску, чтобы защитить ее, но оставьте датчик открытым.
Шаг 2. Загрузите код в Arduino Pro Micro
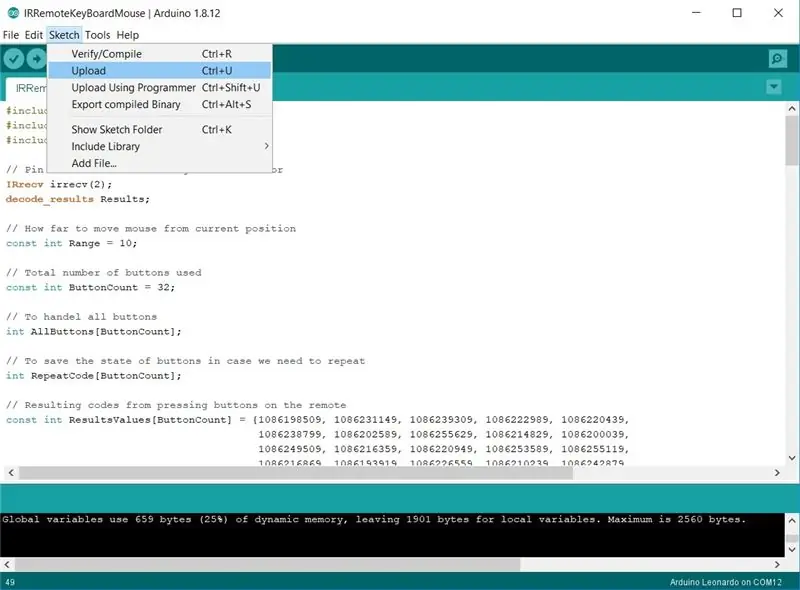
Код можно найти в Github.
Шаг 3. Получение кодов вашего пульта ДУ
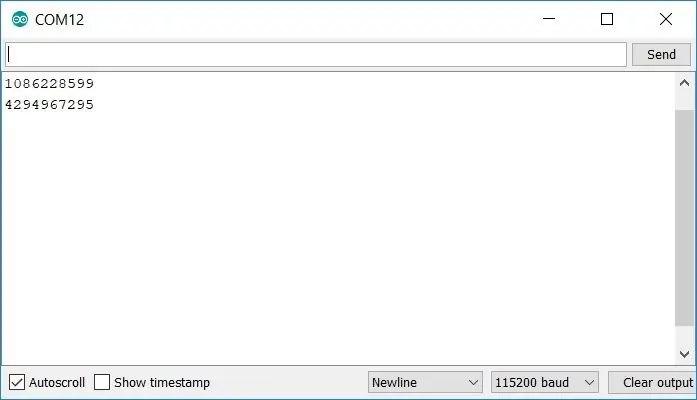
Вероятность того, что ваш код будет работать сейчас, очень мала и вы закончите с этим проектом. Для подавляющего большинства производителей, которые не используют тот же пульт, что и мой, вам нужно будет прочитать коды вашего пульта дистанционного управления. Откройте Arduino IDE Serial Monitor и убедитесь, что скорость передачи данных соответствует тому, что указано в коде в строке «Serial.begin (115200);». Направьте пульт ДУ на ИК-датчик, затем нажмите одну кнопку и быстро отпустите, чтобы отобразить как минимум две строки на последовательном мониторе. Первая строка - это код для кнопки, а следующая строка - это способ пульта дистанционного управления просто повторить последний код.
Шаг 4. Обновите свой микро-эскиз Arduino Pro и загрузите снова
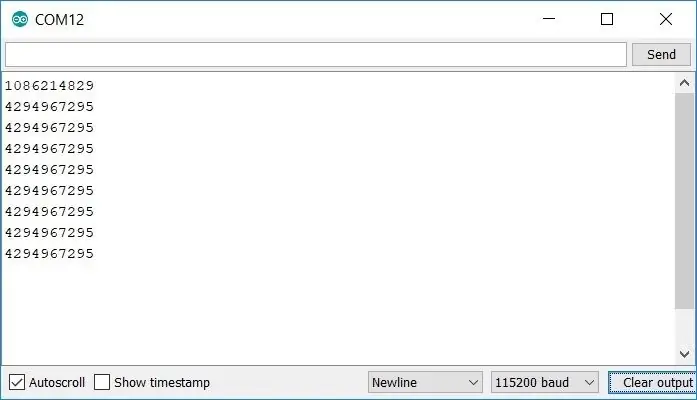
В скетче, загруженном с Github, вы заметите два типа удаленных кодов:
- Повторяемый: используется для движения мыши (удерживайте кнопку, чтобы мышь продолжала двигаться)
- Неповторяемый: используется для нажатия одной кнопки, например, щелчка левой кнопкой мыши
В дополнение к коду, полученному на предыдущем шаге, вам необходимо обновить размер «const int ButtonCount», который в моем эскизе равен 32, потому что у меня 32 кода кнопок определены в ResultsValues [ButtonCount].
И последнее, но не менее важное: вам нужно обновить следующую строку:
if (Results.value == 4294967295) для (int i = 0; i <ButtonCount; i ++) AllButtons = RepeatCode ;
Замените 4294967295 повторяющимся кодом вашего пульта дистанционного управления. Этот код можно получить на предыдущем шаге, удерживая любую кнопку на пульте дистанционного управления. Повторяющийся код будет кодом, который будет отображаться несколько раз.
Рекомендуемые:
Включение светодиодов с помощью пульта дистанционного управления телевизором: 3 шага
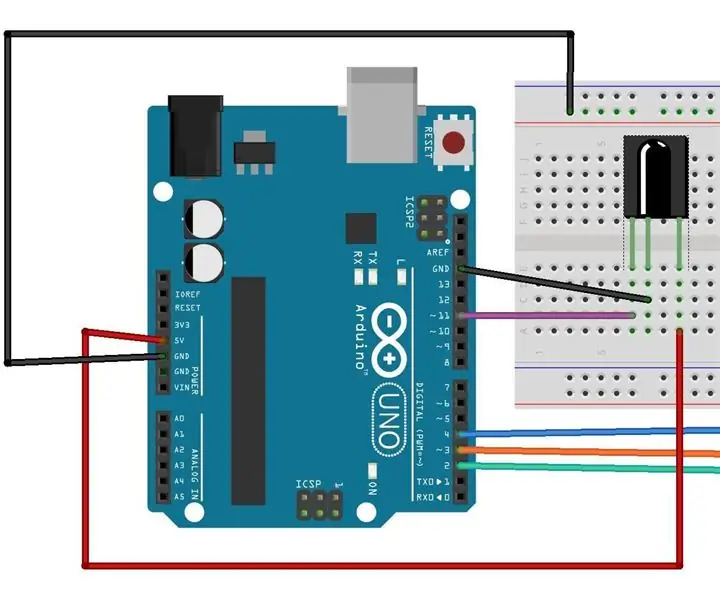
Включение светодиодов с помощью пульта дистанционного управления телевизора: в этом проекте мы можем зажигать светодиоды с помощью пульта дистанционного управления от телевизора или любого другого пульта дистанционного управления. Как мы это делаем, используя ИК-порт, выходящий из пульта дистанционного управления, этот ИК-сигнал имеет уникальный код, этот уникальный код принимается ИК-приемником и что-то делать в этом случае свет
Shadow Light Box - управление с помощью ИК-пульта с Arduino: 8 шагов (с изображениями)

Световой короб для теней - управление с помощью ИК-пульта с Arduino: эта инструкция расскажет, как сделать световой короб для теней к следующему Рождеству. Вы можете сделать его себе, чтобы украсить свою комнату, или сделать его своему другу в подарок. Этот теневой ящик может создавать различные цвета, смешивая цвета красного, синего, зеленого цветов
Как управлять бытовой техникой с помощью пульта дистанционного управления телевизором с функцией таймера: 7 шагов (с изображениями)

Как управлять бытовой техникой с помощью пульта дистанционного управления телевизором с функцией таймера: даже спустя 25 лет после появления на потребительском рынке инфракрасная связь по-прежнему очень актуальна в последние дни. Будь то ваш 55-дюймовый телевизор 4K или автомобильная аудиосистема, всему необходим ИК-пульт дистанционного управления, чтобы реагировать на наши
Управляйте своими электроприборами с помощью пульта ДУ от телевизора (ИК-пульта) с дисплеем температуры и влажности: 9 шагов

Управляйте своими электрическими приборами с помощью телевизионного пульта (ИК-пульт) с помощью дисплея температуры и влажности: привет, я Абхай, и это мой первый блог на Instructables, и сегодня я собираюсь показать вам, как управлять своими электрическими приборами с помощью пульта от телевизора, построив его простой проект. спасибо лаборатории atl за поддержку и предоставленный материал
Исправить кнопки пульта дистанционного управления телевизором: 5 шагов

Исправьте кнопки пульта дистанционного управления телевизором: некоторые кнопки на пульте дистанционного управления могут со временем изнашиваться. В моем случае это были кнопки переключения каналов вверх и вниз. Контакты внизу кнопки скорее всего изношены. Вот как я исправил свой
