
Оглавление:
2025 Автор: John Day | [email protected]. Последнее изменение: 2025-01-23 15:04
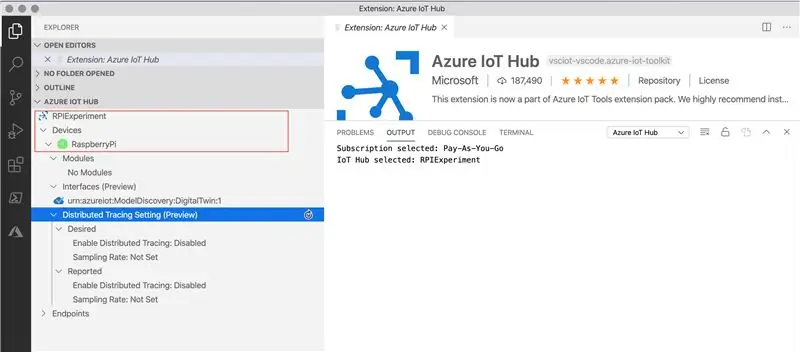
Цель этого руководства - получить практическое представление о возможностях Azure IoT Hub. В статье рассказывается о регистрации в Azure IoT Hub, настройке Raspberry Pi и подключении Pi к Azure IoT Hub для отправки телеметрии.
Что вы получите:
- Рабочий Raspberry Pi с программой Node.js, отправляющей данные телеметрии в Azure IoT Hub.
- Центр Интернета вещей Azure, получающий данные телеметрии
Кто есть кто в зоопарке:
Raspberry Pi: Raspberry Pi, пожалуй, самый популярный компьютер всех времен. Он крошечный, дешевый и простой в установке. Статья работает с версией Raspberry Pi 3+.
Центр Интернета вещей Azure: Центр Интернета вещей - это управляемая облачная служба, которая находится между устройствами Интернета вещей и серверной системой аналитики и обработки. Управление телеметрией и трафиком данных с большого количества устройств IoT, управление состоянием устройств и обеспечение безопасности и надежности были серьезной проблемой при развертывании решений с интенсивным использованием Интернета вещей. Центр Интернета вещей Azure решает эту проблему, выступая в качестве внешнего интерфейса для миллионов устройств, которые могут надежно и безопасно подключаться к нему, а затем обеспечивает маршрутизацию данных, сигналов и телеметрии для обработки в подчиненную облачную серверную систему. В этой статье используется образец кода, предоставленный Microsoft на GitHub.
Шаг 1. Настройка Azure IoT Hub
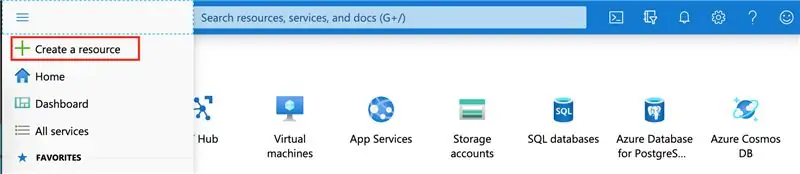
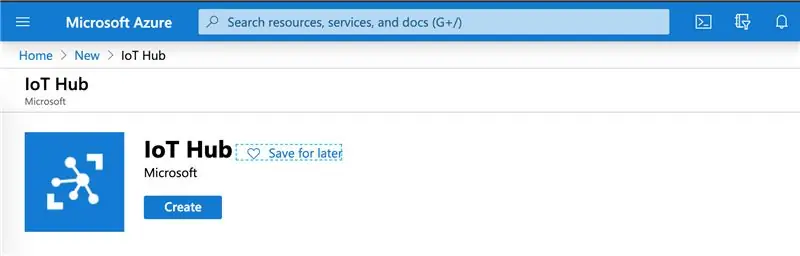
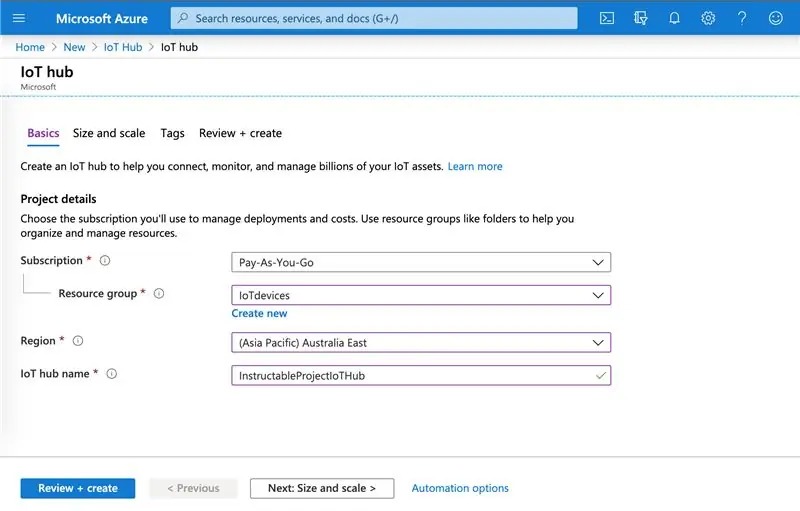
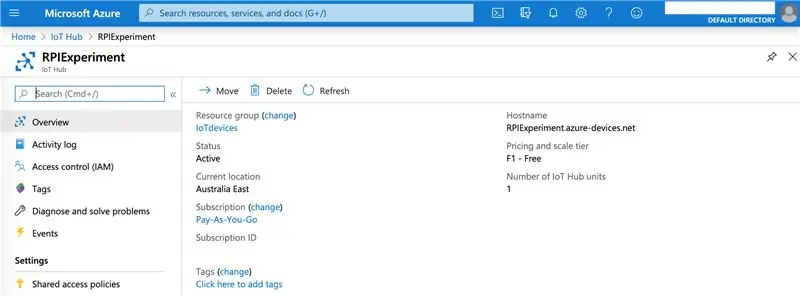
- Зарегистрируйтесь для получения * бесплатной * пробной учетной записи Azure, посетив веб-сайт Azure. После того, как ваша учетная запись Azure будет запущена, перейдите в меню на домашней странице и нажмите «Создать ресурс».
- Найдите IoT Hub в списке ресурсов, выберите IoT Hub из результатов и нажмите Create.
- Введите следующие значения, чтобы настроить Центр Интернета вещей Azure, и нажмите «Просмотреть и создать».
Подписка: F1 - уровень бесплатного пользования
Группа ресурсов: это набор ресурсов. Если у вас есть существующая коллекция, выберите ее или создайте новую группу ресурсов (для этого требуется только имя)
Регион: выберите свой регион
Имя центра Интернета вещей: введите уникальное имя
Системе потребуется несколько минут, чтобы создать новый ресурс Azure IoT Hub. Когда все будет готово, щелкните по нему, чтобы просмотреть панель управления ресурсами
Шаг 2: Настройте Raspberry Pi
Сохраните Raspbian Buster на SD-карте через свой компьютер Windows или Mac. Вставьте SD-карту в Raspberry Pi и загрузитесь. Когда появится рабочий стол, подключитесь к Wi-Fi.
Для устранения неполадок посетите официальную документацию Raspberry Pi.
Шаг 3. Создайте устройство в Azure IoT Hub
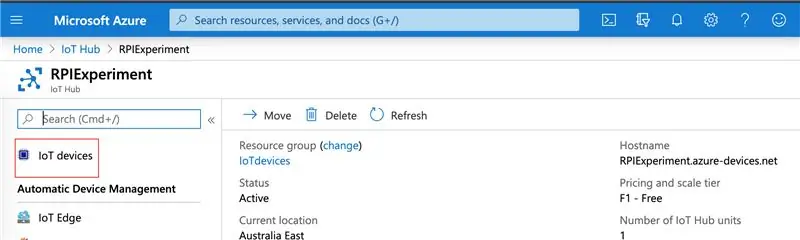
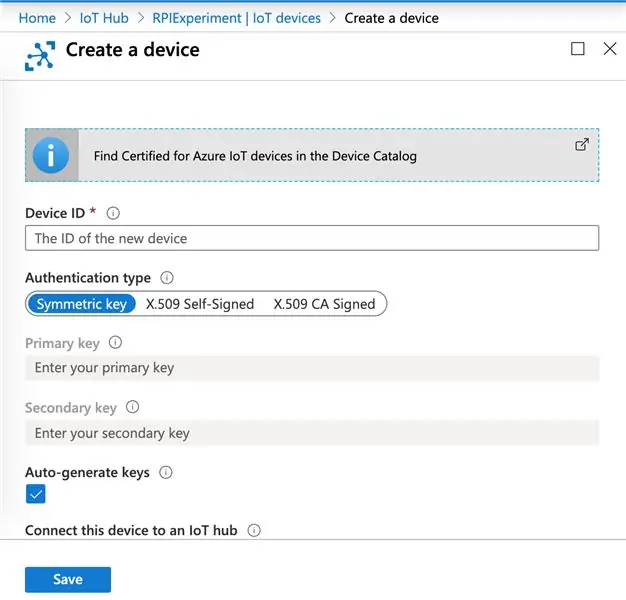
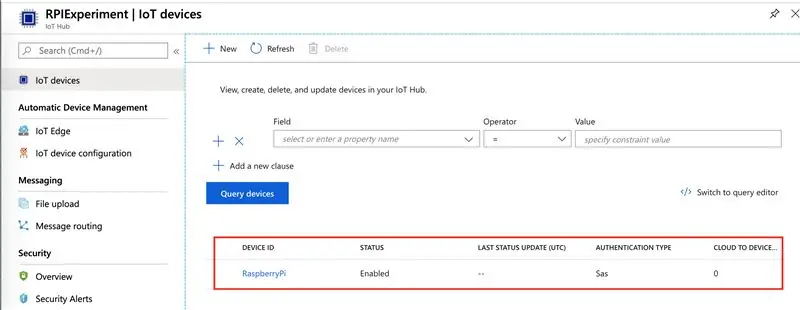
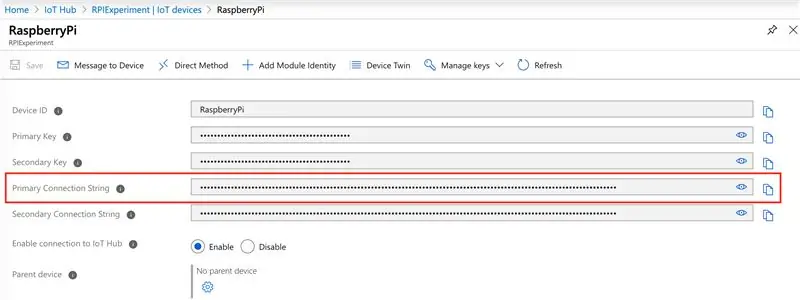
- Вернитесь на портал Azure и щелкните «Устройства Интернета вещей» на странице ресурсов Центра Интернета вещей Azure. Нажмите «+ NEW», чтобы создать новое устройство.
- Введите идентификатор устройства (узнаваемое имя), оставьте остальные поля с заданными значениями и нажмите «Сохранить».
- Это создаст устройство в Центре Интернета вещей.
- Щелкните устройство и скопируйте основную строку подключения.
Шаг 4. Разверните код на Raspberry Pi и подключитесь к Azure IoT Hub

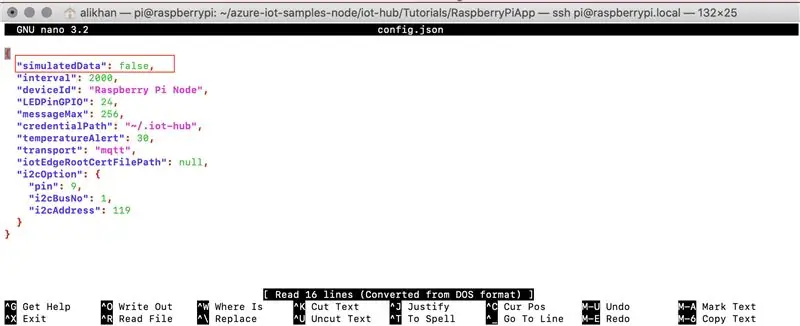
Корпорация Майкрософт опубликовала в GitHub образец кода, краткие инструкции и учебные пособия, чтобы быстро начать работу с проектами Центра Интернета вещей. Мы воспользуемся учебником Raspberry Pi. В руководстве используется node.js, но не волнуйтесь, вам не нужны практические знания node.js для создания этого проекта.
- Подключитесь к устройству с помощью SSH-клиента. Вообще говоря, это будет PuTTY для Windows и Terminal для Mac.
- Подключиться к Raspberry Pi
Проверьте версию Node.js, она должна быть больше 10
узел -v
Получите исходный код с GitHub на Raspberry Pi
git clone
Перейдите в каталог кода и установите
cd azure-iot-samples-node / iot-hub / Tutorials / RaspberryPiApp
npm install
- Затем мы настроим приложение для отправки «смоделированных» данных о температуре в Azure IoT Hub. Зайдите в папку и отредактируйте config.json через командную строку или на рабочем столе Raspberry Pi. Измените выделенный текст на "true"
- Вернитесь к клиенту SSH и введите ранее скопированную строку подключения устройства, чтобы подключить Raspberry Pi к Azure IoT Hub.
sudo node index.js «Строка подключения устройства из Azure IoT Hub»
Шаг 5. Просмотр данных телеметрии в Azure IoT Hub
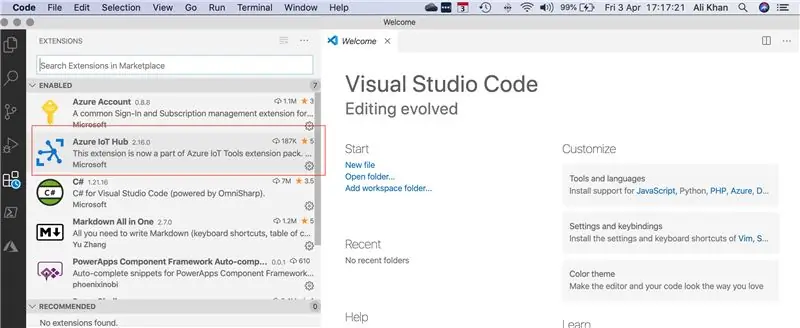
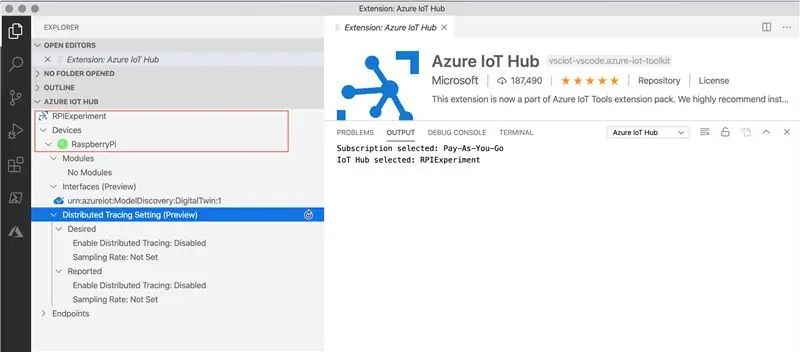
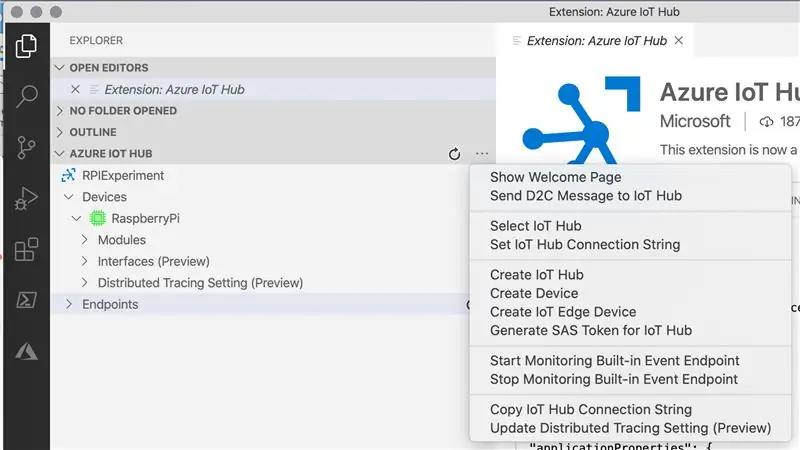
Для просмотра данных телеметрии, полученных в Azure IoT Hub, мы будем использовать Visual Studio Code. Если у вас еще не установлен VS Code, загрузите его с веб-сайта.
- Откройте код Visual Studio и щелкните Расширения. Установить расширение Azure IoT Hub
- После установки расширения щелкните Центр Интернета вещей Azure в проводнике. Он попросит вас войти в систему для доступа к порталу Azure, а затем отобразит ресурс Azure IoT Hub и устройство Raspberry Pi.
- Щелкните устройство правой кнопкой мыши и выберите «Начать мониторинг встроенной конечной точки событий». Это начнет показывать данные телеметрии, полученные от Raspberry Pi.
В параллельном представлении экрана показаны SSH-клиент (отправляющий данные в Azure IoT Hub) и код Visual Studio (показывающий данные телеметрии, полученные в Azure IoT Hub).
Надеюсь, вы найдете это интересным и полезным. Не стесняйтесь делиться своими отзывами. Счастливый Raspberry Pi- / ing /
Рекомендуемые:
Настройка Raspberry Pi 4 через ноутбук / ПК с помощью кабеля Ethernet (без монитора и Wi-Fi): 8 шагов

Настройка Raspberry Pi 4 через ноутбук / ПК с помощью кабеля Ethernet (без монитора, без Wi-Fi): в этом случае мы будем работать с Raspberry Pi 4 Model-B с 1 ГБ оперативной памяти для настройки. Raspberry-Pi - это одноплатный компьютер, используемый для образовательных целей и проектов DIY с доступной стоимостью, требует источника питания 5V 3A. Операционные системы, как
Настройка фона Windows с помощью Rainmeter: 7 шагов

Настройка фона Windows с помощью Rainmeter: Rainmeter - это программа настройки рабочего стола Windows. Он позволяет пользователям полностью добавлять и персонализировать инструменты и виджеты. Эти инструменты и виджеты называются скинами. Rainmeter - это простая программа, не требующая опыта программирования. У него очень
Настройка FlySky FS-i6X с помощью радиоуправляемого симулятора: 5 шагов

Установка FlySky FS-i6X с RC-симулятором: Всем привет! В этой инструкции я покажу вам, как подключить контроллер FlySky FS-i6 к RC-симулятору
Настройка FTP-сервера с помощью Filezilla !: 7 шагов

Настройка FTP-сервера с помощью Filezilla !: 1. Что такое FTP-сервер? 2. Зачем мне это делать? 1. Протокол передачи файлов (FTP) - это сетевой протокол, используемый для передачи данных с одного компьютера на другой через сеть, например Интернет. FTP - это протокол передачи файлов, например
Настройка программирования Picaxe с помощью сценария оболочки (linux): 5 шагов

Настройка программы Picaxe с помощью сценария оболочки (linux): простой обходной путь, который показывает, как создать сценарий оболочки, который загрузит программу с ftp-сайта, затем скомпилирует ее, а затем загрузит на picaxe (это тоже мой первый вариант). поучительно)
