
Оглавление:
- Шаг 1: Установка ЦП
- Шаг 2: добавление радиатора
- Шаг 3: Установка ОЗУ
- Шаг 4: Установка I / O Shield
- Шаг 5: Установка материнской платы
- Шаг 6: Установка видеокарты
- Шаг 7: Установка жесткого диска и блока питания
- Шаг 8: подключение кабелей к материнской плате
- Шаг 9: Подключение питания к видеокарте
- Шаг 10: добавление мощности к дополнительным аксессуарам
- Шаг 11: щелчок переключателя
- Автор John Day [email protected].
- Public 2024-01-30 11:49.
- Последнее изменение 2025-01-23 15:04.

Как собрать компьютер. Сборка компьютера очень проста, но в то же время очень сложна. Лучшее сравнение, которое я могу придумать, - это более крупная и более дорогая версия головоломки.
Единственный инструмент, который вам понадобится для сборки компьютера, - это крестовая отвертка.
Элементы, необходимые для сборки настоящего компьютера, перечислены ниже Радиатор ЦП (центрального процессора) для ЦП ОЗУ (оперативная память) Видеокарта Жесткий диск Блок питания (блок питания) Материнская плата оптического привода Любой компьютерный корпус по вашему выбору
Шаг 1: Установка ЦП

Сначала начните с открытия корпуса, а затем установите ЦП. Извлеките ЦП из защитного пластикового корпуса, стараясь не касаться золотых штырей в нижней части. Если вы дотронетесь до золотых булавок, это может разрушить все это из-за масел на ваших пальцах или, возможно, сгибания очень маленьких булавок. На материнской плате поднимите крышку процессора, а также рычаг сбоку от нее. Осторожно вставьте ЦП, используя стрелки, чтобы правильно выровнять его, затем нажмите на крышку ЦП с усилием, но не слишком сильно, иначе она может сломаться. Когда вы закроете его, вам будет тяжело, но это нормальное чувство.
Шаг 2: добавление радиатора

Затем добавив радиатор к процессору, радиатор поместится прямо над процессором. У него четыре винта, которые нужно завинтить плотно, но не очень сильно. (иногда выступы или меньше винтов)
Шаг 3: Установка ОЗУ
Теперь мы собираемся установить ОЗУ, разблокировав слоты ОЗУ на материнской плате, а затем установив ее в правильные слоты. В каждом слоте есть пазы, в которые вставляются модули RAM. После того, как ручка будет выровнена правильно, сильно нажмите на нее с каждой стороны, для этого потребуется некоторая сила, как и для крышки процессора. Может показаться, что он вот-вот сломается, но этого не произойдет. Плунжер подойдет только одним способом, поэтому эта деталь не должна быть слишком сложной. Вот ссылка на видео, показывающее, как установить оперативную память на ваш компьютер.
drive.google.com/open?id=1P0bBRcc2KndWKppgiHcnC2gmOHOP3lRG
Шаг 4: Установка I / O Shield
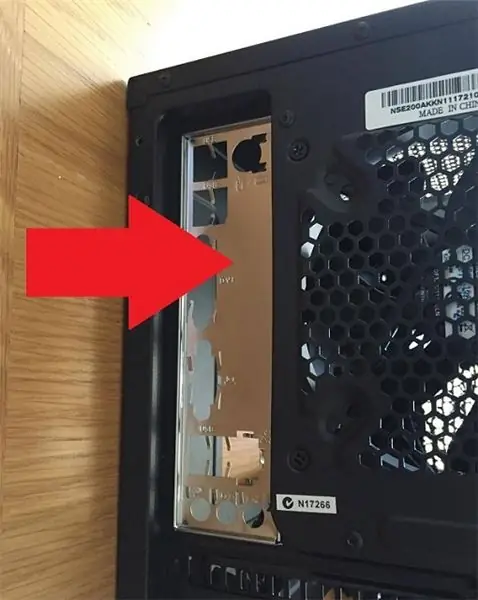
Затем прикрепите экран ввода-вывода к корпусу вашего компьютера. Материнская плата поставляется с крошечной металлической серебряной пластиной, которая надевается на порты на задней панели корпуса. Этот экран легко вставляется на заднюю часть корпуса.
Шаг 5: Установка материнской платы
Затем приступайте к установке материнской платы. Поместите материнскую плату в выбранный вами корпус и сдвиньте ее к экрану ввода-вывода, чтобы порты прошли сквозь экран.
Закрепив материнскую плату внутри корпуса, убедившись, что она не летает. Выбранный вами корпус компьютера должен был иметь несколько винтов. Для выбранной материнской платы может потребоваться меньше или больше винтов, с которыми идет корпус. На материнской плате вы можете найти отверстия для этих винтов, как правило, сбоку и по углам материнской платы. Поместите их свободно, чтобы немного поворачивать, не слишком туго, потому что это может сломать материнскую плату, что приведет к ее полному разрушению.
Шаг 6: Установка видеокарты

Теперь установите видеокарту. Удалите слот или слоты, если необходимо, над экраном ввода-вывода, чтобы слоты видеокарты могли в них поместиться. Затем вставьте видеокарту на место на материнской плате, сильно нажав, пока не услышите щелчок, при этом убедитесь, что порты на задней стороне корпуса легко доступны. Затем закрепите графическую карту винтами с накатанной головкой.
Шаг 7: Установка жесткого диска и блока питания

Установить жесткий диск очень легко и просто. В корпусе есть скоба для жесткого диска. Удалите это. Затем поместите жесткий диск в прорезь скобы и сдвиньте скобу обратно на место в корпусе. После этого установите блок питания, в этом случае вам нужно будет удалить винты с накатанной головкой, удерживающие кронштейн блока питания. Поместите блок питания туда с помощью прилагаемых винтов, затем проложите кабели по корпусу. Убедитесь, что вы не зацепляетесь за другие кабели, и старайтесь, чтобы они были как можно более чистыми. (Это в основном влияет на внешний вид, если у вас есть прозрачный чехол, но также может помочь вам с организацией и доступностью)
Шаг 8: подключение кабелей к материнской плате

Теперь подключите блок питания к материнской плате, там будет 24-контактный разъем от источника питания, который питает материнскую плату. Просто подключите его в обозначенных местах на материнской плате.
Шаг 9: Подключение питания к видеокарте

Есть контакты питания для видеокарты, связанные с гигантским беспорядком от источника питания, который необходимо подключить к видеокарте. От блока питания будет идти 6-контактный кабель, иногда вашей видеокарте потребуется два из них или один, в зависимости от того, какая у вас видеокарта. Подключите кабели к портам на боковой стороне видеокарты.
Шаг 10: добавление мощности к дополнительным аксессуарам
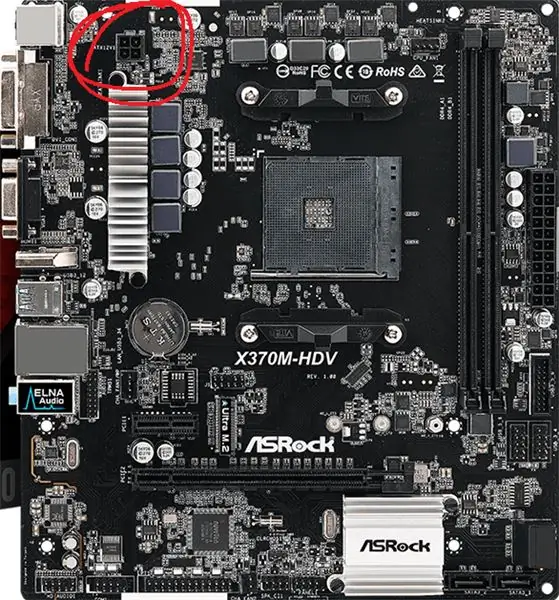
Теперь подключите блок питания к материнской плате, там будет 24-контактный разъем от источника питания, который питает материнскую плату. Просто подключите его в обозначенных местах на материнской плате. Подключение питания к жесткому диску, контактам питания процессора, радиатору и вентиляторам корпуса. Все эти шнуры по-прежнему идут от блока питания. Есть кабель sata с неудобным разъемом, на котором есть разноцветные шнуры, воткните его в жесткий диск. Рядом с процессором будут контакты, которые входят в две отдельные части на материнской плате, и подключают эти кабели к каждому слоту. Для питания радиатора он подключается к радиатору сбоку. Корпусные вентиляторы имеют трехконтактный разъем. Будет еще одна задняя часть, для которой потребуется трехконтактный адаптер. Подключите адаптер к блоку питания, а другой конец - к трехконтактному разъему на вентиляторе.
Шаг 11: щелчок переключателя
Наконец, после этого на задней панели блока питания есть переключатель, который вы можете включить. Сверху на корпусе компьютера будет кнопка питания, нажмите эту кнопку, и, надеюсь, все включится и работает нормально. Вам все равно потребуется установить операционную систему, которую вы хотите использовать на компьютере.
Рекомендуемые:
Как сделать из старого компьютера персональный настольный мини-вентилятор - поместится в кармане: 6 шагов

Как сделать вентилятор для персонального мини-стола из старого компьютера - поместится в вашем кармане: я покажу вам, как сделать вентилятор для персонального мини-стола из старого компьютера. Плюс в том, что он помещается даже в кармане. Это очень простой проект, поэтому не требуется много опыта или знаний. Итак, приступим
Как отправить большие файлы с компьютера на компьютер: 6 шагов

Как отправлять большие файлы с компьютера на компьютер. Размеры файлов продолжают увеличиваться по мере развития технологий. Если вы занимаетесь творчеством, например, дизайном или моделированием, или просто занимаетесь хобби, передача больших файлов может быть проблемой. Большинство почтовых служб ограничивают максимальный размер вложения примерно 25
Сборка компьютера: 7 шагов

Соберите компьютер: проверьте все компоненты на коробке материнской платы и прыгайте, чтобы убедиться, что все компоненты работают
Сборка компьютера: 9 шагов

Соберите компьютер: убедитесь, что у вас есть эти детали. Кейс - это будет контейнер, в котором будут размещаться & защитить все внутренние компоненты компьютера. ЦП - ЦП - это, по сути, мозг компьютера, он будет выполнять все инструкции, расположенные в m
Сборка компьютера с базовыми знаниями электроники: 9 шагов (с изображениями)

Создайте компьютер с базовыми знаниями электроники: Вы когда-нибудь хотели притвориться, что вы действительно умны, и построить свой собственный компьютер с нуля? Вы ничего не знаете о том, что нужно для создания минимального компьютера? Что ж, это легко, если вы знаете достаточно об электронике, чтобы собрать несколько микросхем
