
Оглавление:
- Шаг 1. Компоненты и инструменты
- Шаг 2: Источник питания и регулятор напряжения
- Шаг 3: управление секцией
- Шаг 4: Power Seccion
- Шаг 5: Дизайн печатной платы: схема и организация компонентов
- Шаг 6: Дизайн печатной платы: края и монтажные отверстия
- Шаг 7: Дизайн печатной платы: верхняя разводка
- Шаг 8: Дизайн печатной платы: разводка снизу
- Шаг 9: файлы Gerber и заказ печатных плат
- Шаг 10: Сборка печатной платы
- Шаг 11: Программное обеспечение
- Шаг 12: Заключение
- Автор John Day [email protected].
- Public 2024-01-30 11:49.
- Последнее изменение 2025-01-23 15:04.

Несколько месяцев назад я приобрел личного помощника, в частности Echo Dot с Alexa. Я выбрал его, потому что обнаружил, что можно простым способом добавлять плагины для управления включением и выключением устройства, такими как освещение, вентиляторы и т. Д. В интернет-магазинах я увидел большое количество устройств, которые выполняют эту функцию, и вот тогда я подумал…. почему бы не сделать свой собственный?
Помня эту идею, я начал проектировать плату с Wi-Fi-соединением и 4 выходными реле. Ниже я опишу дизайн шаг за шагом, начиная с принципиальной схемы, проектирования печатной платы, программирования и тестирования, которые приведут к успешной эксплуатации.
ОСОБЕННОСТИ
- Подключение к сети Wi-Fi
- Входное напряжение 100/240 В переменного тока
- 4 выходных реле (максимум 10 А)
- Светодиодный индикатор питания
- 4-х светодиодный индикатор питания реле
- Заголовок программирования
- Кнопка сброса
Шаг 1. Компоненты и инструменты



Компоненты
- 3 резистора 0805 1кОм
- 5 резисторов 0805 220 Ом
- 2 резистора 0805 по 10кОм
- 1 Резистор 0805 4,7 кОм
- 2 конденсатора 0805 по 0,1 мкФ
- 2 конденсатора 0805 по 10 мкФ
- 4 диода ES1B или аналогичный из 100v 1A SMA корпус
- 1 Регулятор напряжения AMS1117-3.3
- 4 зеленых светодиода 0805
- 1 красный светодиод 0805
- 4 транзистора NPN MMBT2222A или аналогичный корпус SOT23
- 1 модуль Wi-Fi ESP 12-E
- 1 блок питания HLK-PM01
- 1 переключатель тактильный SMD
- 1 контактный заголовок из 6 позиций
- 5 клеммных колодок на 2 позиции с шагом 5,08 мм
- 4 реле 5VDC
Инструменты
- Паяльная станция или каутин 25-30 Вт
- Свинцовый припой
- Поток
- Пинцет
- Демонтаж фитиля
Шаг 2: Источник питания и регулятор напряжения
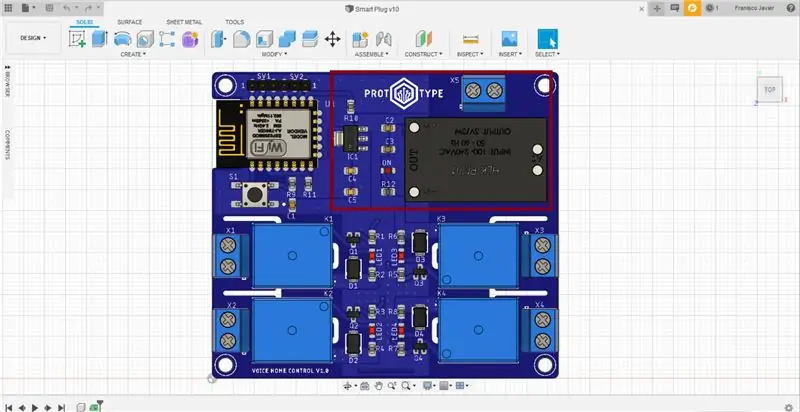
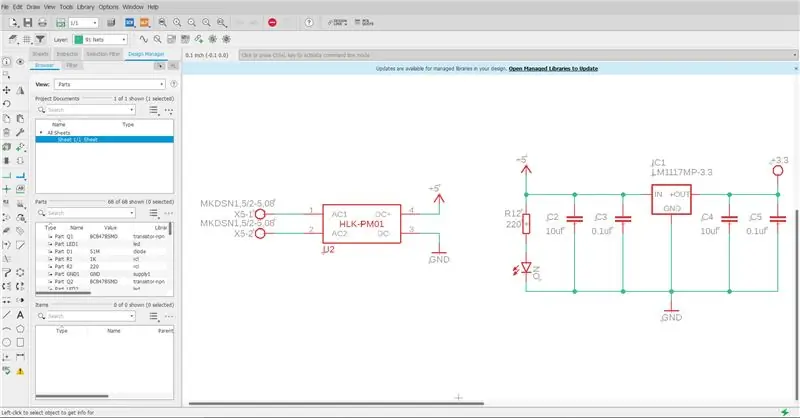
Для работы схемы требуется 2 напряжения, одно из которых составляет 3,3 В постоянного тока для секции управления, а другое - 5 В постоянного тока для силовой части, так как идея состоит в том, что на плате есть все необходимое для работы, используйте переключаемый источник, который напрямую питает 5 В и питание от сети имеет важное значение, это избавляет нас от необходимости во внешнем адаптере питания, и нам нужно только добавить линейный стабилизатор 3,3 В (LDO).
Принимая во внимание вышесказанное, в качестве источника я выбрал Hi-Link HLK-PM01, который имеет входное напряжение 100-240 В переменного тока при 0,1 А и выходное напряжение 5 В постоянного тока при 0,6 А, а затем я поставил широко используемый AMS1117-3.3. регулятор уже очень распространен и поэтому легко доступен.
Просматривая техническое описание AMS1117, вы найдете значения для входных и выходных конденсаторов, это 0,1 мкФ и 10 мкФ для входа и еще одна равная часть для выхода. Наконец, я разместил светодиодный индикатор питания с соответствующим ограничивающим сопротивлением, которое легко вычисляется по закону Ома:
R = 5V-Vled / Iled
R = 5 - 2 / 0,015 = 200
В светодиодах сила тока 15 мА, чтобы он не светил так ярко и продлил срок его службы.
Шаг 3: управление секцией
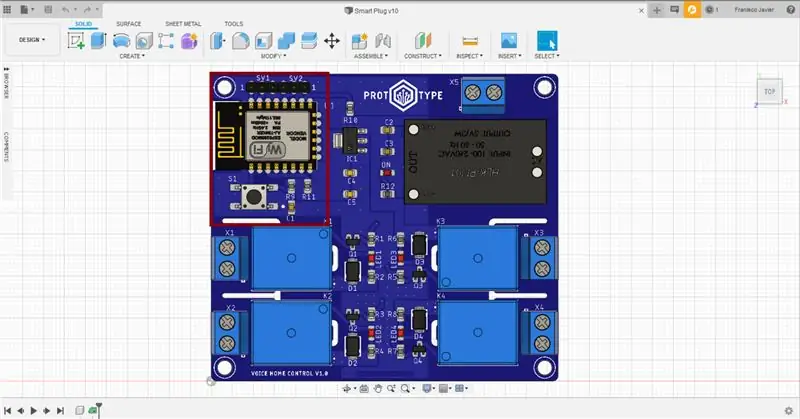
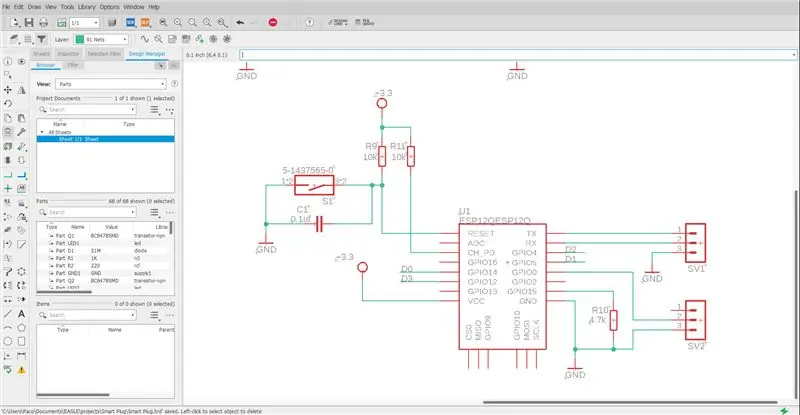
Для этого раздела я выбрал модуль Wi-Fi ESP-12-E, потому что он небольшой, дешевый и очень простой в использовании с Arduino IDE. Поскольку в модуле есть все необходимое для его работы, внешнее оборудование, необходимое для работы ESP, минимально.
Следует иметь в виду, что некоторые GPIO модуля использовать не рекомендуется, а другие имеют определенные функции, далее я покажу таблицу о выводах и о том, какие функции они выполняют:
GPIO --------- Вход ---------------- Выход ---------------------- ---Примечания
GPIO16 ------ без прерывания ------ без поддержки PWM или I2C --- высокий уровень при загрузке используется для выхода из глубокого сна
GPIO5 ------- OK ------------------- OK --------------- часто используется как SCL (I2C)
GPIO4 ------- ОК ------------------- ОК --------------- часто используется как SDA (I2C)
GPIO0 ------- поднят ---------- OK --------------- Низкий уровень в режим FLASH, загрузка не выполняется при нажатии Низкого уровня
GPIO2 ------- вытащен ---------- ОК --------------- загрузка не выполняется при нажатии Low
GPIO14 ----- ОК ------------------- ОК --------------- SPI (SCLK)
GPIO12 ----- ОК ------------------- ОК --------------- SPI (MISO)
GPIO13 ----- ОК ------------------- ОК --------------- SPI (MOSI)
GPIO15 ----- вытащен на GND ---- OK --------------- Загрузка SPI (CS) не выполняется, если вытащить High
GPIO3 ------- ОК ------------------- Вывод RX ---------- Высокий уровень при загрузке
GPIO1 ------- Вывод TX -------------- OK --------------- Высокий уровень при загрузке, загрузка не выполняется при низком уровне
ADC0 -------- Аналоговый вход ----- X
Вышеуказанная информация была найдена по следующей ссылке:
Основываясь на приведенных выше данных, я выбрал контакты 5, 4, 12 и 14 в качестве цифровых выходов, которые будут активировать каждое из реле, они являются наиболее стабильными и безопасными для активации.
Наконец, я добавил то, что необходимо для программирования, кнопку сброса на этом контакте, резистор, подключенный к питанию на контакте включения, сопротивление заземления на GPIO15, заголовок, который используется для подключения FTDI к контактам TX, RX и заземлите GPIO0, чтобы перевести модуль в режим Flash.
Шаг 4: Power Seccion
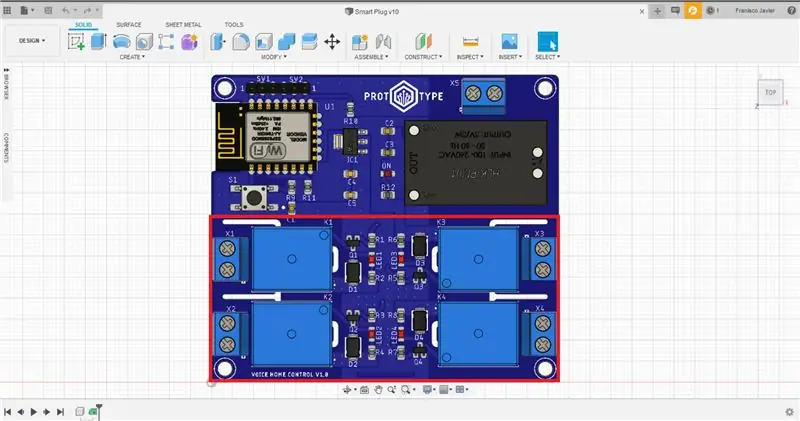
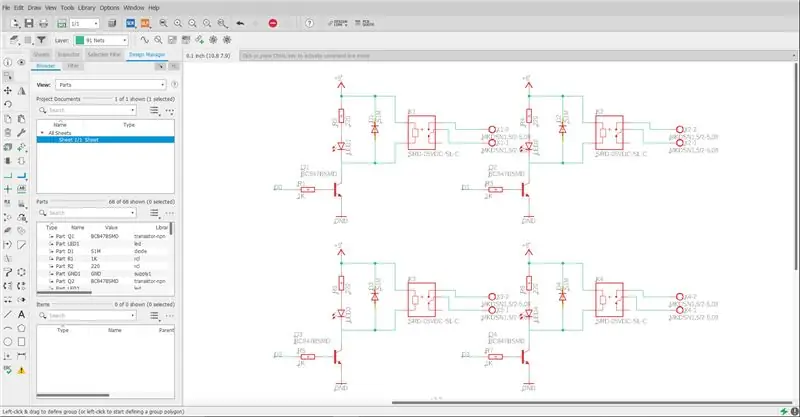
В этом разделе мы позаботимся об использовании выходных 3,3 В постоянного тока на портах GPIO для активации реле. Реле требуется больше мощности, чем обеспечивается выводом ESP, поэтому для его активации требуется транзистор, в данном случае мы используем MMBT2222A.
Мы должны учитывать ток, который будет проходить через коллектор (Ic), с этими данными мы можем рассчитать сопротивление, которое будет помещено в базу транзистора. В этом случае Ic будет суммой тока, который проходит через катушку реле, и тока светодиода, который указывает на зажигание:
Ic = Irelay + Iled
Ic = 75 мА + 15 мА = 90 мА
Поскольку у нас есть ток Ic, мы можем рассчитать сопротивление базы транзистора (Rb), но нам нужна дополнительная пара данных, коэффициент усиления транзистора (hFE), который в случае MMBT2222A имеет значение 40 (коэффициент усиления безразмерный, поэтому у него нет единиц измерения) и потенциал барьера (VL), который в кремниевых транзисторах имеет значение 0,7 В. С учетом вышеизложенного мы можем приступить к вычислению Rb по следующей формуле:
Rb = [(VGPIO - VL) (hFE)] / Ic
Rb = [(3,3 - 0,7) (40)] / 0,09 = 1155,55 Ом
Основываясь на расчетах выше, я выбрал сопротивление 1 кОм.
Наконец, параллельно катушке реле был установлен диод катодом, обращенным к Vcc. Диод ES1B предотвращает обратный МКЭ (МКЭ или обратная электродвижущая сила - это напряжение, возникающее при изменении тока через катушку)
Шаг 5: Дизайн печатной платы: схема и организация компонентов
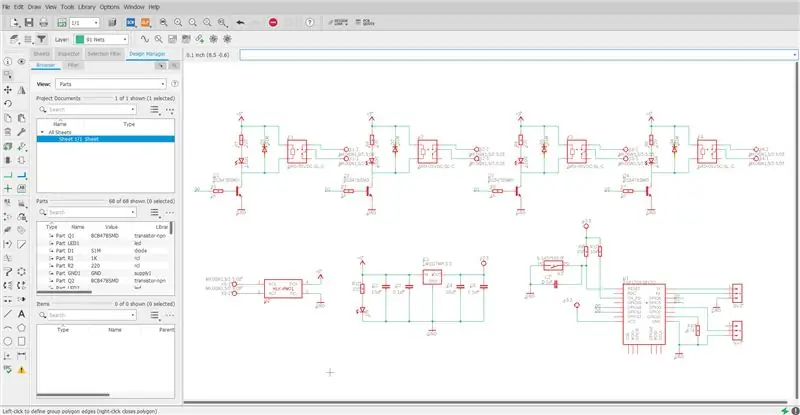
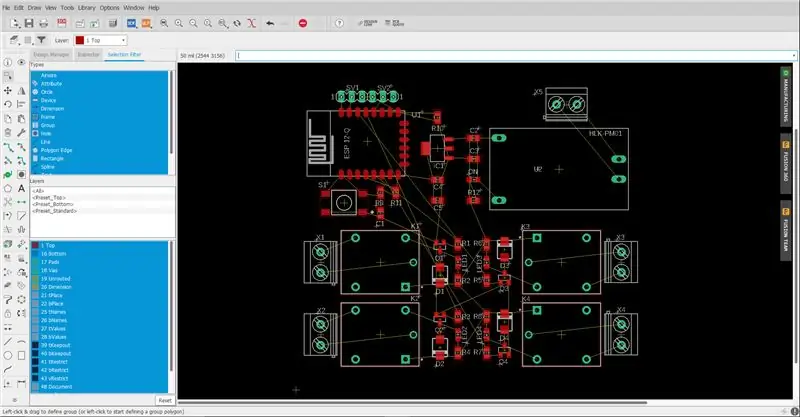
Для разработки схемы и карты я использовал программу Eagle.
Он начинается с создания схемы печатной платы, он должен фиксировать каждую ранее объясненную часть схемы, он начинается с размещения символа каждого компонента, который его интегрирует, затем выполняются соединения между каждым компонентом, необходимо соблюдать осторожность, чтобы не подключать ошибочно, эта ошибка будет отражена в схемотехнике, вызывая неисправность. Наконец, значения каждого компонента будут указаны в соответствии с тем, что было рассчитано на предыдущих шагах.
Теперь мы можем продолжить проектирование карты. Первое, что мы должны сделать, это организовать компоненты так, чтобы они занимали как можно меньше места, это снизит стоимость производства. Лично мне нравится организовывать компоненты таким образом, чтобы ценился симметричный дизайн, эта практика помогает мне при трассировке, делает ее проще и стильнее.
Важно следовать сетке при размещении компонентов и маршрута, в моем случае я использовал сетку 25 мил, по правилу IPC компоненты должны иметь разделение между собой, обычно это расстояние также составляет 25 мил.
Шаг 6: Дизайн печатной платы: края и монтажные отверстия
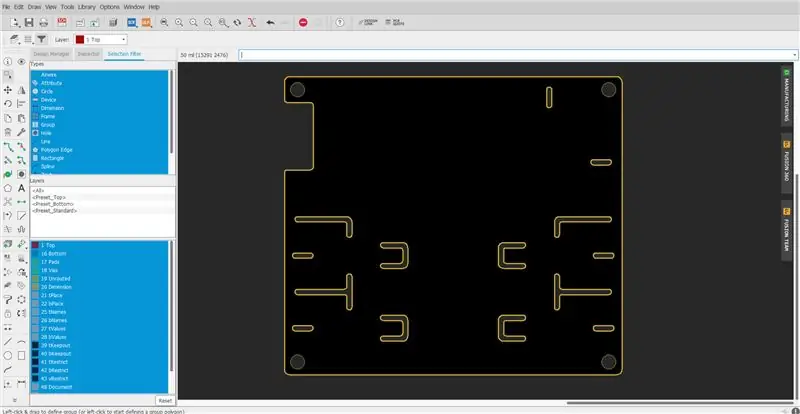
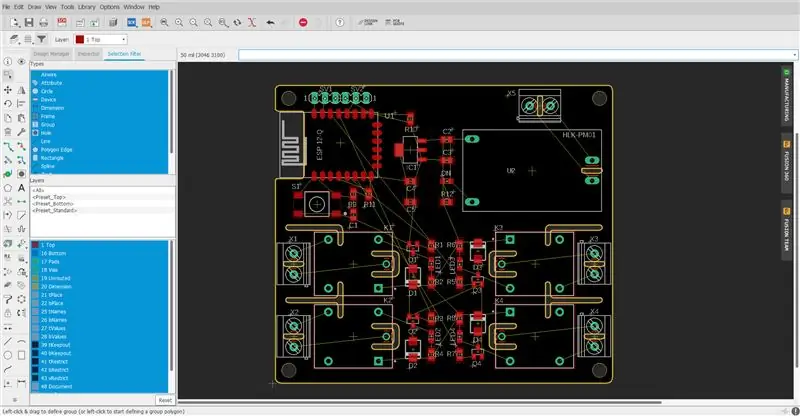
Имея все компоненты на своих местах, мы можем разграничить печатную плату, используя слой «20 Dimension», периметр платы нарисован, гарантируя, что все компоненты находятся внутри него.
В качестве особых соображений стоит упомянуть, что модуль Wi-Fi имеет антенну, встроенную в печатную плату, чтобы избежать ослабления приема сигнала, я сделал вырез чуть ниже области, в которой расположена антенна.
С другой стороны, мы собираемся работать с переменным током, он имеет частоту от 50 до 60 Гц в зависимости от страны, в которой вы находитесь, эта частота может генерировать шум в цифровых сигналах, поэтому хорошо изолировать секции, которые обрабатывают переменного тока от цифровой части, это делается путем выполнения разрезов в карте рядом с областями, через которые будет циркулировать переменный ток. Вышеупомянутое также помогает избежать короткого замыкания на печатной плате.
Наконец, в 4-х углах печатной платы размещаются монтажные отверстия, чтобы разместить ее в шкафу легко и быстро.
Шаг 7: Дизайн печатной платы: верхняя разводка
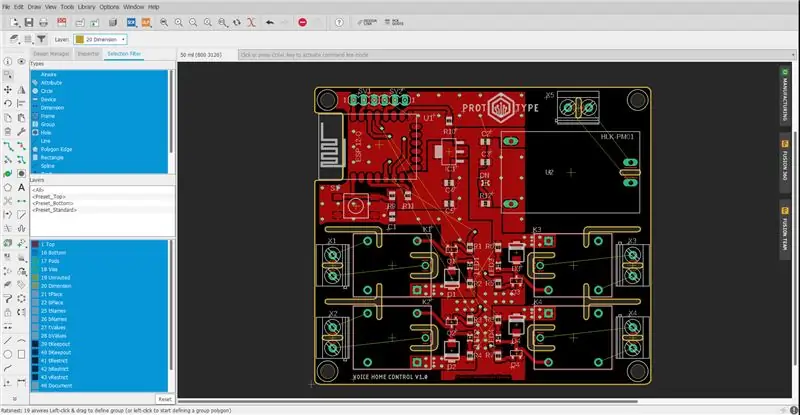
Мы начинаем самое интересное, маршрутизацию, с того, чтобы установить соединения между компонентами с учетом определенных соображений, таких как ширина колеи и углы поворота. Как правило, я сначала подключаю не питание и заземление, так как последнее я делаю по плану.
Параллельные плоскости заземления и питания чрезвычайно полезны для ослабления шума в источнике питания из-за его емкостного сопротивления и должны быть распределены по максимально широкой области платы. Они также помогают нам уменьшить электромагнитное излучение (EMI).
Что касается гусениц, мы должны быть осторожны, чтобы не образовывать поворотов с углами 90 °, ни слишком широкими, ни слишком тонкими. В Интернете вы можете найти инструменты, которые помогут нам рассчитать ширину дорожек с учетом температуры, тока, который будет циркулировать, и плотности меди на плате: https://www.4pcb.com/trace-width-calculator. html
Шаг 8: Дизайн печатной платы: разводка снизу
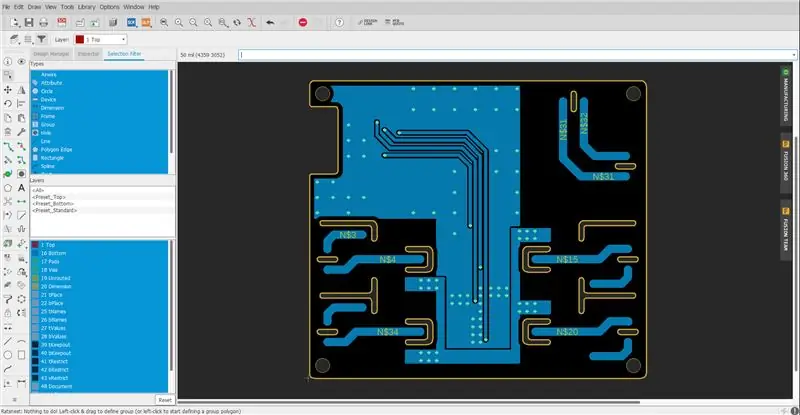
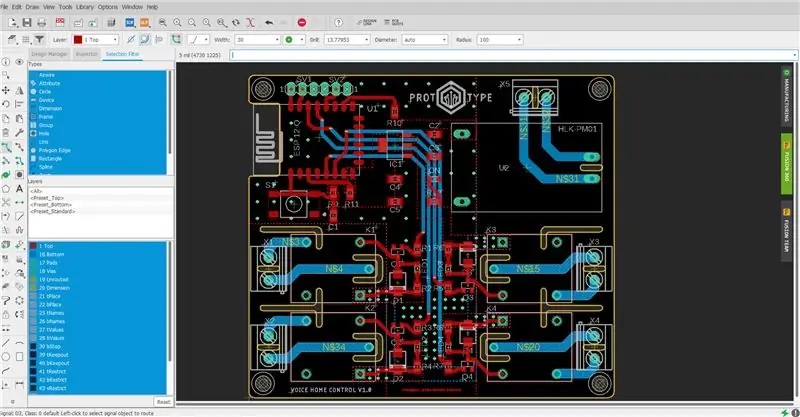
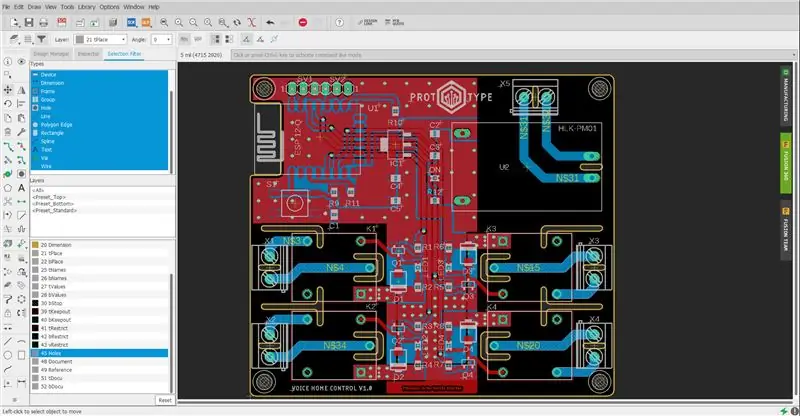
На нижней стороне мы делаем недостающие соединения, а в лишнем пространстве мы помещаем плоскости заземления и питания, мы можем заметить, что было размещено несколько переходных отверстий, которые соединяют плоскости заземления обеих сторон, эта практика заключается в том, чтобы избежать контуров заземления.
Контуры заземления - это 2 точки, которые теоретически должны иметь одинаковый потенциал, но на самом деле это не так из-за сопротивления проводящего материала.
Дорожки от контактов реле до клемм также были оголены, чтобы их можно было укрепить припоем и выдержать более высокую токовую нагрузку без перегрева и возгорания.
Шаг 9: файлы Gerber и заказ печатных плат
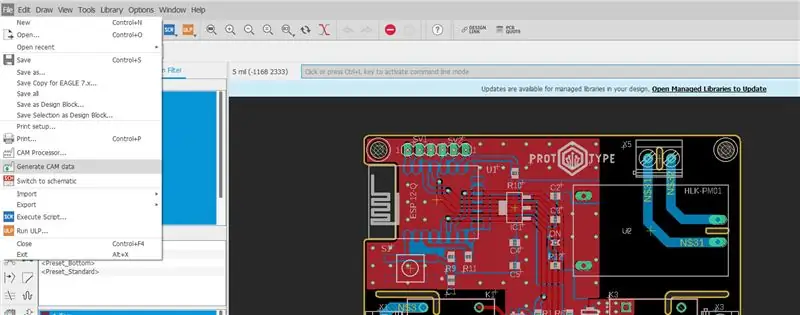
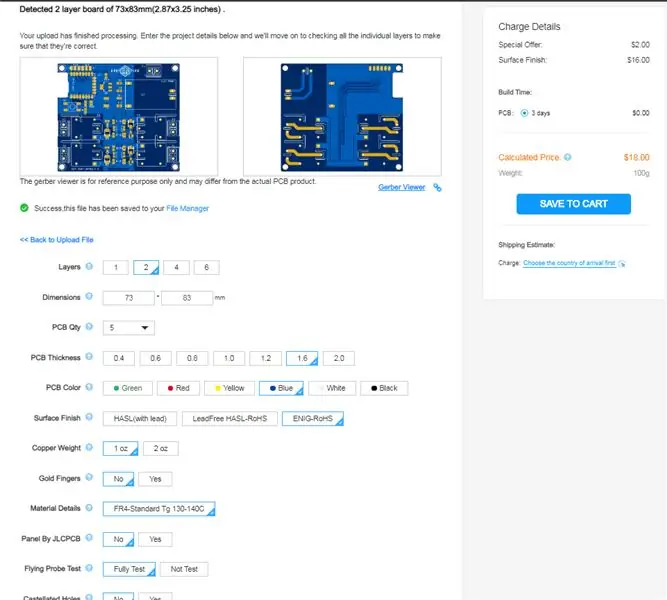


Файлы Gerber используются в производстве печатных плат для производства печатных плат, они содержат всю информацию, необходимую для их изготовления, такую как медные слои, паяльную маску, шелкографию и т. Д.
Экспортировать файлы Gerber из Eagle очень просто с помощью опции «Generate CAM Data», процессор CAM генерирует файл.zip, содержащий 10 файлов, соответствующих следующим слоям печатной платы:
- Нижняя медь
- Нижняя шелкография
- Нижняя паяльная паста
- Нижняя паяльная маска
- Слой мельницы
- Верхняя медь
- Верхняя шелкография
- Верхняя паяльная паста
- Верхняя паяльная маска
- Файл сверления
Пришло время превратить наши файлы Gerber в настоящую печатную плату. Загрузите мои файлы Gerber в JLCPCB для изготовления моей печатной платы. Их обслуживание довольно быстрое. Я получил свою печатную плату в Мексике за 10 дней.
Шаг 10: Сборка печатной платы



Теперь, когда у нас есть печатные платы, мы готовы к сборке платы, для этого нам понадобится паяльная станция, припой, флюс, пинцет и сетка для демонтажа.
Мы начнем с пайки всех резисторов в их соответствующих местах, мы поместим небольшое количество припоя на одну из двух площадок, мы припаяем клемму сопротивления и приступим к пайке оставшейся клеммы, мы будем повторять это для каждой из них. резисторов.
Таким же образом мы продолжим с конденсаторами и светодиодами, мы должны быть осторожны с последними, поскольку на них есть небольшая зеленая отметка, указывающая на катод.
Приступим к пайке диодов, транзисторов, регулятора напряжения и кнопки. Он соблюдает отметки полярности диодов, которые он показывает на шелкографии, также будьте осторожны при пайке транзисторов, слишком сильный их нагрев может их повредить.
Теперь мы разместим модуль Wi-Fi, сначала мы припаяем штырь, следя за тем, чтобы он был идеально выровнен, добившись этого, мы припаяем все оставшиеся контакты.
Осталось только сварить все компоненты со сквозным отверстием, они самые простые из-за того, что имеют больший размер, просто убедитесь, что вы сделали чистый сварной шов, который имеет блестящий вид.
В качестве дополнительного шага мы укрепим открытые дорожки реле оловом, как я упоминал ранее, это поможет дорожке выдерживать больший ток без возгорания.
Шаг 11: Программное обеспечение
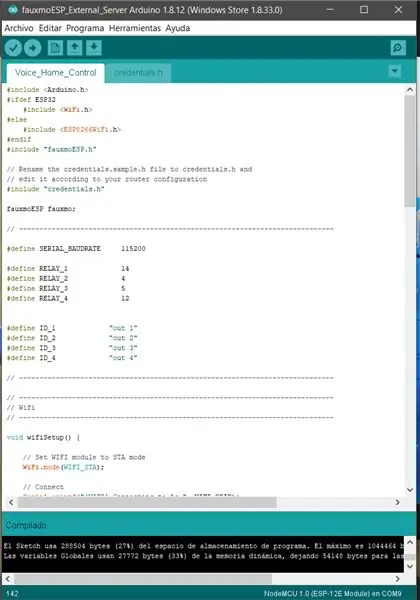
Для программирования я установил библиотеку fauxmoesp Arduino, с помощью этой библиотеки вы можете имитировать свет Phillips Hue, хотя вы также можете контролировать уровень яркости, эта плата будет работать только как переключатель включения / выключения.
Я оставляю вам ссылку, чтобы вы могли скачать и установить библиотеку:
Используйте пример кода из этой библиотеки и внесите необходимые изменения для работы устройства. Я оставляю код Arduino для загрузки и тестирования.
Шаг 12: Заключение

После того, как устройство будет собрано и запрограммировано, мы приступим к проверке его работоспособности, нам нужно только вставить кабель питания в верхнюю клеммную колодку и подключить его к розетке, которая обеспечивает 100-240 В переменного тока, красный светодиод (ON) загорается, поищет сеть интернета и подключится.
мы заходим в наше приложение Alexa и просим вас поискать новые устройства, этот процесс займет около 45 секунд. Если все в порядке, вы должны увидеть 4 новых устройства, по одному на каждое реле на плате.
Теперь осталось только сказать Alexa включать и выключать устройства, этот тест показан на видео.
Готовый!!! Теперь вы можете включать и выключать с помощью личного помощника любое устройство, которое хотите.
Рекомендуемые:
MATRIX Voice и MATRIX Creator под управлением Alexa (версия C ++): 7 шагов

MATRIX Voice и MATRIX Creator под управлением Alexa (версия C ++): необходимое оборудование Перед тем, как начать, давайте рассмотрим, что вам понадобится. Raspberry Pi 3 (рекомендуется) или Pi 2 Model B (поддерживается). MATRIX Voice или MATRIX Creator - Raspberry Pi не имеет встроенного микрофона, MATRIX Voice / Creator имеет
Взлом Voice Changer для синтезаторов своими руками: 9 шагов (с изображениями)

Взлом Voice Changer для DIY Synths: для тех, кто следил за моими последними 'ibles - вы знаете, что я собирал несколько 555 синтезаторов таймера в последнее время. Недавно во время поездки на мою местную станцию по переработке вторсырья я нашла устройство для смены голоса для детей. Это тот тип, когда вы говорите в микрофон
Alexa Voice Control TV Remote ESP8266: 9 шагов

Alexa Voice Control TV Remote ESP8266: Кто-то в вашем доме теряет пульт дистанционного управления, вы заходите в пустую комнату и обнаруживаете, что телевизор гудит. Батареи начинают выходить из строя, и никакого контроля из задней части комнаты. Теперь вы можете управлять своим телевизором, видеорегистратором, всем, чем вы можете управлять с помощью ИК-порта
Alexa Voice Control DIY: 7 шагов (с изображениями)

Alexa Voice Control DIY: Здравствуйте, это моя первая инструкция. Здесь я собираюсь показать, как сделать переключатели голосового управления для Amazon Alexa, которые могут работать даже с Google Assistant. Пожалуйста, проголосуйте за меня
Добавление звука запуска триггера в Google AIY Voice Kit: 6 шагов (с изображениями)

Добавить звук запуска триггера в Google AIY Voice Kit: это довольно простое руководство. Мне очень нравится голосовой набор Google AIY, но мне очень нравится мой обычный Google Home, шум, который они издают, чтобы подтвердить, что они активно слушают. Это не установлено по умолчанию ни в одном из примеров, потому что
