
Оглавление:
- Автор John Day [email protected].
- Public 2024-01-30 11:49.
- Последнее изменение 2025-01-23 15:04.


Это цифровые часы с морфингом (спасибо Хари Вигуне за концепцию и код преобразования), это также аналоговые часы, метеостанция и кухонный таймер.
Он полностью управляется приложением Blynk на вашем смартфоне через Wi-Fi.
Приложение позволяет:
Отображение морфинга цифровых часов, дня, даты, месяца Отображение аналоговых часов, дня, числа, месяца
Отображение погоды с прокруткой вверх из OpenWeathermap.org и местного датчика температуры / влажности.
Используйте функцию кухонного таймера
Обновление времени сервера NTP с помощью переключателя часового пояса
OTA (по воздуху) обновление прошивки
Системная прошивка, описанная здесь, использует локальный сервер для Blynk, использующий Raspberry Pi. На веб-сайте Blynk есть много информации о том, как это настроить.
Загрузка программного обеспечения локального сервера бесплатна и может потенциально сэкономить ваши деньги, если у вас дома много гаджетов, контролируемых Blynk.
В качестве альтернативы вы можете создать учетную запись в Blynk и использовать их серверы, хотя это, вероятно, будет стоить вам нескольких долларов за виджеты приложения. Когда вы присоединяетесь к Blynk, вы получаете бесплатную «энергию» (виджеты), но ее недостаточно для этого проекта.
Это довольно сложная система, включающая несколько систем Wi-Fi, сервер и сложную прошивку / программное обеспечение.
Сборка и электромонтаж довольно просты, но надежная установка сложна.
Я просто надеюсь, что не забуду рассказать вам все, что вам нужно знать:)
Изучите сайт Bynk Blynk, вам также необходимо установить приложение на свой телефон.
Вам также необходимо открыть бесплатную учетную запись на OpenWeathermap.org, чтобы получить свой ключ api.
Я бы не советовал новичку пробовать этот проект.
Обратите внимание, что это работа в конкурсе "Часы". Проголосуйте, если она вам нравится
Запасы
Модуль NodeMCU 12E ESP8266 как здесь
Матричный дисплей 64 x 32 точки, как здесь
Модуль часов реального времени RTC, как здесь
Модуль температуры / влажности DHT11, как здесь
Доска Vero как это
Немного дерева для корпуса (подойдет поддон)
Блок питания 5v 6A как этот
Гнездо питания (крепление на печатной плате), подобное этому
Какой-то изолированный провод калибра 24/28
16-контактный ленточный кабель (около 300 мм), 2 x гнездовых DIL-гнезда и 1 x 6-контактное DIL-гнездо
16-контактный ленточный разъем DIL (крепление на печатную плату)
2-контактная клеммная колодка (монтаж на печатной плате)
Однорядные полоски с внутренней резьбой (всего около 40, разной длины)
ИНСТРУМЕНТЫ
Паяльная станция, припой, кусачки и т. Д.
Шаг 1: Изготовление печатной платы Veroboard




Отрежьте кусок доски Vero длиной 36 или 37 полос на ширину 13 отверстий.
Припаяйте гнездовые однорядные полоски заголовка для платы Arduino (2 x 15 выводов), модуля RTC (5 выводов) и модуля DHT11 (3 вывода), как показано на рисунках.
Припаяйте гнездо постоянного тока и 2-контактную клеммную колодку, как показано на рисунке.
Припаяйте 16-контактный штыревой ленточный разъем DIL, как показано.
Подключите плату согласно схеме и при необходимости обрежьте дорожки.
Сделайте ленточный кабель достаточно длинным с 16-контактным гнездовым разъемом DIL на каждом конце.
Кабель питания прилагался к моему матричному модулю.
Если он не входит в комплект, сделайте кабель питания достаточной длины для дисплея. Красный и черный провода с 4-контактным разъемом для подключения к матричному модулю.
Вам также понадобится 5-контактный кабель с 6-контактным гнездовым разъемом DIL для подключения к правому разъему матричного модуля. Эти 5 проводов можно было бы вырвать из ленточного кабеля, но мне было легче вернуться к плате и снова выйти к правому разъему.
Пожалуйста, следуйте схеме для всей проводки.
Проверяйте каждое соединение с помощью мультиметра или устройства для проверки целостности цепи, убедитесь в отсутствии коротких замыканий или перемычек. Проверьте правильность линий напряжения.
Я постараюсь найти время, чтобы сделать об этом и загрузить.
Шаг 2. Обсудите дело
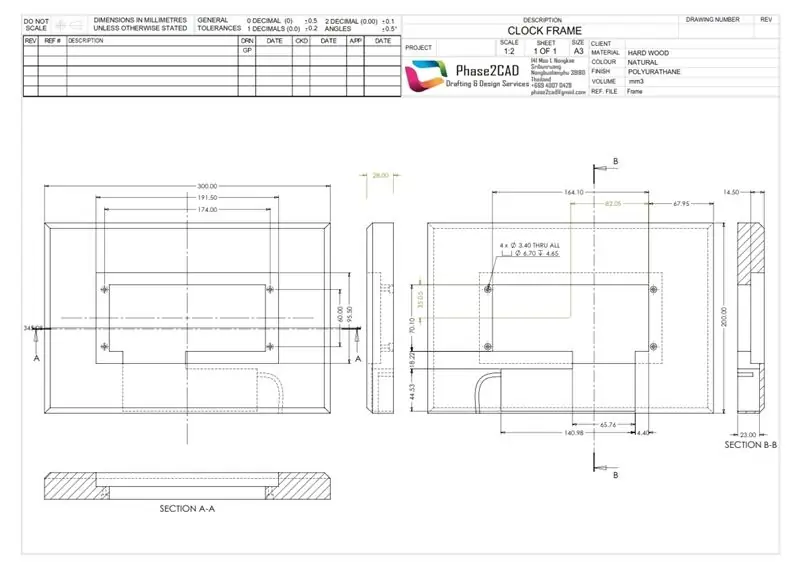


Я сделал футляр из какого-то лома Сосны, который у меня был.
Рисунок довольно правильный, как всегда, вещи, разработанные на компьютере, им подходят.
Возможно, вам придется долотеть и долбить, чтобы электроника подходила.
Я сделал его со скошенными углами, как рамку для картины, теперь я буду делать это на своем станке с ЧПУ.
Я предполагаю, что это также может быть напечатано на 3D-принтере. Твой выбор.
Если это дерево, нанесите на него немного лака.
Шаг 3. Установите электронику в корпус



Сначала установите матричную панель, а затем печатную плату Vero.
Подключите блок питания и проверьте, что напряжения и заземления на плате Vero находятся в нужных местах на Arduino, RTC, DHT11 (не забудьте батарею), двухпозиционный разъем питания к матрице и ленточные кабели..
Когда все будет в порядке, отключите блок питания и перейдите к подключению Arduino, RTC и DHT11.
Вставьте ленточные соединители с обоих концов, убедившись, что они правильно сориентированы.
Подключите 6-контактный разъем к правому разъему matix.
Проденьте прилагаемый силовой кабель к матричной панели, отрежьте и зачистите концы до подходящей длины и прикрутите к клеммной колодке на плате Vero, соблюдая полярность.
Шаг 4: программирование Arduino
Вам понадобится установленная Arduino IDE, в сети есть много информации о том, как это сделать. Arduino IDE.
После установки перейдите в настройки, скопируйте текстовую строку ниже и вставьте в поле «URL-адреса дополнительных плат:»: -
arduino.esp8266.com/stable/package_esp8266c…
Вам потребуется установить следующие библиотеки:
1. BlynkSimpleEsp8266, можно получить отсюда. все, что вам нужно знать на этом сайте здесь
2. ESP8266WiFi здесь
3. WiFiUdp здесь
4. ArduinoOTA входит в состав IDE.
5. TimeLib здесь
6. RTClib здесь
7. DHT здесь
8. Тикер здесь
9. PxMatrix здесь
10. Fonts / Org_01 здесь
Установка библиотек не входит в эту инструкцию, в сети много информации.
После установки библиотек вам потребуется перезапустить среду IDE.
Запустите IDE и откройте файл BasicOTA.ino, если вы предпочитаете иметь возможность OTA, сначала загрузите BasicOTA.ino на плату ESP8266, а затем перезагрузите плату.
Информация, относящаяся к вам, должна быть добавлена туда, где есть вопросительные знаки в ino-файле. Они должны быть в номерах строк:
6 - ваш Wi-Fi SSID, 7 - ваш пароль Wi-Fi, откройте файл MorphClockScrollWeather.ino в среде Arduino IDE
Если вы предпочитаете не использовать OTA, закомментируйте все ссылки на OTA в MorphClockScrollWeather.ino с помощью IDE.
Digit.cpp и Digit.h должны находиться в той же папке, что и ino, они должны отображаться как вкладки в среде IDE.
Информация, относящаяся к вам, должна быть добавлена туда, где есть вопросительные знаки в ino-файле. Они должны быть в номерах строк:
124 - ваш часовой пояс, 140, 141, 142 - ключ и информация карты погоды, 171 - ваш Wi-Fi SSID, 172 - ваш пароль от Wi-Fi, 173 - жетон авторитета Блинка (подробнее об этом позже)
Номера строк являются опцией в настройках IDE, установите флажок.
Теперь загрузите на плату NodeMCU.
Если вы используете OTA, вы должны найти «Часы Edge Lit» в портах под инструментами в среде IDE, у него также будет свой IP-адрес. Теперь вам не нужен USB-кабель для обновления прошивки, делайте это через Wi-Fi. Отлично, да !!
ПРИМЕЧАНИЕ. Я обнаружил, что последняя IDE Arduino не отображает порты OTA. Я использую более старую версию 1.8.5. Это нормально работает. Возможно, они исправят эту ошибку к тому моменту, когда вы загрузите последнюю версию IDE.
Шаг 5:
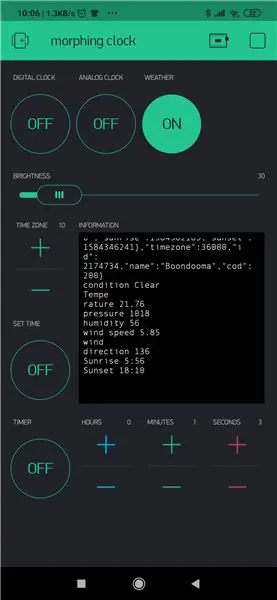
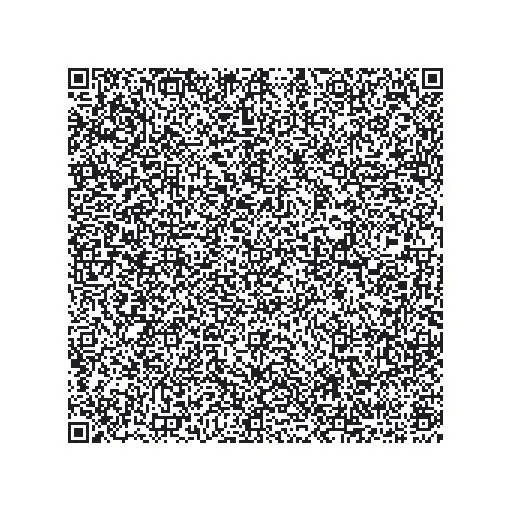
Следуйте инструкциям ниже:
1. Загрузите приложение Blynk: https://j.mp/blynk_Android или
2. Коснитесь значка QR-кода и наведите камеру на код ниже.
3. Наслаждайтесь моим приложением!
Обратите внимание, что я обнаружил, что это другой логин и пароль для приложения и веб-сайта.
Если вы используете локальный сервер, коснитесь значка светофора на экране входа в систему, переместите переключатель в положение «Пользовательский», введите IP-адрес вашего локального сервера (его можно найти на главном экране RPi, это будет что-то вроде 192.186. 1. ???), введите 9443 в качестве адреса порта рядом с IP-адресом. Войти в систему.
Когда в приложении создается новый проект, создается токен авторизации, его можно отправить самому себе по электронной почте, а затем вставить в MorphClockScrollWeather.ino с помощью IDE Arduino.
Думаю, это все, удачи.
По любым вопросам, пожалуйста, используйте комментарии ниже. Я постараюсь ответить как можно лучше.
Рекомендуемые:
Метеостанция NaTaLia: метеостанция на солнечной энергии Arduino сделала правильный выбор: 8 шагов (с изображениями)

Метеостанция NaTaLia: метеостанция на солнечной энергии Arduino сделала правильный выбор: после 1 года успешной работы в 2 разных местах я делюсь своими планами по проекту метеостанции на солнечной энергии и объясняю, как она превратилась в систему, которая действительно может выжить в течение длительного времени. периоды от солнечной энергии. Если вы последуете
Метеостанция DIY и сенсорная станция WiFi: 7 шагов (с изображениями)

Метеостанция DIY и сенсорная станция WiFi: в этом проекте я покажу вам, как создать метеостанцию вместе с сенсорной станцией WiFi. Сенсорная станция измеряет локальные данные о температуре и влажности и отправляет их через Wi-Fi на метеостанцию. Затем метеостанция отображает t
Atmega128A Пропорциональное управление двигателем - ATMEL ICE AVR Таймер UART ШИМ-управление: 4 шага

Пропорциональное управление двигателем Atmega128A - ATMEL ICE AVR Timer UART PWM Control: в этой инструкции я объясню вам, как управлять двигателем постоянного тока с помощью PWM, общаться через прерывания таймера ручки UART.Прежде всего, мы будем использовать плату разработки системы AVR Core. которые можно найти на Aliexpress по цене около 4 долларов США. Плата для разработки
Беспроводная метеостанция Arduino WiFi Wunderground: 10 шагов (с изображениями)

Беспроводная метеостанция Arduino WiFi Wunderground: в этом руководстве я собираюсь показать вам, как создать личную беспроводную метеостанцию с использованием ArduinoA Weather Station - это устройство, которое собирает данные, связанные с погодой и окружающей средой, с помощью множества различных датчиков. Мы можем многое измерить
Управление яркостью Управление светодиодами на основе ШИМ с помощью кнопок, Raspberry Pi и Scratch: 8 шагов (с изображениями)

Управление яркостью Управление светодиодами на основе ШИМ с помощью кнопок, Raspberry Pi и Scratch: я пытался найти способ объяснить своим ученикам, как работает ШИМ, поэтому я поставил себе задачу попытаться управлять яркостью светодиода с помощью 2 кнопок - одна кнопка увеличивает яркость светодиода, а другая - затемняет. Чтобы запрограммировать
