
Оглавление:
- Запасы
- Шаг 1. Нанесите ярлык на лист Excel
- Шаг 2. Введите оценки и вес
- Шаг 3: функции ярлыков
- Шаг 4: Расчет СУММПРОИЗВ
- Шаг 5: СУММПРОИЗВ
- Шаг 6: СУММПРОИЗВ
- Шаг 7: СУММПРОИЗВ
- Шаг 8: ответ
- Шаг 9: Расчет суммы
- Шаг 10: СУММ
- Шаг 11: Суммирование
- Шаг 12: средневзвешенное значение
- Шаг 13:
- Шаг 14: средневзвешенное значение
2025 Автор: John Day | [email protected]. Последнее изменение: 2025-01-23 15:04

Инструкция, как рассчитать средневзвешенное значение в Excel.
В этом примере в Excel будут использоваться функции СУММПРОИЗВ и СУММ.
Средневзвешенное значение полезно для расчета общей оценки за класс.
Запасы
Компьютер с Microsoft Excel
Шаг 1. Нанесите ярлык на лист Excel

Начните с маркировки листа Excel.
В верхнем ряду указаны класс, сорт и вес.
В первом столбце указаны конкретные задания, в данном случае два домашних задания, два теста, два задания, два теста и заключительный экзамен.
Шаг 2. Введите оценки и вес

Теперь, когда вы пометили лист Excel, вы можете начать добавлять оценки за задания и вес каждого задания.
Шаг 3: функции ярлыков

Добавьте три метки под введенными вами данными, три ячейки должны быть помечены как СУММПРОИЗВ, СУММ и средневзвешенное значение. Здесь будут отображаться расчеты.
Шаг 4: Расчет СУММПРОИЗВ

Чтобы вычислить СУММПРОИЗВ, сначала выберите ячейку рядом с тем местом, где СУММПРОИЗВ помечено, это место, где будет отображаться расчет. После того, как вы выбрали ячейку рядом с меткой СУММПРОИЗВ, в данном случае C12, щелкните вкладку формул, расположенную на верхней панели, затем щелкните Математические и триггеры, прокрутите раскрывающееся меню, пока не отобразится СУММПРОИЗВ, и щелкните по нему.
Шаг 5: СУММПРОИЗВ

После выбора СУММПРОИЗВ откроется окно аргументов функции.
Шаг 6: СУММПРОИЗВ

Первым шагом к вычислению СУММПРОИЗВ является выбор оценок. Щелкните поле Array1, затем выберите первую оценку в столбце с надписью «Оценка» и перетащите указатель мыши, пока не будет выбрана последняя оценка в списке. Он должен отображаться как первая ячейка, разделенная двоеточием, и последняя ячейка, в этом примере это B2: B10.
Шаг 7: СУММПРОИЗВ

Для Array2 нужно было повторить тот же шаг, за исключением выбора оценки, на этот раз выбранные ячейки являются весом. Начните с нажатия Array2 и выбора первой взвешиваемой ячейки, а затем перетаскивания ячейки до последней ячейки для взвешивания. Это будет отображаться как первая ячейка с двоеточием, а затем последняя ячейка с пониженным весом.
Array1 помечен буквой «G» для оценки, а массив Array1 отмечен буквой «W» для веса.
После того, как выбраны оба. Нажмите «ОК», чтобы завершить расчет.
Шаг 8: ответ

Результаты СУММПРОИЗВ должны отображаться в выбранной вами ячейке.
Шаг 9: Расчет суммы

Теперь необходимо вычислить СУММ, аналогично вычислению СУММПРОИЗВ, нажмите кнопку формул вверху, затем «Математика и триггер», затем прокрутите вниз и нажмите «СУММ».
Шаг 10: СУММ

Теперь, когда выбрано «СУММ», всплывает окно «Аргументы функции». Для номера 1 необходимо выбрать весовые ячейки, это делается так же, как были выбраны Array1 и Array2 для SUMPRODUCt. Щелкните первую ячейку под весом и перетащите ее до последней ячейки веса. После выбора веса нажмите «ОК», чтобы завершить расчет.
Шаг 11: Суммирование

После нажатия «ОК» будет отображена сумма взвешивания, если информация была введена правильно, сумма должна быть равна 100.
Шаг 12: средневзвешенное значение

Чтобы вычислить средневзвешенное значение, СУММПРОИЗВ необходимо разделить на СУММ. Для этого сначала введите знак равенства (=) в ячейку рядом с меткой средневзвешенного значения. После ввода знака равенства выберите значение СУММПРОИЗВ, щелкнув его.
Шаг 13:

После выбора значения SUMPRODUCT его необходимо разделить на значение SUM. Для этого сначала введите косую черту (/), затем выберите значение SUM. Как только это будет завершено, вы можете нажать Enter, чтобы увидеть результат.
Шаг 14: средневзвешенное значение

После деления СУММПРОИЗВ на СУММ будет показано средневзвешенное значение.
Рекомендуемые:
FK (прямая кинематика) с Excel, Arduino и обработкой: 8 шагов

FK (прямая кинематика) с Excel, Arduino и обработкой: прямая кинематика используется для поиска значений конечных эффекторов (x, y, z) в трехмерном пространстве
Периодический отчет Excel: 6 шагов

Периодический отчет Excel: вот мои советы по составлению периодических отчетов о потреблении в Excel 2010. В обучающем видео ниже этот отчет рассказывает нам об удельном потреблении электроэнергии, воды, кислорода, азота на тонну готовой продукции по недельным, ежемесячным и квартальным данным
Побег из листа (головоломка Excel): 5 шагов (с изображениями)
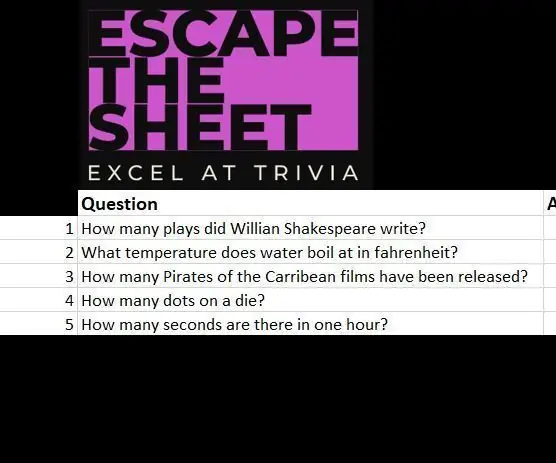
Escape the Sheet (Excel Puzzle): Escape the Sheet - это небольшая игра в Excel, которую я собрал несколько лет назад, чтобы научить группу коллег более продвинутым навыкам работы с Excel, одновременно немного развлекаясь с викторинами и логическими головоломками, двумя вещами, которые я люблю! игра представляет собой комбинацию excel fo
Среднее значение для ваших проектов микроконтроллеров: 6 шагов

Текущее среднее значение для ваших проектов микроконтроллеров: в этой инструкции я объясню, что такое текущее среднее значение и почему вы должны о нем заботиться, а также покажу вам, как его следует реализовать для максимальной вычислительной эффективности (не беспокойтесь о сложности, это очень просто понять и
Домашняя автоматизация: подавать звуковой сигнал и отображать на ЖК-дисплее, когда температура превышает пороговое значение: 5 шагов

Домашняя автоматизация: подавать сигнал тревоги и отображать на ЖК-дисплее, когда температура превышает пороговое значение: в этом блоге будет продемонстрировано, как создать систему домашней автоматизации, которая будет подавать сигнал тревоги, когда температура превышает запрограммированное пороговое значение. Он будет продолжать отображать текущую температуру в комнате на ЖК-дисплее, и действие необходимо
