
Оглавление:
- Запасы
- Шаг 1. Базовый обзор
- Шаг 2: микроконтроллер
- Шаг 3: понижающий преобразователь постоянного тока в постоянный, понижающий преобразователь
- Шаг 4: реле
- Шаг 5: Подключение
- Шаг 6: Использование ESPHome
- Шаг 7. Добавление ESPHome в Home Assistant
- Шаг 8: Добавьте свое устройство в ESPHome
- Шаг 9: Прошивка ESPHome
- Шаг 10: Прошивка прошивки ESPHome
- Шаг 11. Настройте Home Assistant
- Шаг 12: Завершение
- Автор John Day [email protected].
- Public 2024-01-30 11:48.
- Последнее изменение 2025-01-23 15:04.



Предлагаем вашему вниманию быстрый проект на выходные по автоматизации освещения для культиваторов Växer (+ Krydda) от IKEA, интегрировав его в Home Assistant с помощью микроконтроллера и ESPHome.
Предполагается, что вы уже настроили Home Assistant.
Запасы
IKEA Växer светильник для выращивания растений
ESP32Cam
Понижающий преобразователь постоянного тока в постоянный
Дешевый релейный модуль
Интерфейс FTDI USB (для программирования микроконтроллера)
Шаг 1. Базовый обзор
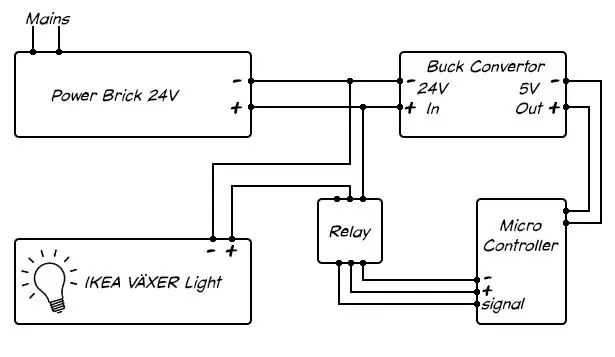
Микроконтроллер с поддержкой Wi-Fi, в данном случае ESP32Cam (поскольку он у меня валяется), будет управлять светом IKEA через реле.
Будет запланировано включение света IKEA утром и выключение ночью с помощью веб-интерфейса Home Assistant.
Шаг 2: микроконтроллер

Я использую ESP32Cam. Судя по названию, ESP32Cam также является камерой, а это значит, что я могу контролировать и это, чтобы получить захватывающую бонусную функцию выращивания салата в замедленной съемке.
Шаг 3: понижающий преобразователь постоянного тока в постоянный, понижающий преобразователь

Я буду питать и свет, и микроконтроллер от блока питания, поставляемого IKEA. Поскольку напряжение светодиодной лампы составляет 24 В, я использую понижающий преобразователь постоянного тока в постоянный, чтобы понизить напряжение до 5 В для микроконтроллера.
Вы можете купить эти конвертеры доллара очень дешево на ebay, amazon или где угодно. Позаботьтесь о том, чтобы настроить небольшой подстроечный резистор на выходное напряжение 5 В, прежде чем жарить свой тонкий микроконтроллер.
Шаг 4: реле

Наконец, релейный модуль, управляемый переключатель, предназначенный для работы с высоким напряжением, при этом он изолирован от управляющего входа низкого напряжения.
Переключение контакта ввода / вывода на микроконтроллере, подключенном к контакту входного сигнала реле, переключит линию 24 В на свет.
Шаг 5: Подключение
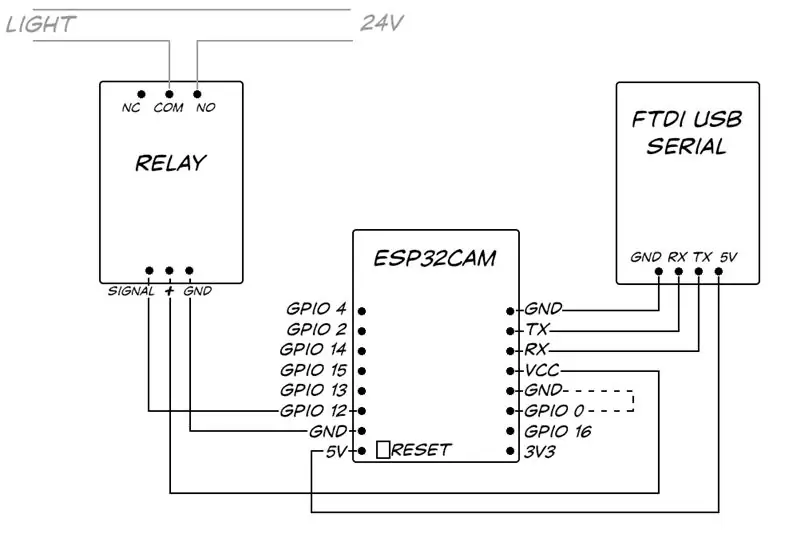
Следуйте схеме подключения. В конце концов, я подключу контакты GND и 5V микроконтроллера к выходу понижающего преобразователя, но на данном этапе нет необходимости подключаться к источнику питания 24 В или подключать реле к свету. Питание от USB 5V ПК через кабель FTDI будет работать так, как он был протестирован и запрограммирован.
Подключите провод от сигнального контакта реле к GPIO 12 на микроконтроллере, это будет управлять реле и подключать последовательные линии приема и передачи от микроконтроллера к RX и TX FTDI, заботясь о том, чтобы поменять местами линии (TX микроконтроллера переходит к RX и RX в TX).
Шаг 6: Использование ESPHome
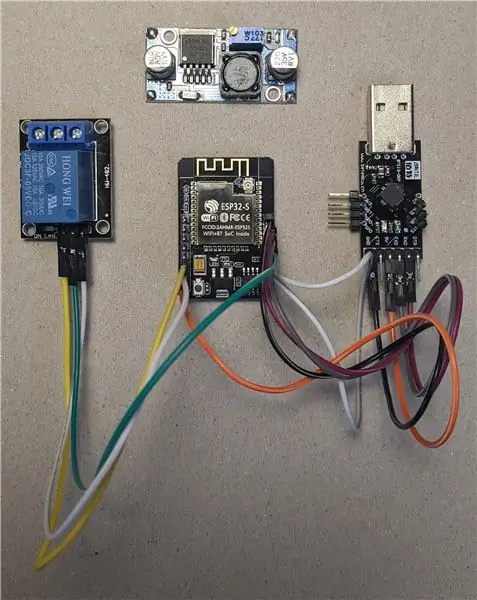
Раньше я бы программировал микроконтроллер напрямую, используя различные библиотеки Wi-Fi и MQTT Arduino для связи с Home Assisant. Теперь, благодаря ESPHome, гораздо проще интегрировать микроконтроллеры ESP в Home Assistant, не добавляя каждый раз свой собственный код.
Шаг 7. Добавление ESPHome в Home Assistant
Добавить репозиторий ESPHome
Поскольку я использую Hassio, это так же просто, как щелкнуть «Hass.io» в левой части веб-интерфейса Home Assistant, щелкнуть 3 точки в правом верхнем углу, выбрать «Репозиторий» и добавить «https://github.com». / esphome / hassio '.
Установите надстройку ESPHome
На странице Hassio «Добавить в магазин» перейдите к ESPHome и установите надстройку ESPHome. Легкий.
Шаг 8: Добавьте свое устройство в ESPHome
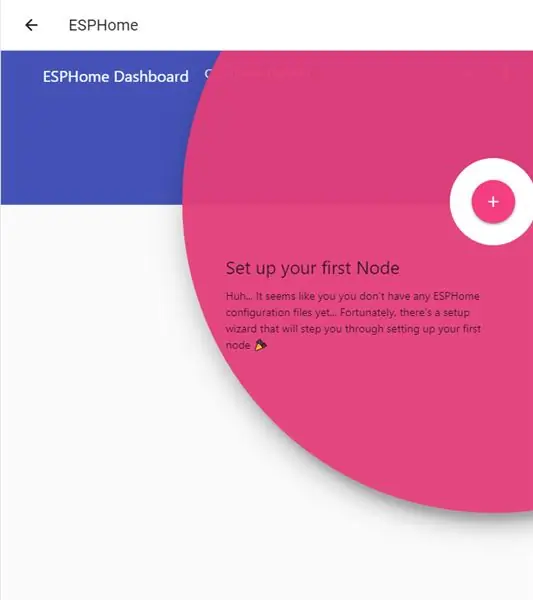
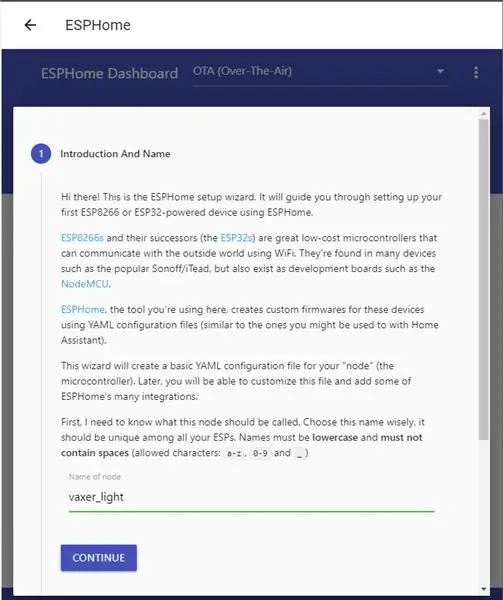
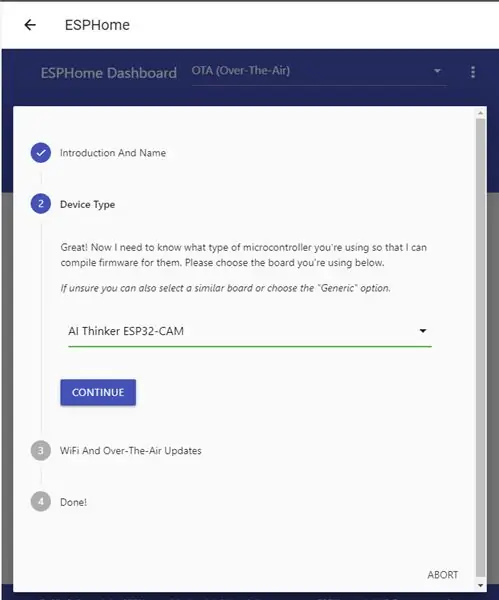
Чтобы добавить микроконтроллер ESP32Cam в ESPHome, щелкните надстройку «ESPHome» и нажмите «Открыть веб-интерфейс».
Вас спросят, хотите ли вы добавить узел - узлы - это то, что ESPHome называет этими микроконтроллерными устройствами - нажмите «+».
Дайте вашему узлу имя, я назвал его «vaxer_light», и выберите тип устройства, мое - «AI Thinker ESP32-CAM».
Наконец, укажите свои учетные данные для сети Wi-Fi и нажмите «Отправить».
Шаг 9: Прошивка ESPHome
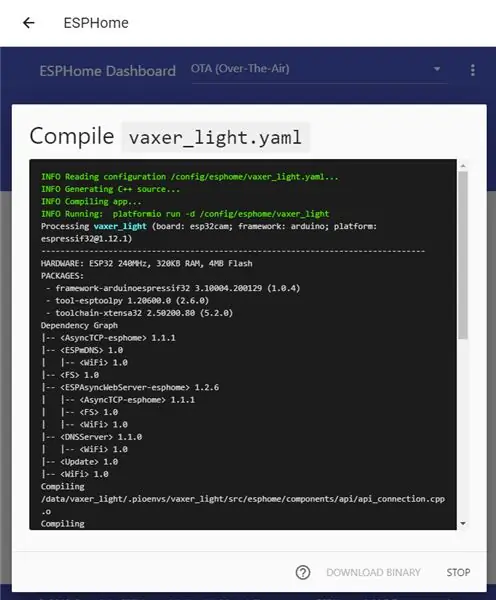
На этом этапе вы можете перезапустить надстройку ESPHome. Если повезет, теперь должен появиться новый узел vaxer_light.
Нажмите «Редактировать», и появится YAML-файл vaxer_light. ESPHome использует файлы конфигурации YAML, как и остальная часть Home Assistant. Однако эти файлы YAML будут скомпилированы, чтобы стать прошивкой на микроконтроллере, что далеко от глубокого погружения в код Arduino C.
Файл YAML для моего устройства vaxer light выглядит так:
esphome:
name: vaxer_light platform: ESP32 board: esp32cam wifi: ssid: «xxxxxxxx» password: «xxxxxxxx» # Включить резервную точку доступа (связанный портал) в случае сбоя подключения Wi-Fi ap: ssid: «Vaxer Light Fallback Hotspot» пароль: «xxxxxxxx» captive_portal: # Включить журнал регистрации: # Включить API Home Assistant API: ota: # ESP32Cam AI Thinker версия esp32_camera: external_clock: pin: GPIO0 частота: 20 МГц i2c_pins: sda: GPIO26 scl: GPIO27 data_pins: [GPIO5, GPIO18, GPIO19, GPIO21, GPIO36, GPIO39, GPIO34, GPIO35] vsync_pin: GPIO25 href_pin: GPIO23 pixel_clock_pin: GPIO22 power_down_pin: GPIO32 # Имя настроек изображения: ESP32 Разрешение камеры: 640x480 jpeg_quality: 10 # реле на коммутаторе GPIO 12: - платформа: gpio pin: 12 имя: "Vaxer
Сохраните и закройте файл YAML, щелкните три точки и выберите «Скомпилировать».
Шаг 10: Прошивка прошивки ESPHome
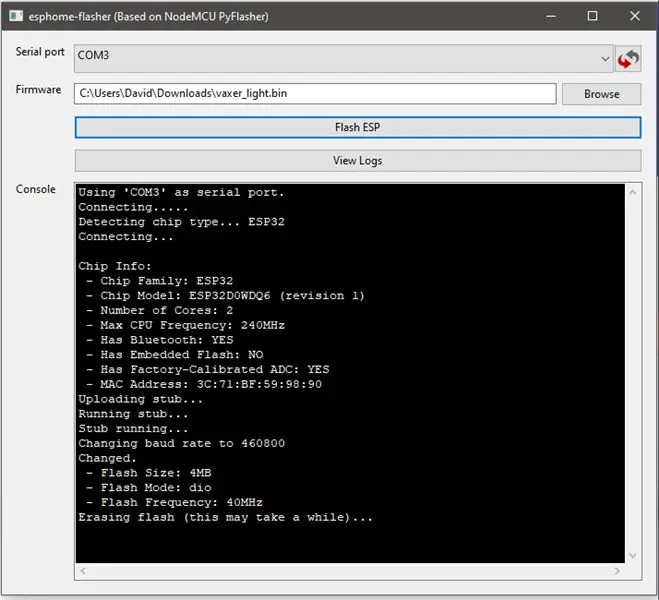
Когда файл YAML скомпилирован, нажмите «Загрузить двоичный файл».
Поскольку это первый раз, когда ESPHome устанавливается на этот микроконтроллер, мне нужно вручную загрузить код на плату. В будущем, когда на микроконтроллере будет установлена прошивка ESPHome, ESPHome сможет загружать любой новый код по Wi-Fi.
Чтобы загрузить двоичный файл в микроконтроллер, используйте инструмент ESPHome Flasher.
Загрузите инструмент ESPHome Flasher с
ESP32Cam далек от моего любимого микроконтроллера, чтобы перевести его в состояние загрузки, вы должны сначала связать GPIO 0 с GND и нажать кнопку сброса. Это может быть довольно сложно, в зависимости от толщины пальца и от того, подключили ли вы вещь к макетной плате, поскольку кнопка сброса находится на нижней стороне платы, и к ней невозможно добраться при использовании макетной платы.
Запустите esphome-flasher, выберите загруженный двоичный файл и последовательный порт адаптера FTDI.
Подключив GPIO 0 к GND и нажав кнопку сброса, скрестите пальцы и нажмите «Flash ESP».
Когда закончите, отключите GPIO 0 и снова нажмите сброс.
Шаг 11. Настройте Home Assistant
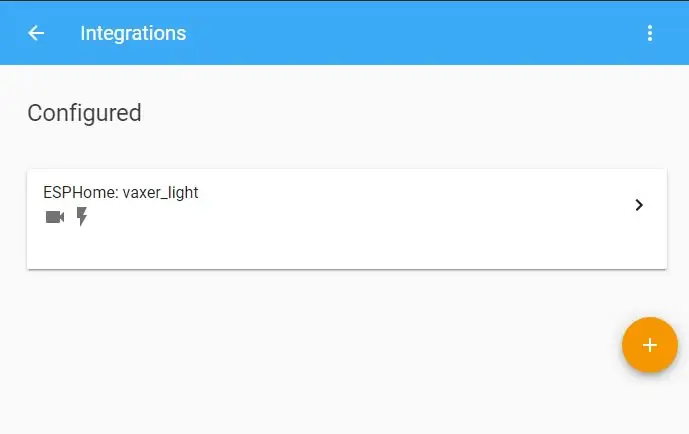
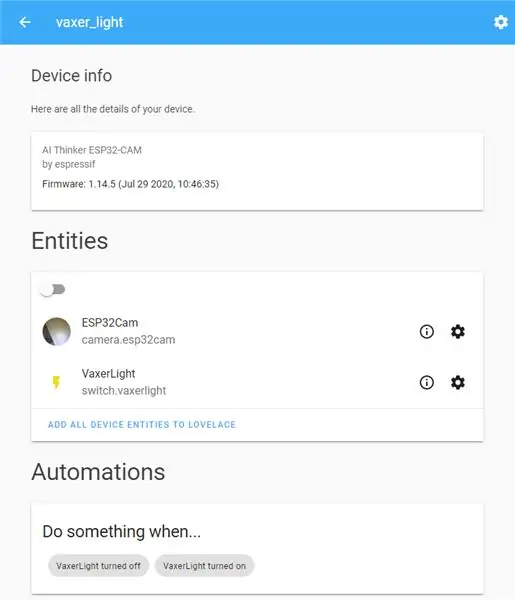
После прошивки новой прошивки ESPHome на микроконтроллер ESP32Cam вернитесь в Home Assistant, чтобы добавить новое устройство.
Нажмите «Конфигурация» в левом нижнем углу, а затем «Интеграции», нажмите на знак плюса и найдите ESPHome.
Введите хост, имя вашего узла, в моем случае «vaxer_light.local» и нажмите «Отправить».
Теперь должна отображаться ваша интеграция с ESPHome, щелкните ее, чтобы просмотреть список устройств, а затем щелкните «vaxer_light», чтобы просмотреть информацию об устройстве.
Нажмите "Добавить все объекты устройства в lovelace".
Теперь довольно просто использовать автоматизацию Home Assistant, чтобы свет включался и выключался в определенное время дня.
Камера доступна как camera.esp32cam, для фотосъемки используйте службу camera.snapshot Home Assistant.
Например, автоматизация, позволяющая сделать снимок в определенное время дня и создать свой шедевральный покадровый фильм о салате, будет:
- идентификатор: '20202907'
псевдоним: триггер 'timelapse lettuce': - at: '11: 30 'platform: time action: - service: camera.snapshot data_template: entity_id: camera.esp32cam filename:' / config / timelapse_lettuce / esp32cam _ {{now (). год }} _ {{сейчас (). день}} _ {{сейчас (). месяц}} _ {{сейчас (). час}} {{сейчас (). минута}}. jpg '
Шаг 12: Завершение


Вот и все. Все, что нужно сделать, это подключить его к силовому блоку и понижающему преобразователю, как показано на рисунке, а затем каким-то образом склеить и закрепить - заклинить блутак - на корпус.
Надеюсь, вам понравился мой учебник, задавайте любые вопросы. Больше фото этого и других проектов можно найти в моем инстаграмме @limpfish.
Спасибо
Рекомендуемые:
Взлом ESP32 Xiaomi - Получите данные по беспроводной сети: 6 шагов (с изображениями)

ESP32 Xiaomi Hack - Получите данные по беспроводной сети: Дорогие друзья, добро пожаловать в еще одну инструкцию! Сегодня мы узнаем, как получить данные, которые передает этот монитор температуры и влажности Xiaomi, с помощью функции Bluetooth платы ESP32. Как видите, я использую плату ESP32
Взлом Hexbug Spider XL для добавления компьютерного зрения с помощью смартфона Android: 9 шагов (с изображениями)

Взлом Hexbug Spider XL для добавления компьютерного зрения с помощью смартфона Android: я большой поклонник оригинальной Hexbug ™ Паук. У меня было более дюжины, и я их все взломал. Каждый раз, когда один из моих сыновей идет к друзьям ’ вечеринка по случаю дня рождения, друг получает Hexbug ™ паук в подарок. Я взломал или
Взлом USB-клавиатуры: 6 шагов (с изображениями)

Взлом USB-клавиатуры: как взломать USB-клавиатуру или любую другую клавиатуру, если на то пошло. Отправляйте входные данные в компьютер без надоедливого микроконтроллера
Классный взлом тачпада ноутбука для проектов Arduino !: 18 шагов (с изображениями)

Отличный взлом тачпада ноутбука для проектов Arduino! Некоторое время назад, когда я возился с тачпадом PS / 2 с микроконтроллером Arduino, я обнаружил, что два из его встроенных разъемов могут использоваться как цифровые входы. В этом руководстве давайте узнаем, как мы можем использовать добавление тачпада PS / 2
Взлом IKEA Bäve LED Spot: 8 шагов

IKEA Bäve LED Spot Hack: Я купил эту лампу несколько лет назад, но никогда не использовал ее, так как свет был слишком ярким. Кроме того, трансформатор издавал раздражающий жужжащий звук, который, возможно, с тех пор исчез (а может и нет, см .: https://plus.google.com/+FelixWatts/p
