
Оглавление:
- Шаг 1. Посмотрите видео
- Шаг 2. Получите все детали и компоненты
- Шаг 3. Получите библиотеку PS2 для Arduino
- Шаг 4. Найдите контактные площадки на сенсорной панели
- Шаг 5: Подключите провода к идентифицированным контактным площадкам для пайки
- Шаг 6: запрограммируйте микроконтроллер Arduino
- Шаг 7. Подключите сенсорную панель к плате Arduino
- Шаг 8: Подключите плату Arduino к компьютеру и откройте последовательный монитор
- Шаг 9: Подключите дополнительные провода к сенсорной панели
- Шаг 10: запрограммируйте микроконтроллер Arduino с помощью демонстрационного кода
- Шаг 11: проверьте настройку
- Шаг 12: добавьте поворотный энкодер
- Шаг 13: запрограммируйте плату Arduino
- Шаг 14: Подключите выходы поворотного энкодера к цифровым входам сенсорной панели
- Шаг 15: Подключите поворотный энкодер и сенсорную панель к источнику питания
- Шаг 16. Подключите коммуникационные провода сенсорной панели к плате Arduino
- Шаг 17: Подключите установку к источнику питания и проверьте кодировщик
- Шаг 18: Что вы собираетесь делать?
- Автор John Day [email protected].
- Public 2024-01-30 11:49.
- Последнее изменение 2025-01-23 15:04.

Некоторое время назад, когда я возился с сенсорной панелью PS / 2 с микроконтроллером Arduino, я обнаружил, что два из его встроенных разъемов могут использоваться как цифровые входы. В этом руководстве давайте узнаем, как мы можем использовать дополнительные цифровые входы сенсорной панели PS / 2 для использования в наших проектах Arduino. Давайте начнем!
Шаг 1. Посмотрите видео


Посмотрите видео, чтобы лучше понять проект, узнать о трудностях и получить несколько советов.
Шаг 2. Получите все детали и компоненты


Для этого проекта вам потребуются:
- Тачпад PS / 2 (рекомендуется использовать Synaptics, поскольку он известен и протестирован).
- Микроконтроллер Arduino для взаимодействия с сенсорной панелью (UNO, Leonardo, Nano, Micro и т. Д.).
- Источник питания постоянного тока на 5 Вольт.
- Некоторые перемычки между мужчинами.
- Минимум 6 проводов (для пайки на тачпаде или ленточном кабеле.)
- Паяльная проволока.
- Паяльник.
- Флюс для припоя (без него можно обойтись, но он делает пайку лучше).
- Две кнопки (для демонстрационного кода светодиодного индикатора кнопки.)
Поворотный энкодер. (Необязательно, для демонстрационного кода поворотного энкодера.)
Шаг 3. Получите библиотеку PS2 для Arduino
Загрузите библиотеку ps2 отсюда. Переместите загруженную папку на рабочий стол, так как ее будет легче найти. Откройте IDE Arduino и нажмите «Скетч»> «Включить библиотеку»> «Добавить. ZIP-библиотеку…», а затем выберите папку ps2 на рабочем столе. Библиотека будет включена, и теперь вы сможете использовать библиотеку ps2.
Шаг 4. Найдите контактные площадки на сенсорной панели

Во-первых, проверьте в Интернете техническое описание тачпада, указав его номер детали. Вам нужно найти контактные площадки «Clock», «Data», «Vcc» и «Gnd».
Как правило, соответствующим контактам соответствуют следующие контактные площадки:
- 22 ~> + 5 вольт (Vcc)
- 23 ~> Земля (Gnd)
- 10 ~> Часы
- 11 ~> Данные
Шаг 5: Подключите провода к идентифицированным контактным площадкам для пайки

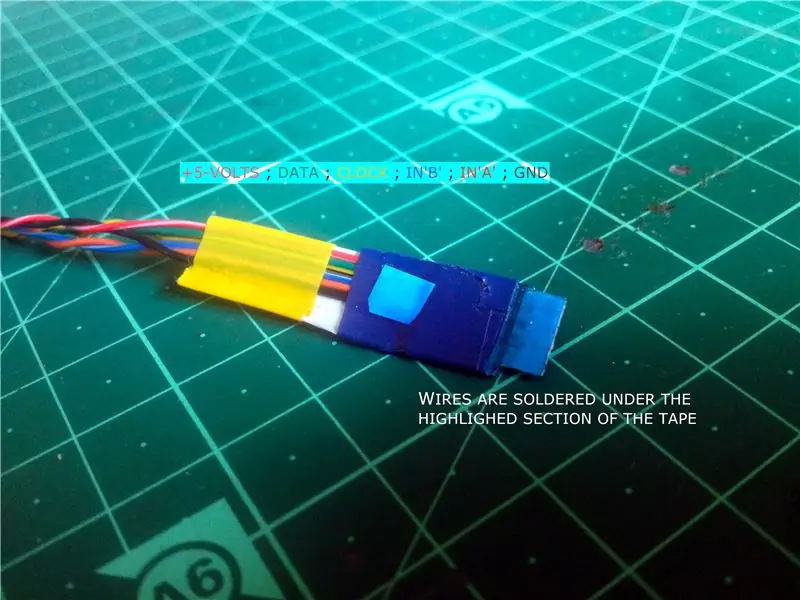

Нажмите на картинки, чтобы узнать больше.
Вы можете либо припаять провода непосредственно к контактным площадкам для пайки, либо пойти немного дальше и модифицировать соответствующий ленточный кабель, как показано на рисунке, чтобы сделать проводку чище. Я просто прикрепил штыревые перемычки к тачпаду, так как разъем для ленточного кабеля на плате был достаточно большим.
Шаг 6: запрограммируйте микроконтроллер Arduino
Запрограммируйте микроконтроллер Arduino с прилагаемым кодом.
Шаг 7. Подключите сенсорную панель к плате Arduino


Возьмите каждый провод, подключенный к соответствующим контактным площадкам на сенсорной панели, и выполните следующие соединения с платой Arduino:
- 22 ~> 5 В
- 23 ~> GND
- 10 ~> A0
- 11 ~> A1
Шаг 8: Подключите плату Arduino к компьютеру и откройте последовательный монитор
Во-первых, определите, какие контактные площадки на сенсорной панели подключены к разъему встроенного ленточного кабеля (ищите медные следы, соединяющие контактные площадки и контакты разъема ленточного кабеля). Среди них будут те, которые мы ищем.
Возьмите перемычку с вилкой и подключите один из ее концов к разъему GND на плате Arduino. Подключите плату Arduino к компьютеру и включите последовательный монитор в Arduino IDE. При открытии последовательного монитора, если ничего не отображается, проверьте, правильно ли вы выбрали плату, еще раз проверьте соединения проводки и перезапустите тачпад, отсоединив и снова подключив провод +5 В тачпада. Если все было сделано правильно, серийный монитор должен начать показывать ряд чисел. Для нас важен первый ряд с цифрой 8.
После всего этого подключите свободную перемычку к каждой из площадок для пайки, вероятно, между 2 и 9, которые подключены к разъему ленточного кабеля. Среди них будут две контактные площадки, которые при прикосновении к незакрепленной перемычке вызовут изменение номера на последовательном мониторе с 8 на 9 или 10. Это те контактные площадки, которые мы ищем. Обозначьте пэд, изменив номер на 9, как «InA», а тот, который изменит номер на «InB». На тачпаде, который я использовал, были контактные площадки 6 и 7, что привело к изменению номера на последовательном мониторе.
Проверьте еще одну вещь: при одновременном подключении обеих этих контактных площадок к GND номер на последовательном мониторе изменится на 11.
Шаг 9: Подключите дополнительные провода к сенсорной панели

Припаяйте по одному проводу к контактным площадкам для пайки, указанным на предыдущем шаге. Если вы использовали модифицированный ленточный кабель, то найдите, какой контакт разъема кабеля подключен к нужным контактным площадкам для пайки, и прикрепите провода к соответствующим проводам ленточного кабеля.
Шаг 10: запрограммируйте микроконтроллер Arduino с помощью демонстрационного кода
В следующем коде два дополнительных контакта сенсорной панели, которые мы обнаружили ранее, используются в качестве цифровых входов, каждый из которых подключен к контакту заземления с помощью кнопки.
Шаг 11: проверьте настройку


После программирования микроконтроллера Arduino, на мгновение подключите контактную площадку «A» к GND либо с помощью провода, либо с помощью кнопки, при этом загорится светодиод, подключенный к контакту D13 платы Arduino. Затем проделайте то же самое с пэдом «B», это приведет к выключению светодиода.
Шаг 12: добавьте поворотный энкодер

Если вы просто хотели использовать этот прием, чтобы добавить дополнительные цифровые входы на сенсорную панель, то готово! Но если вы хотите пойти дальше, вы даже можете добавить к тачпаду поворотный энкодер. Здесь я использовал шаговый двигатель в качестве датчика угла поворота.
Шаг 13: запрограммируйте плату Arduino
Запрограммируйте микроконтроллер с заданным кодом, чтобы проверить сенсорную панель с поворотным энкодером. Код позволяет нам регулировать яркость светодиода, подключенного к контакту D9 платы Arduino, с помощью поворотного энкодера или перемещая палец по оси x сенсорной панели.
Шаг 14: Подключите выходы поворотного энкодера к цифровым входам сенсорной панели

Нажмите на каждое изображение, чтобы узнать больше.
Подключите два выходных контакта поворотного энкодера к «InA» и «InB» сенсорной панели.
Шаг 15: Подключите поворотный энкодер и сенсорную панель к источнику питания


Подключите клемму + ve энкодера и сенсорной панели к разъему + 5 В на плате Arduino, а клемму -ve к разъему GND на плате Arduino.
Нажмите на картинки, чтобы узнать больше.
Шаг 16. Подключите коммуникационные провода сенсорной панели к плате Arduino

Подключите провода «Clock» и «Data» сенсорной панели к разъемам «A0» и «A1» платы Arduino.
Шаг 17: Подключите установку к источнику питания и проверьте кодировщик

Поскольку связь между микроконтроллером Arduino и сенсорной панелью добавляет некоторую задержку, поворотный энкодер не может надежно работать на высоких скоростях.
Шаг 18: Что вы собираетесь делать?
Итак, теперь, когда мы знаем, как добавить два дополнительных цифровых входа для проектов сенсорной панели Arduino, что вы собираетесь делать с этим хаком? Если вы делаете этот проект, попробуйте поделиться им с сообществом, нажав «Я сделал это!».
Рекомендуемые:
Классный источник света от старого ЖК-дисплея ноутбука!: 6 шагов

Классный источник света от старого ЖК-дисплея ноутбука!: Вы когда-нибудь думали о повторном использовании старого сломанного ЖК-экрана ноутбука? да, на самом деле вы можете сделать из него крутой источник света, который будет энергоэффективным и крутым, потому что вы перерабатываете электронику
Повторное использование тачпада старого ноутбука для управления шаговым двигателем: 11 шагов (с изображениями)

Повторно используйте тачпад старого ноутбука для управления шаговым двигателем: я сделал этот проект несколько месяцев назад. Несколько дней назад я выложил видео проекта на r / Arduino на Reddit. Видя, что люди проявляют интерес к проекту, я решил сделать это руководство, в котором я внес некоторые изменения в код Arduino и
10 базовых проектов Arduino для начинающих! Сделайте как минимум 15 проектов на одной доске !: 6 шагов

10 базовых проектов Arduino для начинающих! Сделайте как минимум 15 проектов на одной плате !: Arduino Project & Учебная доска; Включает 10 базовых проектов Arduino. Все исходные коды, файл Gerber и многое другое. Нет SMD! Легкая пайка для всех. Легко снимаемые и заменяемые компоненты. Вы можете сделать не менее 15 проектов с одной
Взлом петли для ноутбука: 9 шагов

Ноутбук Hinge Hack: у моего ноутбука вышли из строя петли для экрана. Я придумал это исправление, которое на этом сайте является первой попыткой использования горячего клея. В конечном итоге вместо этого я использовал Gorrila Glue … и держу несколько месяцев спустя
Бумажная подставка для ноутбука, самая дешевая подставка для ноутбука: 4 шага

Бумажная подставка для ноутбука, самая дешевая подставка для ноутбука: я обожаю quake3 и очень беспокоюсь о долговечности своего MacBook. Мне никогда не приходило в голову покупать эту подставку для ноутбука с вентиляторами, потому что у MacBook вообще нет отверстия внизу. Я думал, что эти полушарики могут согнуть мой ноутбук с
