
Оглавление:
- Автор John Day [email protected].
- Public 2024-01-30 11:48.
- Последнее изменение 2025-01-23 15:04.




К сожалению, есть только один или два осушителя воздуха, поддерживающих Apple HomeKit, но они имеют действительно высокие цены (300 долларов США +). Итак, я решил сделать свой собственный осушитель Apple HomeKit с поддержкой Wi-Fi на основе дешевого, который у меня уже есть?
Он может работать изначально с HomeKit с использованием ESP8266, поэтому не требуется домашний мост, HAP-NodeJS! ?
Поскольку код очень сложный, и я использовал множество пользовательских библиотек, я сделал предварительно скомпилированные файлы прошивки. Для тех, кто заинтересован в создании нативных проектов HomeKit, исходный код esp-homekit доступен здесь. Если вы не хотите использовать мою прошивку, распиновка GPIO доступна ниже, чтобы сделать свою собственную?
Для получения дополнительной информации посетите соответствующую страницу GitHub! ?
Функции:
- Измерение влажности с помощью датчика SHT3x
- Установите целевую влажность
- Контроль скорости вентилятора
- Уровень воды (через светодиоды и автоматическое отключение при заполнении бака)
- Кнопка питания / сброса
Детали печатной платы:
- ESP12F / E / S
- Осушитель воздуха XROW600B
- SHT3x Temepreature / Датчик влажности
- Резисторы SMD 0805
- Конденсаторы SMD 0805
- AMS1117-3.3
- Тактильная кнопка
- Заголовок 1x4P 2,54 мм (опционально)
- IRF540NS
- Конденсатор SMD 10x10,5 50V 100uF
- SMD 6x7 6, 3V 330uF конденсатор
- LM2575S-5.0
- 330uH CRDH74 индуктор
- 1N4007 диод
- 2N3904
- ВХ3.96-2П
- XH2.54 2P, 4P, 5P
- 3 мм красный / зеленый светодиод
- 3 мм (высота) светодиодная нейлоновая прокладка
- 4P Male XH2.54 с кабелем (для датчика влажности)
Запасы
- ПаяльникИЛИ Паяльная станцияИЛИ Термовоздушный паяльник
- Для загрузки кода вам, вероятно, также придется купить переходник USB TTL.
- Для разборки осушителя вам понадобятся отвертки.
- Пользовательская печатная плата
- Осушитель XROW600B
Шаг 1. Разборка
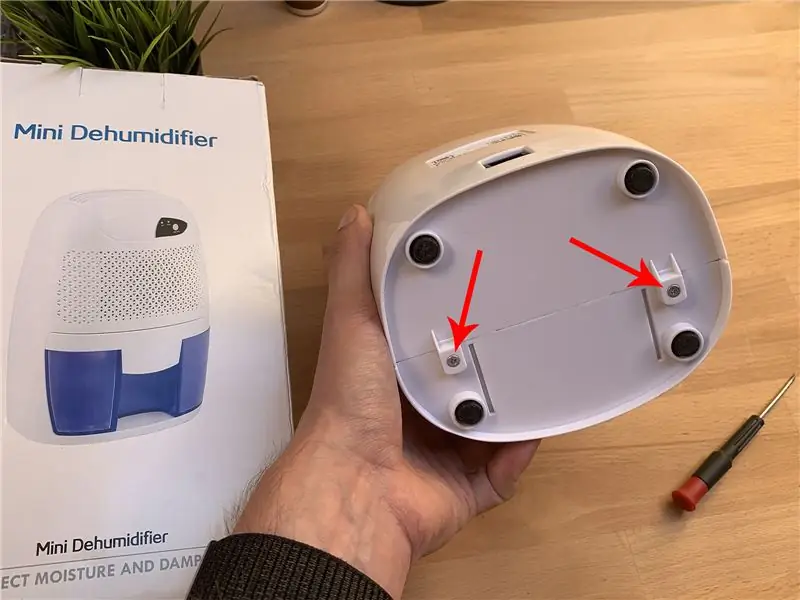
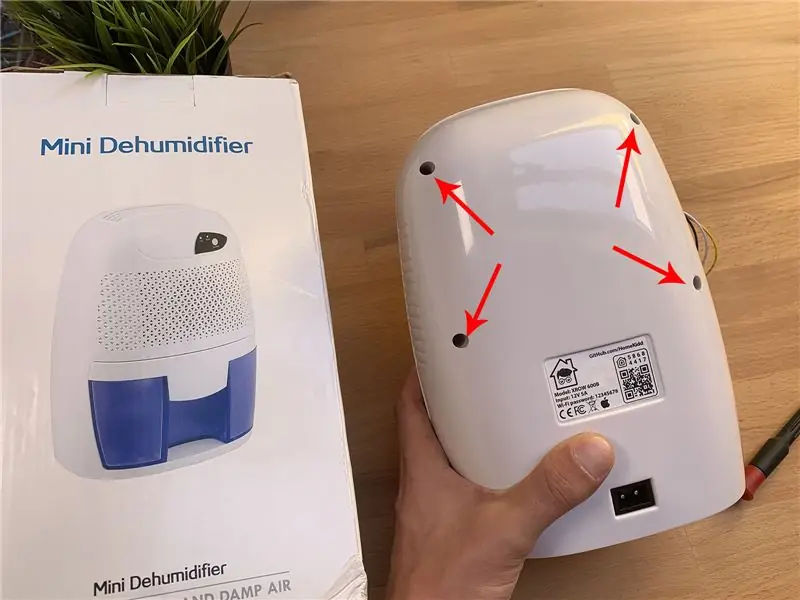
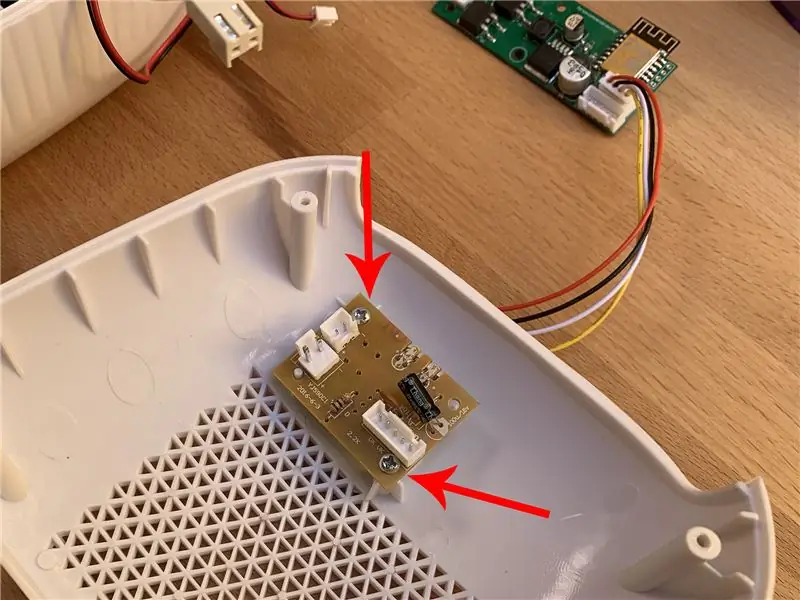
Чтобы разобрать осушитель, вам понадобится только отвертка, которая может войти в отверстия на задней панели устройства! ?
- Откручиваем 2 винта внизу устройства
- Откручиваем 4 винта на задней части устройства.
- Теперь можно разбирать пластиковый корпус.
- Отсоедините все разъемы на печатной плате.
- Откручиваем 2 винта, удерживающие плату
Шаг 2: индивидуальная печатная плата

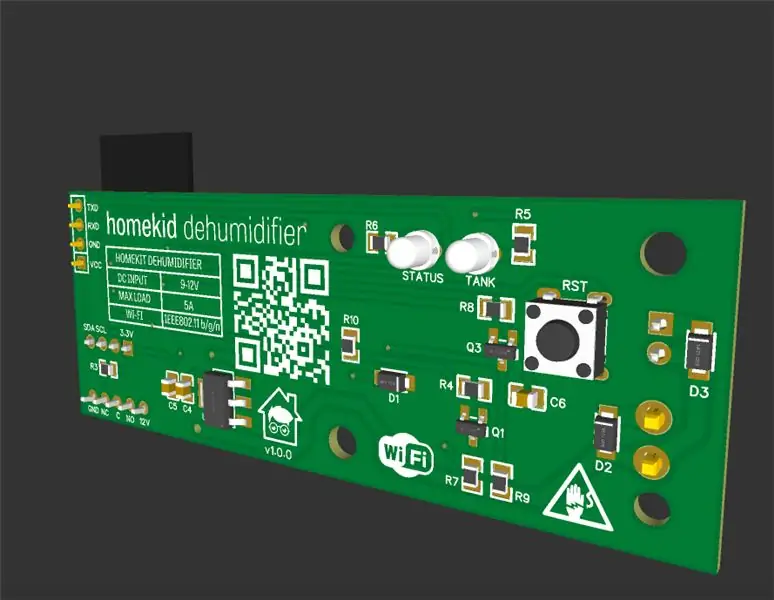
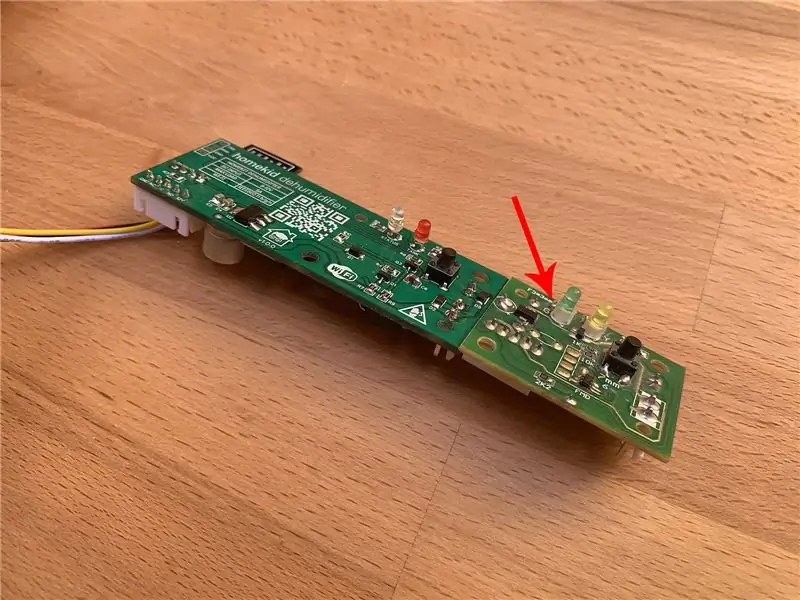

Я разработал специальную печатную плату, которая может заменить исходную, очень простую. По сути, это всего лишь блок питания / понижающий преобразователь с 12 В на 3,3 В, два полевых МОП-транзистора для управления вентилятором и пельтье, сам ESP8266, два светодиода и тактильная кнопка, как на оригинальном.
Я также добавил те же разъемы для новой печатной платы, что и на исходной, и дополнительный 4-контактный разъем для датчика влажности SHT3x. Также можно использовать блок питания 9 В, поставляемый с осушителем! Все работает по принципу plug 'n' play?
Вы можете найти больше информации о печатных платах здесь
Файлы печатных плат можно найти на PCBWay
Датчик влажности SHT3x
Вы должны подключить датчик SHT3x с помощью штекерного разъема XH2.54-4P с проводами (связанными в списке деталей), просто подключив все, как должно быть: VCC к VCC, GND к GND, SDA к SDA и SCL к SCL ?
В настоящее время в моей настройке датчик просто висит за пределами корпуса осушителя, это зависит от вас, где / как вы разместите датчик, но внутри корпуса осушителя уловленная влажность / вода могут повлиять на показания датчика! ?
Распиновка GPIO
Если вы хотите использовать свою собственную прошивку, вот распиновка:
- Кнопка - GPIO0 (D3 на wemos D1 mini)
- SHT3x SDA - GPIO4 (D2 на wemos D1 mini)
- SHT3x SCL - GPIO5 (D1 на wemos D1 mini)
- Встроенный светодиодный GPIO2 (D4 на wemos D1 mini)
- Индикатор питания - GPIO14 (D5 на wemos D1 mini)
- Вентилятор - GPIO15 (D8 на wemos D1 mini)
- Пельтье - GPIO12 (D6 на wemos D1 mini)
- Датчик резервуара - GPIO13 (D7 на wemos D1 mini)
Шаг 3: установка программного обеспечения
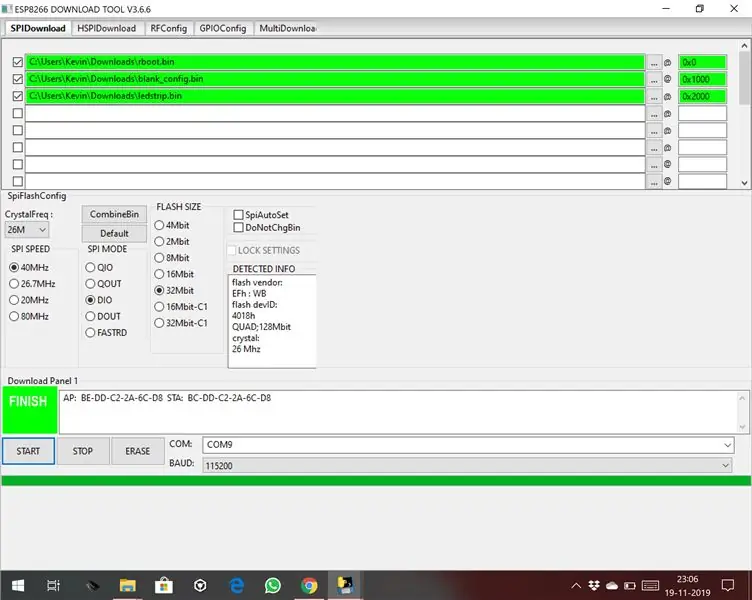
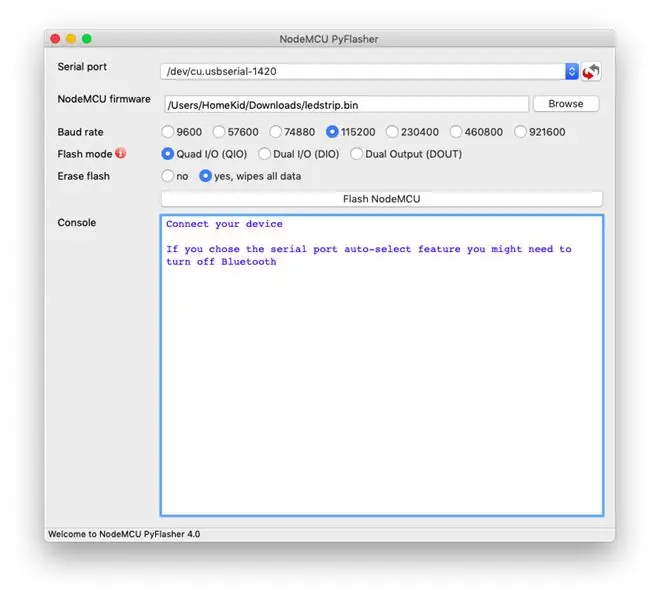
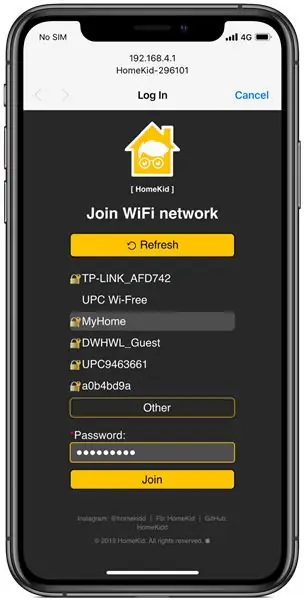
Вы можете скачать прошивку со страницы GitHub
Окна
Для Windows вы можете использовать официальный инструмент загрузки прошивки от Espressif!
Установка адресов флэш-памяти (0x2000), размера флэш-памяти (4 МБ / 32 Мбит) и режима флэш-памяти (DIO / QIO) - очень важный шаг, но эти настройки могут быть изменены в зависимости от используемого вами модуля! Также я рекомендую стереть флэш-память при первой установке прошивки перед загрузкой файлов.bin!
Настройки:
- Скорость передачи 115200
- Размер флэш-памяти 4 МБ или 32 Мбит (в зависимости от вашего модуля)
- Flash Mode QIO (или DIO, в зависимости от вашего модуля)
- 0x0000 rboot.bin
- 0x1000 blank_config.bin
- 0x2000 main.bin
- 40 МГц
MacOS
Для MacOS вы можете использовать этот инструмент для прошивки!
- Настройки: стереть флэш-память - да (только при первой установке)
- Скорость передачи 115200
- Размер флэш-памяти 4 МБ или 32 Мбит (в зависимости от вашего модуля)
- Flash Mode QIO (или DIO, в зависимости от вашего модуля)
- Файл: main.bin
- 40 МГц
Ручная прошивка
Мы должны установить esptool.py на нашем Mac, чтобы иметь возможность прошивать наш модуль ESP. Для работы с esptool.py вам потребуется Python 2.7, Python 3.4 или более новая установка Python в вашей системе. Мы рекомендуем использовать последнюю версию Python, поэтому перейдите на веб-сайт Python и установите ее на свой компьютер. После установки Python откройте окно терминала и установите последнюю стабильную версию esptool.py с помощью pip:
pip install esptool
Примечание: с некоторыми установками Python эта команда может не работать, и вы получите сообщение об ошибке. В этом случае попробуйте установить esptool.py с помощью:
pip3 установить esptool python -m pip установить esptool pip2 установить esptool
После установки у вас будет установлен esptool.py в каталог исполняемых файлов Python по умолчанию, и вы сможете запустить его с помощью команды esptool.py. В окне Терминала выполните следующую команду:
esptool.py
Установив esptool.py на ваш компьютер, вы можете легко прошить плату ESP8266 прошивкой. Сначала вам нужно скачать три bin-файла: rboot.bin и blank_config.bin и последнюю версию. Rboot.bin содержит загрузчик для ESP8266 и blank_config.bin в виде пустого файла конфигурации, а ledstrip.bin содержит прошивку. Теперь подключите ваше устройство к адаптеру FTDI в режиме flash.
Чтобы включить мигание прошивки ESP8266, вывод GPIO0 должен быть понижен во время подачи питания на устройство. На моей специальной печатной плате есть кнопка, которую вам нужно нажать и удерживать при подключении адаптера FTDI к вашему ПК. И наоборот, для нормальной загрузки GPIO0 должен быть вытянут высоко или плавающим. Запуск в РЕЖИМЕ FLASH. Перейдите в созданный вами каталог, в который вы поместили ранее загруженные файлы rboot.bin blank_config.bin (например, «Загрузки»). Откройте приложение «Терминал». Щелкните значок Finder в доке. Щелкните Go. Щелкните Утилиты. Дважды щелкните Терминал.
Перейдите в каталог загрузок.
Примечание. Если вы используете другую библиотеку для хранения трех файлов.bin, перейдите в эту библиотеку с помощью команды cd: используйте esptool.py для прошивки вашего устройства.
cd загрузки
Для подключения к ESP8266 вам понадобится переходник USB TTL. Если вы используете Wemos D1 Mini, вам нужен только кабель microUSB, Wemos имеет встроенный TTL-адаптер.
При первой установке прошивки нам нужно стереть флешку:
esptool.py -p / dev / erase_flash
Обычно ваш ESPPort имеет вид / dev / cu.usbserial-`xxxxxx`. Затем снова переведите устройство в режим прошивки и прошейте новую прошивку:
esptool.py -p /dev/cu.wchusbserial1420 --baud 115200 write_flash -fs 32m -fm dio -ff 40m 0x0 rboot.bin 0x1000 blank_config.bin 0x2000 main.bin
Настройка Wi-Fi и HomeKit
Настройка Wi-Fi
Перед добавлением аксессуара в HomeKit необходимо настроить сеть Wi-Fi. Для настройки параметров Wi-Fi устройство генерирует собственный Wi-Fi в режиме AP. Вы должны подключиться к нему, чтобы настроить свою сеть Wi-Fi. Просто возьмите свое устройство iOS, перейдите в «Настройки» -> «Wi-Fi», найдите SSID с именем HomeKid, за которым следует MAC-адрес модуля, и подключитесь к нему. В целях безопасности точка доступа защищена паролем!
Пароль точки доступа по умолчанию: 12345678
Подождите несколько секунд, пока не появится Интернет, в котором будут показаны все сети Wi-Fi, обнаруженные устройством. Выберите свой и введите пароль! Затем нажмите кнопку «Присоединиться»! Модуль попытается подключиться к выбранной сети Wi-Fi, это займет пару секунд.
Примечание: если заданный пароль неверен, вы можете сбросить настройки Wi-Fi, удерживая кнопку в течение 10 секунд.
Настройка HomeKit
На устройстве iOS откройте приложение Home и следуйте обычным шагам, чтобы добавить новый аксессуар. Настройка сопряжения занимает около 30 секунд.
Код HomeKit: 586-84-417.
Также вы можете сканировать этот QR-код HomeKit.
Примечание. В случае сбоя сопряжения вы можете отключить устройство, повторно включить его и снова запустить настройку HomeKit (настройки Wi-Fi остаются настроенными). После успешного сопряжения светодиодный индикатор питания мигнет 3 раза белым цветом!
Шаг 4: Подключения печатной платы
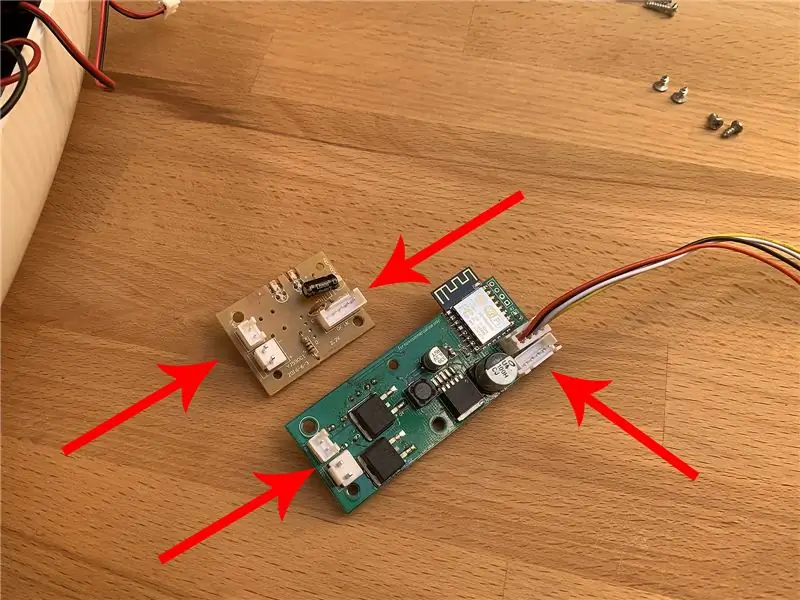
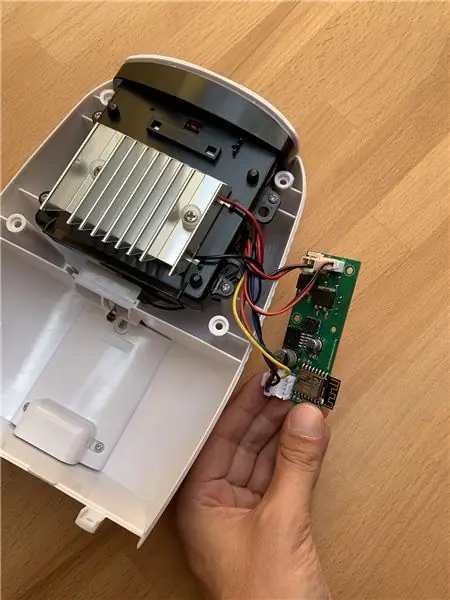
Для дизайна печатной платы я выбрал те же разъемы, что и на оригинальной плате! ?
Итак, этот шаг должен быть простым:
- Подключите вентилятор к разъему вентилятора.
- Подключите TEC (модуль Пельтье) к соответствующему разъему.
- Подключите 5-контактный разъем питания к соответствующему разъему.
- Подключите модуль SHT3x к собственному разъему
Шаг 5: Собираем все вместе
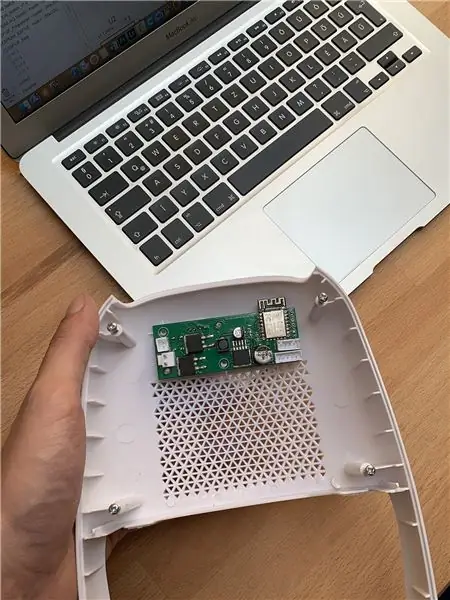
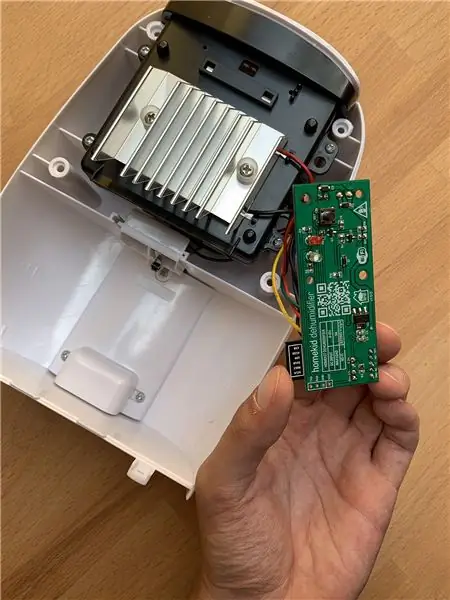
Сборка устройства такая же, как и разборка, только в обратном порядке?
Шаг 6: Полезные заметки?
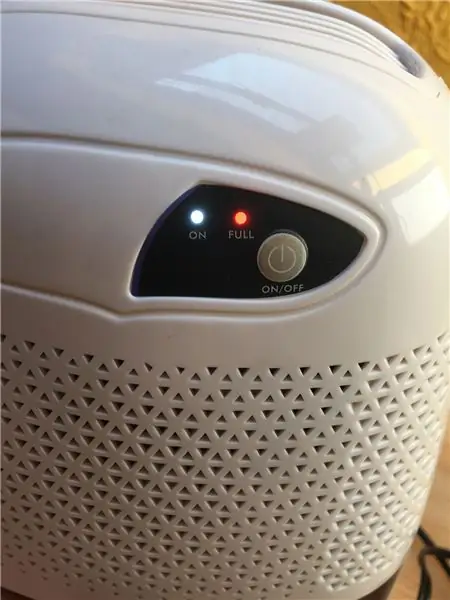
Осушитель имеет некоторые функции безопасности, когда бак полон и устройство работает:
- Автоматически отключает вентилятор / элемент Пельтье до тех пор, пока резервуар не опустеет
- Сразу загорается красный светодиод
- Светодиод питания мигает 3 раза каждые 30 секунд.
Также есть функция безопасности на случай, если датчик SHT3x не работает должным образом:
- Автоматически отключает вентилятор / элемент Пельтье до тех пор, пока резервуар не опустеет
- Установка текущей влажности на 0%
- Светодиод питания мигает 2 раза каждые 30 секунд.
Когда оба SHT3x имеют ошибку и бак заполнен, индикатор питания будет мигать 6 раз каждые 30 секунд.
В ESP8266 есть ошибка, вам не нужно отключать устройство от питания, тройное нажатие кнопки перезагрузит ESP8266!
Когда осушитель включен и текущая влажность равна или меньше заданной влажности, устройство переходит в режим ожидания. В приложении Home отображается «Установить на…», когда устройство находится на холостом ходу, и «Опускаться до…», когда оно работает!
Обновление прошивки
Я планировал реализовать обновления прошивки по воздуху (OTA), но это не так надежно, поэтому обновление следует выполнять вручную, как при первой настройке! Единственная разница в том, что вам не нужно стирать флеш-память, просто перепрошив новую прошивку, не стирая ее, сохранят ваши настройки Wi-Fi / HomeKit! ?
Рекомендуемые:
Измеритель качества воздуха в помещении: 5 шагов (с изображениями)

Измеритель качества воздуха в помещении: простой проект для проверки качества воздуха в вашем доме. Поскольку в последнее время мы часто остаемся / работаем из дома, было бы неплохо контролировать качество воздуха и напоминать себе, когда пора открывать окно и подышать свежим воздухом
Диоксид титана и УФ-очиститель воздуха: 7 шагов (с изображениями)

Диоксид титана и УФ очиститель воздуха: Здравствуйте, сообщество Instructable, я надеюсь, что вы все в порядке в чрезвычайных обстоятельствах, в которых мы живем в данный момент. Сегодня я предлагаю вам проект прикладных исследований. В этом руководстве я научу вас, как построить очиститель воздуха
PyonAir - монитор загрязнения воздуха с открытым исходным кодом: 10 шагов (с изображениями)

PyonAir - монитор загрязнения воздуха с открытым исходным кодом: PyonAir - это недорогая система для мониторинга локальных уровней загрязнения воздуха, в частности твердых частиц. Основанная на плате Pycom LoPy4 и оборудовании, совместимом с Grove, система может передавать данные как по LoRa, так и по Wi-Fi. Я взялся за этот п
Обнаружение загрязнения воздуха + фильтрация воздуха: 4 шага

Обнаружение загрязнения воздуха + фильтрация воздуха: студенты (Аристобулус Лам, Виктор Сим, Натан Розенцвейг и Деклан Логес) немецко-швейцарской международной школы работали с сотрудниками MakerBay над созданием интегрированной системы измерения загрязнения воздуха и эффективности фильтрации воздуха. Этот
Осушитель: 8 ступеней
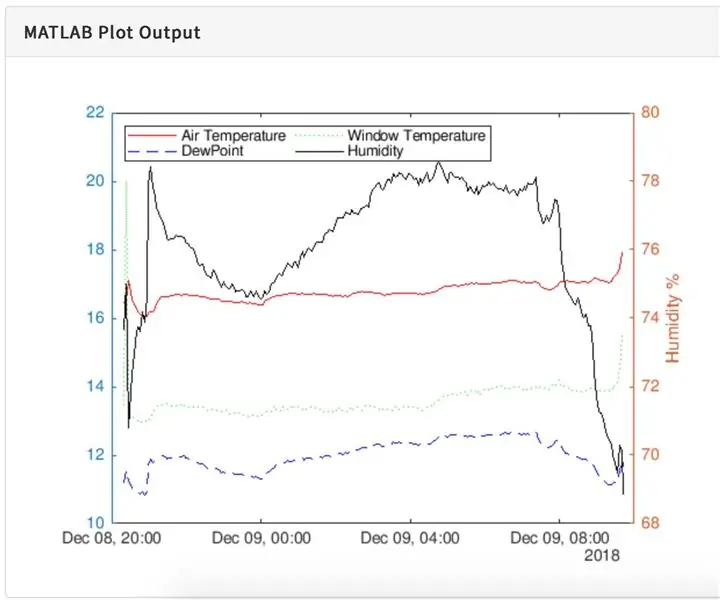
Осушитель: Одна из проблем, с которой сталкиваются многие дома, - это плесень, вызванная конденсацией на окнах. Это может повлиять на спальни, где уровень влажности повышается в ночное время из-за истощения влажного воздуха и понижения температуры окна
