
Оглавление:
- Автор John Day [email protected].
- Public 2024-01-30 11:48.
- Последнее изменение 2025-01-23 15:04.

Вступление
Truly WiFi Extender - это повторитель WiFi, основанный на Raspberry Pi Zero W. Он представляет собой хорошую альтернативу коммерческому повторителю WiFi, сочетающему недорогое (менее 10 долларов США) и настраиваемое программное обеспечение. Он также может запускать некоторые решения для блокировки рекламы, такие как pi-hole. Этот проект является единственным в своем роде, потому что большинство проектов на GitHub демонстрируют, как создать беспроводную точку доступа для совместного использования доступа в Интернет, полученного с помощью Ethernet.
Посмотреть мой проект на Hackaday Hackaday
Посмотреть мой проект на GitHub Github
Посмотреть мой проект на Hackster Hackster
Шаг 1. Предварительные требования

Для прошивки образа на SD-карту я использовал BalenaEtcher
- Загрузите файл raspbian lite.iso с веб-сайта Raspberry Pi
- После загрузки откройте BalenaEtcher, выберите файл.iso, выберите SD-карту, нажмите кнопку флэш-памяти и дождитесь завершения процесса.
- Затем откройте загрузочный раздел и внутри него создайте пустой текстовый файл с именем ssh без расширения.
- Наконец, создайте еще один текстовый файл с именем wpa_supplicant.conf в том же загрузочном разделе и вставьте следующее содержимое.
ctrl_interface = DIR = / var / run / wpa_supplicant GROUP = netdevupdate_config = 1 country = IN network = {ssid = "mywifissid" psk = "mywifipassword" key_mgmt = WPA-PSK}
Замените mywifissid именем Wi-Fi, а mywifipassword - паролем Wi-Fi.
- Включите Raspberry Pi. Чтобы найти его IP-адрес, вы можете использовать такой инструмент, как Angry IP Scanner, и просканировать подсеть.
- Как только вы найдете IP-адрес, SSH для вашего Pi с помощью такого инструмента, как PuTTY или просто ssh [email protected], введите пароль raspberry, и все готово.
- Наконец, обновите список пакетов, обновите пакеты и перезагрузите Pi.
sudo apt update -y
sudo apt upgrade -y sudo reboot
Шаг 2: Настройка Systemd-networkd
Из ArchWiki
systemd-networkd - это системный демон, который управляет конфигурациями сети. Он обнаруживает и настраивает сетевые устройства по мере их появления; он также может создавать виртуальные сетевые устройства.
Чтобы свести к минимуму необходимость в дополнительных пакетах, используется networkd, поскольку он уже встроен в систему инициализации, поэтому нет необходимости в dhcpcd.
Предотвратить использование dhcpd
Примечание: требуется запускать как root
sudo systemctl masketwork.service dhcpcd.service
sudo mv / etc / network / interfaces / etc / network / interfaces ~ sed -i '1i resolvconf = NO' /etc/resolvconf.conf
Используйте встроенный systemd-networkd
sudo systemctl включить systemd-networkd.service systemd-resolved.service
sudo ln -sf /run/systemd/resolve/resolv.conf /etc/resolv.conf
Шаг 3: Настройка Wpa-соискателя
wlan0 как AP
Создайте новый файл с помощью команды
sudo nano /etc/wpa_supplicant/wpa_supplicant-wlan0.conf
Добавьте следующий контент и сохраните файл, нажав Ctrl X, Y и Enter
страна = IN
ctrl_interface = DIR = / var / run / wpa_supplicant GROUP = netdev update_config = 1 network = {ssid = "TestAP-plus" mode = 2 key_mgmt = WPA-PSK psk = "12345678" frequency = 2412}
Замените TestAP-plus и 12345678 желаемыми значениями.
Этот файл конфигурации должен использоваться для встроенного адаптера Wi-Fi wlan0, который будет использоваться для создания точки беспроводного доступа.
Предоставьте пользователю права на чтение и запись в файл
sudo chmod 600 /etc/wpa_supplicant/wpa_supplicant-wlan0.conf
Перезапустите службу wpa_supplicant
sudo systemctl отключить wpa_supplicant.service
sudo systemctl включить [email protected]
Шаг 4:
wlan1 как клиент
Создайте новый файл с помощью команды
sudo nano /etc/wpa_supplicant/wpa_supplicant-wlan1.conf
Добавьте следующий контент и сохраните файл, нажав Ctrl X, Y и Enter
страна = IN
ctrl_interface = DIR = / var / run / wpa_supplicant GROUP = netdev update_config = 1 network = {ssid = "Asus RT-AC5300" psk = "12345678"}
Замените Asus RT-AC5300 и 12345678 на SSID и пароль вашего маршрутизатора.
Этот файл конфигурации должен использоваться для USB-адаптера Wi-Fi wlan01, который будет использоваться для подключения к беспроводному маршрутизатору.
Предоставьте пользователю права на чтение и запись в файл
sudo chmod 600 /etc/wpa_supplicant/wpa_supplicant-wlan1.conf
Перезапустить службу wpa_supplicant
sudo systemctl отключить wpa_supplicant.service
sudo systemctl включить [email protected]
Шаг 5: Настройка интерфейсов
Создайте новый файл с помощью команды
sudo nano /etc/systemd/network/08-wlan0.network
Добавьте следующий контент и сохраните файл, нажав Ctrl X, Y и Enter
[Соответствие]
Имя = wlan0 [Сеть] Адрес = 192.168.7. IPMasquerade = да IPForward = да DHCPServer = да [DHCPServer] DNS = 1.1.1.1
Создайте новый файл с помощью команды
sudo nano /etc/systemd/network/12-wlan1.network
Добавьте следующий контент и сохраните файл, нажав Ctrl X, Y и Enter
[Соответствие]
Имя = wlan1 [Сеть] DHCP = да
Перезагрузите Raspberry Pi, используя
перезагрузка sudo
Рекомендуемые:
Однонаправленный расширитель диапазона Wi-Fi: 5 шагов (с изображениями)

Однонаправленный расширитель диапазона WIFI: с легкостью принимайте сигналы Wi-Fi издалека, используя стандартный адаптер USB WIFI и немного изобретательности. Эта простая идея не требует модификации адаптера USB WIFI или вашего компьютера. Простой способ увеличить мощность сигнала и радиус действия вашего WIF
PCF8591 (расширитель аналоговых входов / выходов i2c) Простота использования: 9 шагов
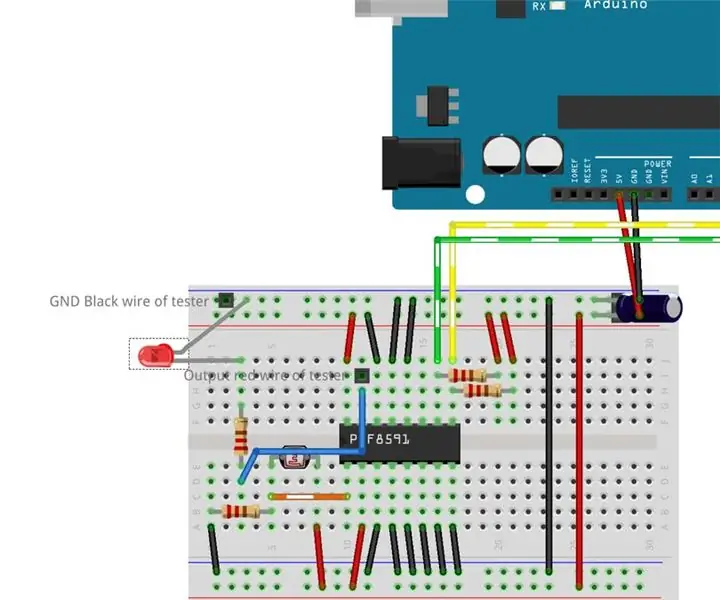
PCF8591 (расширитель аналогового ввода-вывода i2c) Простое и быстрое использование: библиотека для использования микросхемы i2c pcf8591 с arduino и esp8266. Эта ИС может управлять (до 4) аналоговых входов и / или 1 аналоговых выходов, таких как измерение напряжения, считывание значения термистора или исчезновение светодиода. Может считывать аналоговое значение и записывать аналоговое значение с помощью только 2 проводов (идеально
Расширитель ввода-вывода для ESP32, ESP8266 и Arduino: 24 шага

Расширитель ввода-вывода для ESP32, ESP8266 и Arduino: хотите ли вы расширить ввод-вывод вашего ESP32, ESP8266 или Arduino? А вы не задумывались о возможности 16 новых GPIO, которыми можно будет управлять с помощью шины I2C? Что ж, сегодня я собираюсь познакомить вас с расширителем GPIO MCP23016. Кроме того, я
Дешевый расширитель диапазона WiFi для Интернета вещей: 8 шагов
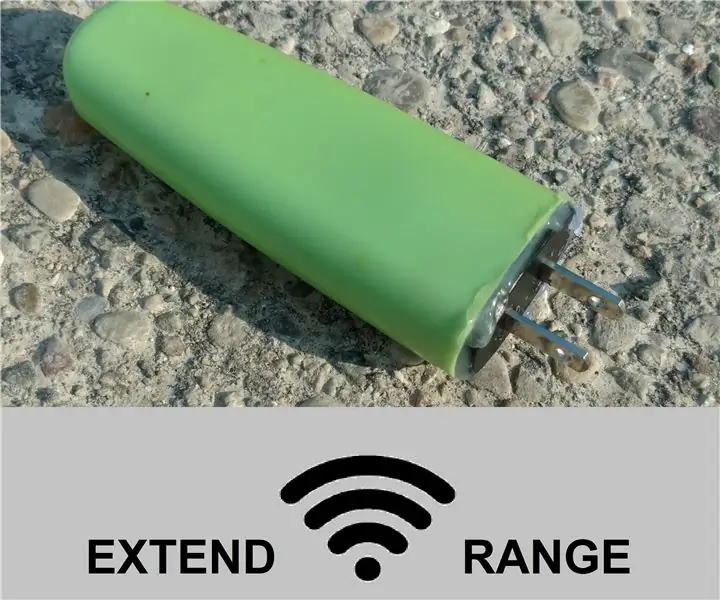
Дешевый WiFi-расширитель для IoT: как создать свой собственный WiFi-расширитель из дешевого WiFi-модуля ESP8266 за 2-8 долларов *** РЕДАКТИРОВАТЬ: С момента написания этой инструкции прошивка была значительно улучшена, с добавлением дополнительной страницы настроек графического интерфейса. (как обычный роутер), межсетевой экран, powerman
Расширитель диапазона WiFi на беспроводном ретрансляторе Linksys WRE54G: 6 шагов

Расширитель диапазона WiFi на беспроводном ретрансляторе Linksys WRE54G: определение проблемы Иногда существующего рабочего диапазона недостаточно, или если на пути между устройством и маршрутизатором есть препятствия, рабочее расстояние может быть значительно уменьшено. В этом случае вам нужно повысить чувствительность
