
Оглавление:
- Шаг 1. Проверьте, совместим ли ваш ноутбук с этим обновлением
- Шаг 2: Инструменты и ингредиенты
- Шаг 3. Найдите свою карту WLAN и замените ее интерфейсным кабелем Beast
- Шаг 4: Конфигурация внешнего кабеля
- Шаг 5: Подключите шнур питания к зверюгу
- Шаг 6: вставьте свой графический процессор
- Шаг 7: Завершение настройки оборудования
- Шаг 8. Включите ноутбук
- Шаг 9: Установите драйвер графического процессора
- Шаг 10: перезагрузите ноутбук и настройте его на внешний монитор
- Шаг 11: Необязательно: отключите старый внутренний графический процессор
- Шаг 12: ПОЗДРАВЛЯЕМ ТЕПЕРЬ ЕСТЬ EGPU
- Шаг 13: другие вещи, о которых следует подумать
- Шаг 14: Рекомендуемая видеокарта
- Шаг 15: Помогите разработать это руководство
- Автор John Day [email protected].
- Public 2024-01-30 11:48.
- Последнее изменение 2025-01-23 15:04.

Привет, ребята.. Это мой первый учебник по инструкциям. Английский - не мой родной язык, поэтому, пожалуйста, простите мои грамматические ошибки. Я сделал это, основываясь на моем опыте обновления моего ноутбука. И я не буду утомлять вас долгим представлением, так как я знаю, что никому из вас в любом случае не будет интересно и сразу перейду к делу.
Этот урок будет состоять из 3-х разделов. вы можете направить свои проблемы в каждый раздел
- установка оборудования.
- конфигурация программного обеспечения
- другие вещи, которые вам может понадобиться знать
ОТКАЗ ОТ ОТВЕТСТВЕННОСТИ: Я СОЗДАЛ ЭТО РУКОВОДСТВО НА ОСНОВЕ СОБСТВЕННОГО ОПЫТА. ОДНАКО, Я НЕ ГАРАНТИРУЮ, что ЭТО БУДЕТ РАБОТАТЬ НА ВАШЕМ НОУТБУКЕ. ЕСЛИ ВЫ ХОТИТЕ ПОСЛЕДОВАТЬ МОЕМУ ОБУЧЕНИЮ, ВЫ ДОЛЖНЫ СОГЛАСИТЬСЯ, ЧТО Я НЕ НЕСЕТ ОТВЕТСТВЕННОСТИ ЗА ЛЮБОЙ ПРИЧИНЕННЫЙ УЩЕРБ. ДЕЛАЙТЕ СОБСТВЕННЫЙ РИСК.
ВСЕ ИЗОБРАЖЕНИЯ, ПОКАЗАННЫЕ В ЭТОЙ ИНСТРУКЦИИ, ЯВЛЯЮТСЯ СОБСТВЕННЫМИ. Я ТАКЖЕ НЕ СВЯЗАН С ПРОДАВЦОМ ДЕТАЛЕЙ, ПЕРЕЧИСЛЕННЫХ В ДАННОЙ ИНСТРУКЦИИ.
Вы можете поделиться этим руководством на своем веб-сайте или где-либо еще, если вы все еще отдаете мне должное и размещаете ссылку на этот сайт.
Шаг 1. Проверьте, совместим ли ваш ноутбук с этим обновлением
Перед покупкой материалов для улучшения необходимо проверить две вещи
1. Проверьте тип интерфейса слота WLAN вашего портативного компьютера. Существует 2 типа интерфейса, который можно использовать в качестве внешнего графического процессора. Mini PCIE, NGFF и expresscard.. Самый быстрый способ - открыть ноутбук и посмотреть тип. или если в вашем ноутбуке есть экспресс-карта, вам не нужно открывать ноутбук. для тех, кто не знает, какая часть является картой wlan, попробуйте Google "карта wlan", и вы увидите ее форму.. обычно к карте wlan подключены небольшие кабели.
2. проверьте BIOS вашего ноутбука. BIOS многих ноутбуков (обычно ThinkPad) заблокирован производителем для разрешенного оборудования. мой lenovo e145 (и другие планшеты ThinkPad) не загружается, если я заменю прилагаемую карту mini pcie wlan на «неавторизованную» другую карту wlan. и, к сожалению, GDC не является авторизованной картой / картой из белого списка.
Если ваш ноутбук заблокирован BIOS, вам необходимо сначала разблокировать его или внести в белый список. для этого потребуется модификация BIOS, и я не знаю об этом, поэтому я считаю, что рисковать не стоит.
Если ваш ноутбук соответствует вышеуказанным требованиям, вы можете начать сбор материалов для обновления, если нет, то можете остановиться на этом. потому что этот учебник не работает.
Шаг 2: Инструменты и ингредиенты
- Ноутбук. Я использовал Asus N43SL-VX264D
- EXP GDC V8 BEAST. (с этого момента я буду называть это только «зверем»), когда вы покупаете это, выберите тот, у которого тот же интерфейс, что и у вашей беспроводной карты. мой ноутбук использует версию mini pci-e.
- Внешний монитор, клавиатура и мышь.
- Настольный графический процессор на ваш выбор. я использую Zotac GTX 950
- совместимый настольный блок питания для вашего графического процессора. просто убедитесь, что у этого блока питания достаточно 6-контактного разъема, если это требуется графическому процессору. моему gtx950 нужен 1, в то время как моей сестре r9 270x нужно 2 6-контактных разъема.
- USB-адаптер Wi-Fi или сетевой кабель. это обновление принесет в жертву внутренний адаптер Wi-Fi вашего ноутбука, поэтому вам понадобится другой способ подключения к Интернету. Я лично предпочитаю последнее. Большинство ноутбуков имеют ограниченное количество портов USB, поэтому я не хочу тратить порт USB на Интернет, если я могу помочь. а ноутбук теперь в основном настольный.
- отвертка
- режущий инструмент. вращающиеся инструменты с режущим диском подойдут.
Шаг 3. Найдите свою карту WLAN и замените ее интерфейсным кабелем Beast
зверь идет с 2 кабелями. кабель питания (8-контактный 20-контактный и 4-контактный) и интерфейсный кабель (этот странный кабель mini pcie / ngff / expresscard для HDMI)
Откройте ноутбук с помощью отвертки, найдите карту WLAN и замените ее кабелем интерфейса зверя.
Вы можете поискать на YouTube, как разобрать ноутбук … но ваша цель - вынуть карту wlan и подключить зверький интерфейсный кабель. Обычно карта wlan представляет собой модуль с двумя подключенными кабелями. не забудьте сначала удалить кабели.
после его замены вам придется подумать о конфигурации разводки кабелей. убедитесь, что он не мешает вентиляторам, а конец кабеля HDMI может выходить за пределы ноутбука. Здесь на помощь приходят ваши режущие инструменты. Возможно, вам придется вырезать отверстие в нижней части ноутбука, чтобы пропустить кабель. Некоторым владельцам ноутбуков повезло, поскольку карта WLAN легко доступна, а некоторым нет.
Что касается моего asus, то мне сначала нужно разобрать ноутбук. но мне повезло, что карта wlan расположена рядом с отверстием в нижней части моего ноутбука, рядом с отсеком для оперативной памяти, поэтому мне не нужно вырезать новое отверстие.
Я намеренно не публикую изображение этого шага, потому что другой ноутбук означает разную компоновку. и вы можете расположить макет так, как хотите.
Шаг 4: Конфигурация внешнего кабеля

Сюда идет кабель, который вы получили при покупке док-станции.
Подключайте HDMI конец коннектора зверя только к ЗВЕРУ!
НЕ ПЫТАЙТЕСЬ ПОДКЛЮЧИТЬ ЕГО К ГДЕ, НЕ ТОЛЬКО К EXP GDC BEAST
Шаг 5: Подключите шнур питания к зверюгу


- воткни 8 пин к зверю
- подключите 20-контактный разъем к 20-контактному разъему БП
- присоедините 4-х контактный к 4-х контактному разъему блока питания.
некоторые блоки питания поставляются с 20 + 4-контактными … и еще одним 4-контактным разъемом … в этом случае вам нужно отделить 20-контактный от 4-контактного перед его подключением, если вы используете старый блок питания, который имеет только 24 контакта, он все еще совместим, но вам может потребоваться разрезать крючок, чтобы подошел 20-контактный разъем.
обратите внимание, что мы не используем 4-контактный разъем, который идет с 20 + 4-контактным, а другой 4-контактный разъем. обычно с кабелем, окрашенным в 2 черных и 2 желтых цвета.
Шаг 6: вставьте свой графический процессор
Поместите свой графический процессор в pcie x16 зверя
если вашему графическому процессору требуется 6-контактное питание, подключите его напрямую от блока питания.
Шаг 7: Завершение настройки оборудования
- подключите внешний VGA (который вы прикрепляете к зверюгу) к монитору через HDMI или выбранный вами интерфейс
- подключите свою сеть (ключ Wi-Fi или сетевой кабель) к ноутбуку
-
подключите все вилки к розетке вашего дома
- БП
- ноутбук
- монитор
Здесь вы можете рассмотреть расположение кабелей, если хотите, чтобы они выглядели аккуратно. отсоединить, обернуть, расположить кабели и снова подсоединить..
Шаг 8. Включите ноутбук
вы можете увидеть, как загорится светодиодный зверь, и вентилятор графического процессора начнет вращаться.
если BIOS вашего ноутбука заблокирован, он не загрузится.
если внешний монитор пуст, ничего страшного … пока вы можете загружаться в Windows, используя внутренний монитор вашего портативного компьютера.
после того, как вы войдете в Windows, вы можете увидеть уведомление о том, что Windows загружает драйвер для нового оборудования (графический адаптер). Если вы это видите, то лучше подождать, пока Windows не установит новый драйвер. но вам все равно нужно установить драйвер графического процессора
Шаг 9: Установите драйвер графического процессора
скачайте и установите драйвер графического процессора. вы можете получить его с их основного веб-сайта
Для графической карты Geforce:
для видеокарт Radeon:
Шаг 10: перезагрузите ноутбук и настройте его на внешний монитор

Перезагрузите ноутбук.
после того, как вы снова загрузитесь в Windows, если ваш внешний монитор все еще пуст, вы можете перейти на рабочий стол, щелкнуть правой кнопкой мыши и выбрать разрешение экрана. и установите его так, чтобы он отображался только на внешнем мониторе.
вы по-прежнему можете включить внутренний монитор для дополнительного экрана, но для игр используйте только внешний.
Шаг 11: Необязательно: отключите старый внутренний графический процессор

открыть диспетчер устройств.
в Windows 8.1 нажмите «Пуск» и введите «Диспетчер устройств», найдите адаптер дисплея и отключите старый графический процессор.
Шаг 12: ПОЗДРАВЛЯЕМ ТЕПЕРЬ ЕСТЬ EGPU

Шаги сделаны.. установите любую программу или игры, которые вы хотите
Шаг 13: другие вещи, о которых следует подумать
- Пропускная способность mini pcie не так высока, как pcie x16, поэтому, если вы выберете высокопроизводительную графическую карту, она не сможет обеспечить вам максимальную производительность. поэтому я предлагаю вам использовать графическую карту среднего уровня, которая не использует большую пропускную способность, вы можете найти больше рекомендаций по графической карте, если поищете на форумах.
-
Позаботьтесь о внешнем графическом процессоре. поскольку внешний графический процессор, скорее всего, будет размещен на столе,
- он будет уязвим для окружающей среды. он будет легко собирать пыль, вам следует чаще чистить вентиляторы графического процессора.
- его можно случайно сбить. так что будьте осторожны при установке графического процессора. а когда ставишь что-то рядом с ГП
- будьте осторожны с ошибками, вашими домашними животными и другими животными. они могут повредить ваш egpu. представьте, что к фанатам EGPU подлетает жук или ваша кошка сбивает их со стола.
Шаг 14: Рекомендуемая видеокарта

этот шаг добавлен 11.11.2018
Зверюше exp GDC сейчас несколько лет … слот mini pcie намного старше … даже новая видеокарта среднего уровня может потребовать большей пропускной способности, чем может предоставить слот pcie …
так что, если вы используете mini pcie, рекомендуем ознакомиться с этой таблицей, любезно предоставленной Banggood.
редактировать 29 июля 2020 г.
если у вас видеокарта нового поколения, сравните ее с перечисленными здесь, чтобы выяснить, сколько полосы пропускания будет использоваться этой картой.. в основном, если производительность карты равна или выше, чем у GTX 980, не беспокойтесь используй это.
Я не могу сказать то же самое о NGFF, так как это более новый интерфейс.
Шаг 15: Помогите разработать это руководство
Привет, ребята, если у вас есть отзывы о моем руководстве, напишите их в разделе комментариев.
Я действительно хочу знать, насколько хорошо я справился с этим уроком и как я могу улучшить его.
С Уважением
Дэйвид
Рекомендуемые:
PowerBank для ноутбуков своими руками: 5 шагов (с изображениями)

DIY Laptop PowerBank: В этом проекте я покажу вам, как создать PowerBank для ноутбуков. В основном он состоит из литий-ионной аккумуляторной батареи и одного понижающего и повышающего преобразователя. Таким образом, PowerBank может заряжаться от источника питания ноутбука, а затем заряжать Lap
Внешний литий-ионный аккумулятор для цифровых фотоаппаратов: 12 шагов (с изображениями)

Внешняя литий-ионная батарея для цифровых фотоаппаратов. Внешняя батарея полезна для съемки дополнительных фотографий и видео, поскольку ее емкость выше, чем у литий-полимерных батарей, которые поставляются с камерой. Они также могут заменить труднодоступные батареи в ваших резервных камерах, которые вы иногда можете использовать
2,4 кВтч DIY Powerwall из переработанных литий-ионных аккумуляторов 18650 для ноутбуков: 5 шагов (с изображениями)

DIY Powerwall на 2,4 кВтч из переработанных литий-ионных аккумуляторов для ноутбуков 18650: Наконец-то мой Powerwall на 2,4 кВтч готов! За последние несколько месяцев у меня накопилась целая куча аккумуляторов для ноутбуков 18650, которые я тестировал на своей тестовой станции DIY 18650 - поэтому я решил что-то с ними сделать. Я слежу за некоторыми DIY powerw
Литий-ионный аккумулятор 280 Вт-ч 4S 10P, изготовленный из переработанных аккумуляторов для ноутбуков: 6 шагов (с изображениями)
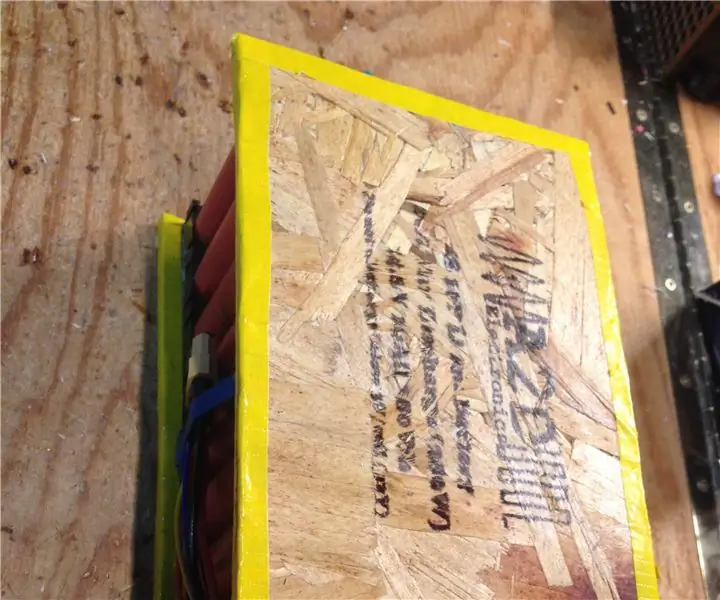
Литий-ионная батарея 280 Вт-ч 4S 10P, изготовленная из переработанных аккумуляторов для ноутбуков: в течение последнего года или около того я собирал аккумуляторы для ноутбуков, обрабатывал и сортировал элементы 18650 внутри. Мой ноутбук сейчас стареет, с i7 2dn gen, он жрет энергию, поэтому мне нужно было что-то, чтобы заряжать его на ходу, хотя при себе этот ба
Внешний аккумулятор для беззеркальных зеркальных фотокамер: 8 шагов (с изображениями)

Внешний аккумулятор для беззеркальных зеркальных фотоаппаратов: мы с женой отправились в полярный круг во время медового месяца, чтобы покататься на оленях в горах и посмотреть, сможем ли мы стать свидетелями северного сияния. Понимая, как климат может влиять на устройства, особенно аккумуляторы, я придумал способ сделать внешний аккум
