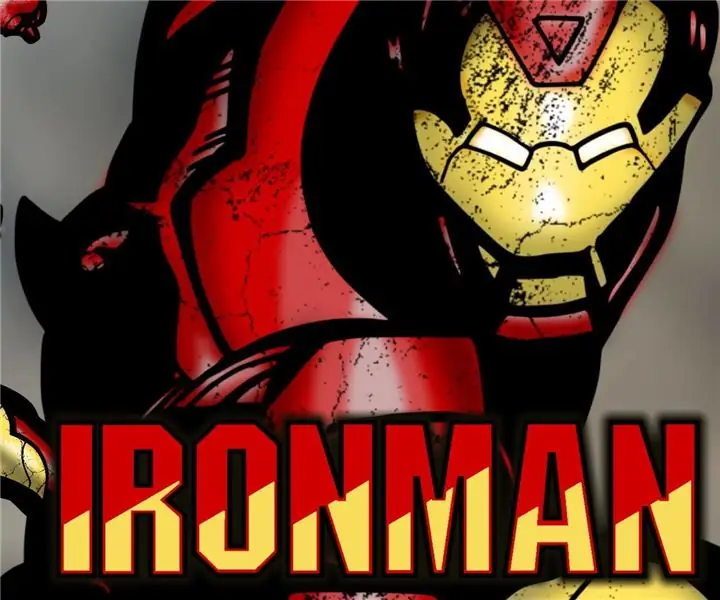
Оглавление:
- Шаг 1: Видео о Железном человеке
- Шаг 2: набросок
- Шаг 3. Рукописный ввод / обводка
- Шаг 4: сканирование
- Шаг 5. Использование Inkscape для получения хорошего растрового изображения
- Шаг 6: тестовый цвет
- Шаг 7: Начало окрашивания - Основа и растушевка
- Шаг 8: Раскрашивание - Мелирование и Блестящие части
- Шаг 9: добавление фона
- Шаг 10: Готово
- Автор John Day [email protected].
- Public 2024-01-30 11:48.
- Последнее изменение 2025-01-23 15:04.

В последнее время я увлекаюсь комиксами. То, чем я много занимался, когда был моложе. В последнее время я работал над несколькими произведениями, такими как «Бэтмен», «Киборг-Супермен» и «Флэш». Все это было сделано вручную, включая окраску. Я подумал, что для художественного произведения «Железного человека» я бы добавил и цифровое искусство, в чем я новичок.
Если вы хотите узнать больше об этом или о некоторых других, которые я сделал, вы можете проверить их здесь.
Для этого проекта я использовал:
- Механические карандаши
- Маркер со средним наконечником
- Толстый маркер
- Ластик
- Paint.net
- Inkscape
Примечание. Это произведение искусства во многом основано на оригинальной обложке выпуска «Железного человека».
Шаг 1: Видео о Железном человеке
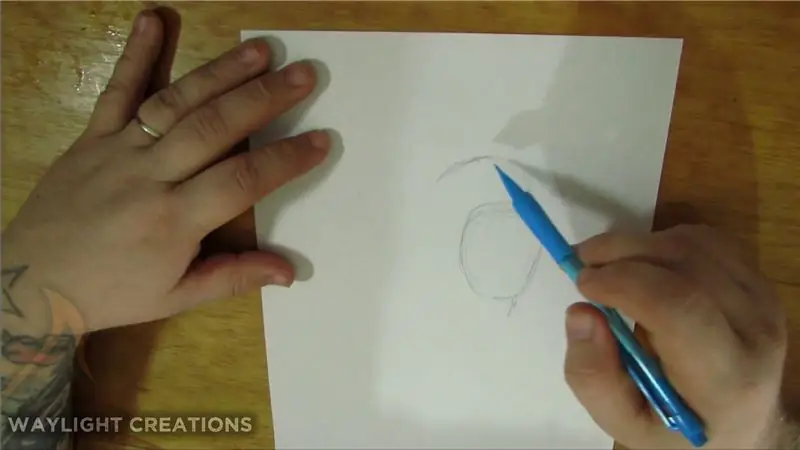

Это ускоренная версия всего процесса, если вы хотите увидеть такие вещи. В противном случае следующие шаги содержат все изображения и информацию о шаге.
Шаг 2: набросок


Обычно я начинаю с грубого наброска, который вы можете увидеть на первых двух изображениях. Это просто форма тела, представленная на моем эталонном изображении.
Затем я уточняю эскиз, детально обводя карандашом, не забывая добавить там, где мне нужно затенение, и любые сверхжесткие линии.
Шаг 3. Рукописный ввод / обводка
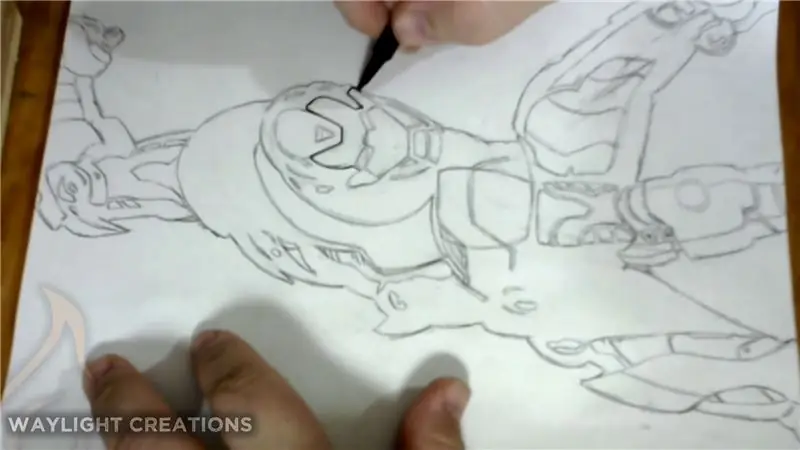
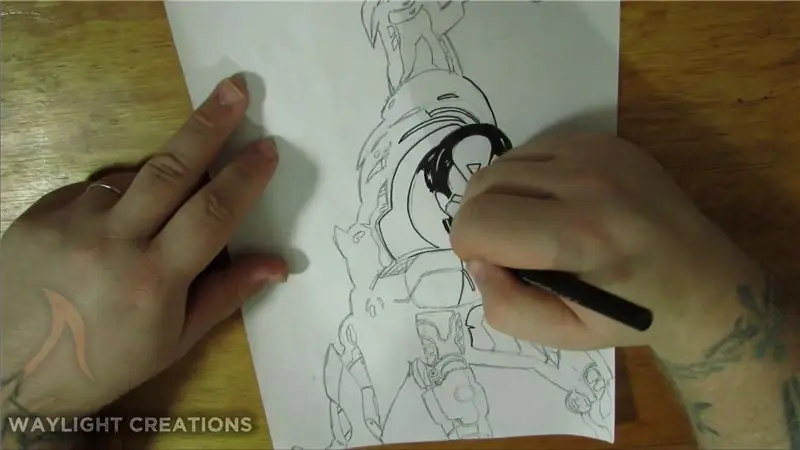

Я использую комбинацию маркеров со средними и толстыми кончиками для контуров и темных черных чернил. Это позаботится о любых жестких темных тенях и любых деталях, которые должны быть заметными. Закончив с этим, я обычно протираю всю страницу ластиком, чтобы стереть все оставшиеся следы карандаша.
Шаг 4: сканирование
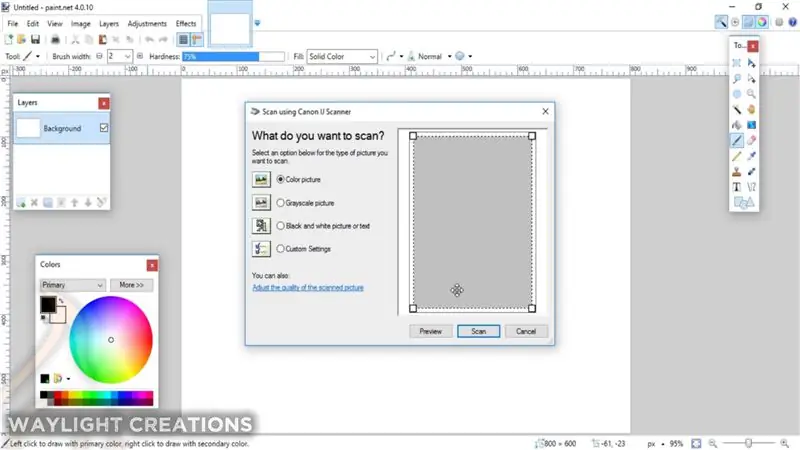
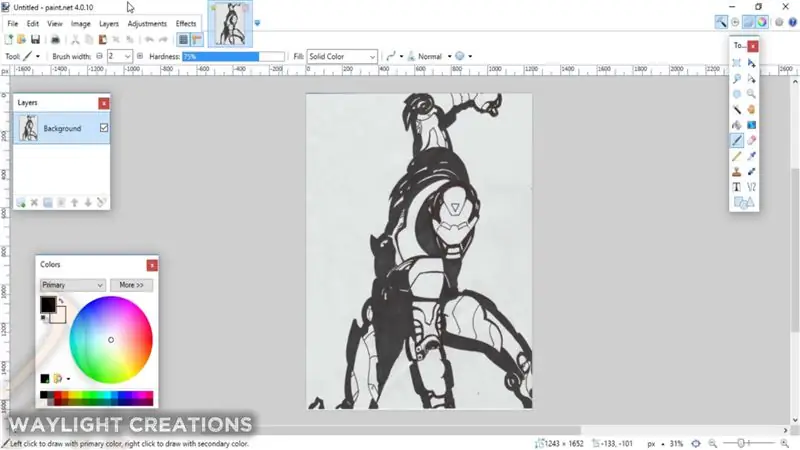
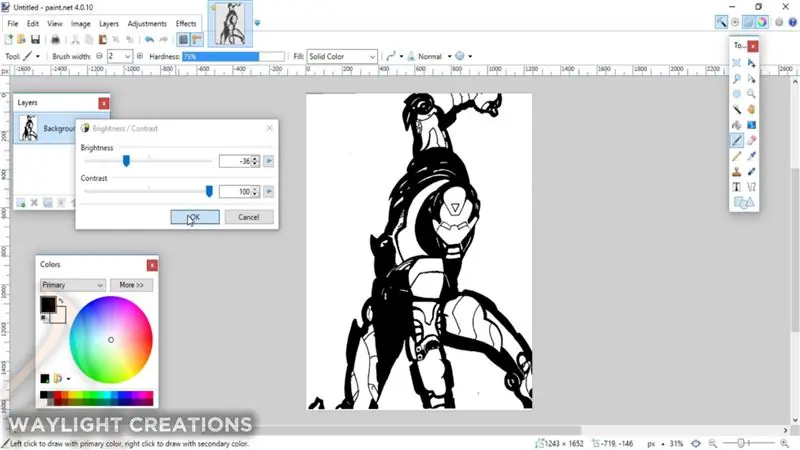
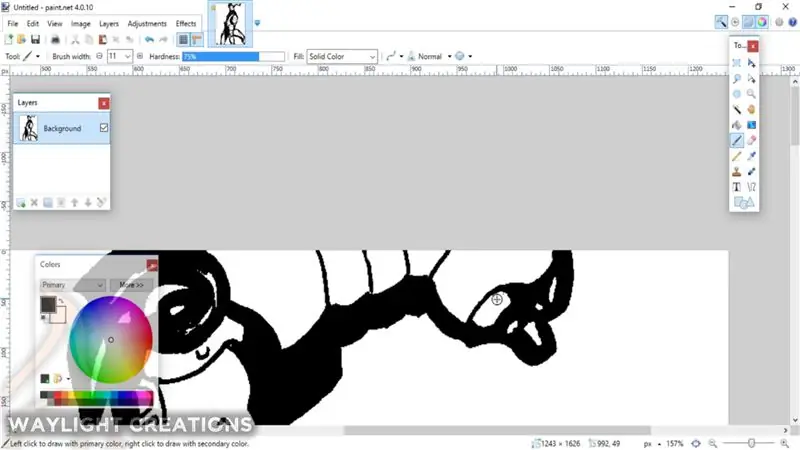
Я не совсем уверен, как это работает на каждом компьютере или в каждой программе, но я могу рассказать вам, как я это сделал. Я использую программу под названием paint.net, которая отлично подходит для этого.
Я положил бумажный рисунок на планшет сканера своего принтера, а затем перешел в меню «Файл» программы paint.net. Там я выбрал опцию «Получить», а затем сделал это со сканера или камеры. Я выбрал свой принтер и отсканировал его оттуда.
В программе я отрегулировал яркость и контраст, чтобы изображение стало на 100% черно-белым, а затем немного подчистил с помощью инструмента «Маркер», используя черный и белый цвета. Затем я экспортировал изображение как файл.png.
Шаг 5. Использование Inkscape для получения хорошего растрового изображения
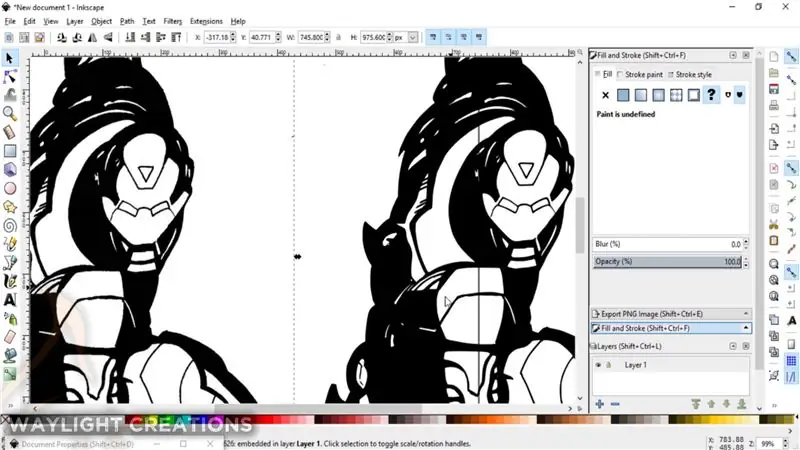
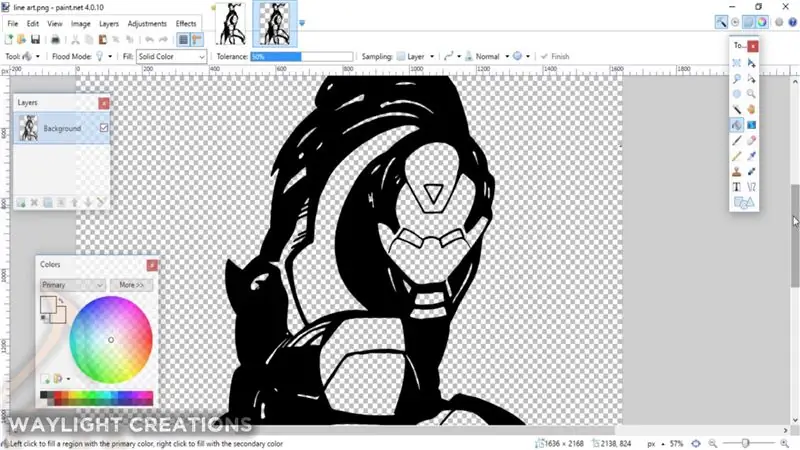
Чтобы получить действительно хорошее растровое или прозрачное изображение, которое можно было бы легко раскрасить, я запустил его через Inkscape, используя опцию Trace to Bitmap в верхнем меню. Создает более четкие очертания изображения, чем pain.net. Затем я просто экспортировал это таким же образом и вернул обратно в paint.net.
Шаг 6: тестовый цвет
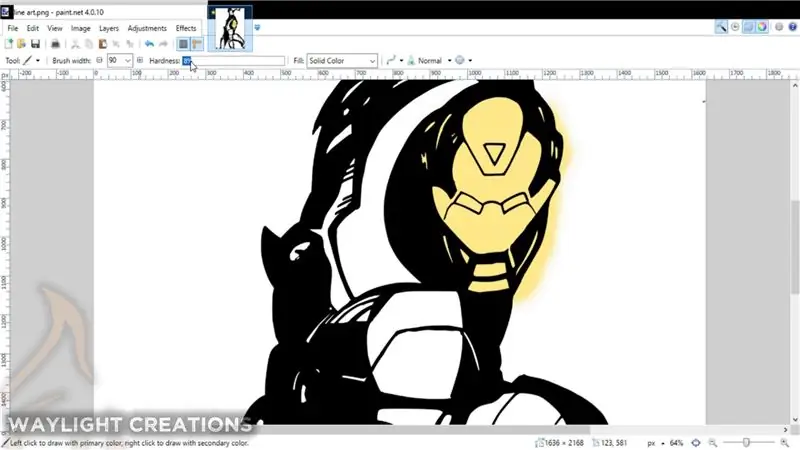
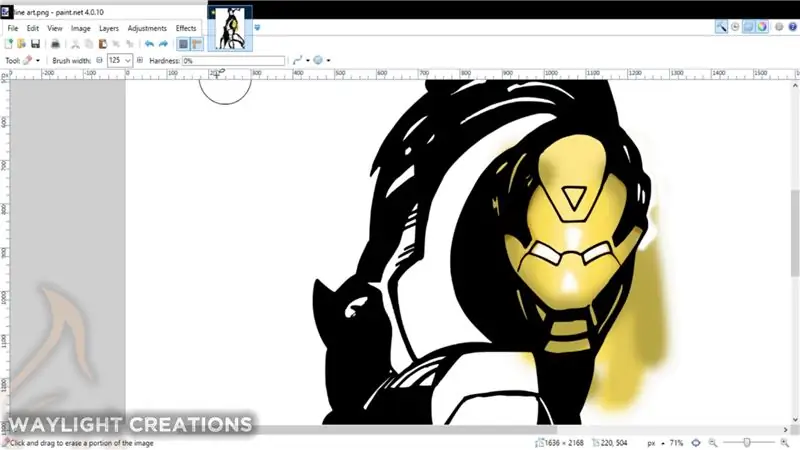
Сначала я возился с простой окраской маски для лица. Я хотел посмотреть, как это будет работать с использованием слоя под исходным слоем и последующим наложением цветов. Это сработало нормально, поэтому я решил двигаться дальше.
Шаг 7: Начало окрашивания - Основа и растушевка
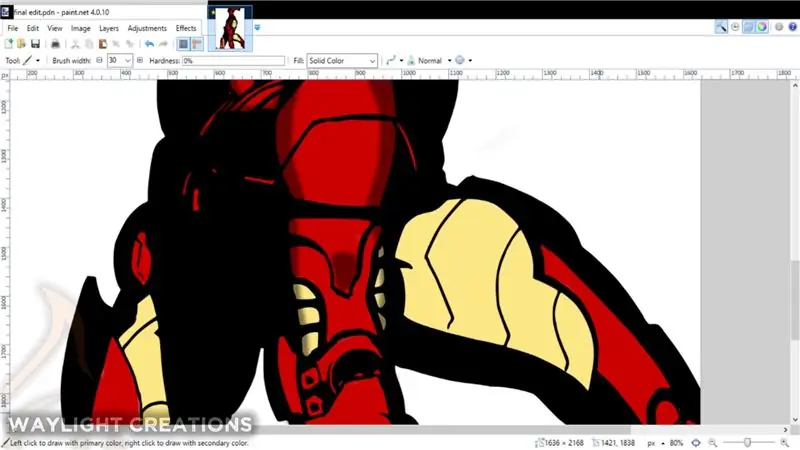
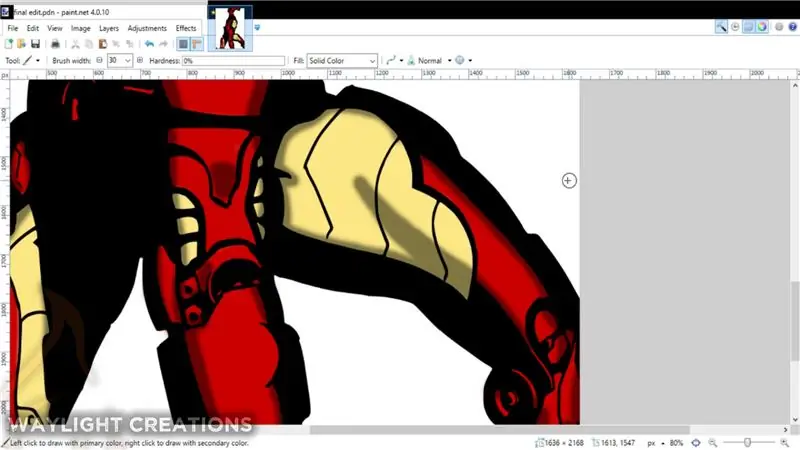
Я воспроизвел все цвета исходного изображения как можно лучше, только немного изменив их, чтобы получить тот цвет, который мне понравился, но это все равно выглядело прилично. Первым был применен базовый цвет - средний цвет. Это было добавлено в слой под нарисованным контуром.
Следующий слой (который находился над слоем с чернилами) имел гораздо меньшую непрозрачность и был установлен в черный цвет. Это позволило мне поместить штриховку прямо сверху, что автоматически создало все цвета нижнего диапазона.
Шаг 8: Раскрашивание - Мелирование и Блестящие части
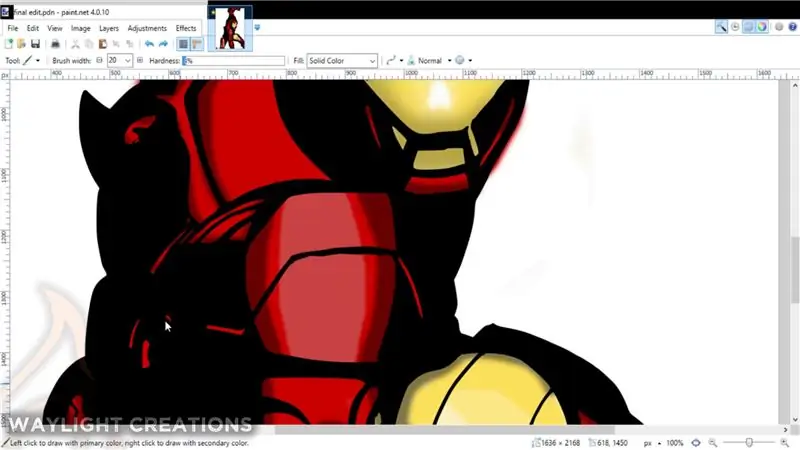
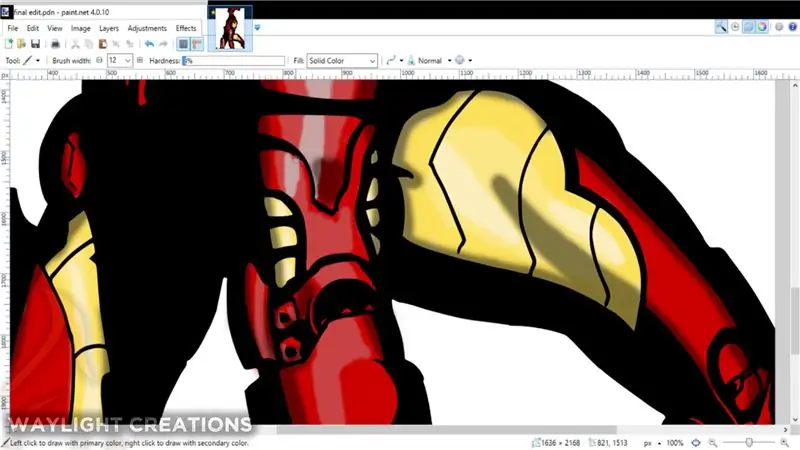
Создание отражающей брони было непростой задачей. Я снова добавил еще один слой, на этот раз выше контура, но ниже слоя с затенением. Внутри этого слоя я создал совершенно новую цветовую гамму на основе исходных базовых цветов. Эти цвета включали низкую среднюю и высокую каждого цвета, будь то красный или желтый. Затем они были сужены друг к другу, причем самый яркий (или самый светлый) находился в середине области, я хотел, чтобы она выглядела «блестящей». Затем они были сужены от светлого к темному.
Шаг 9: добавление фона
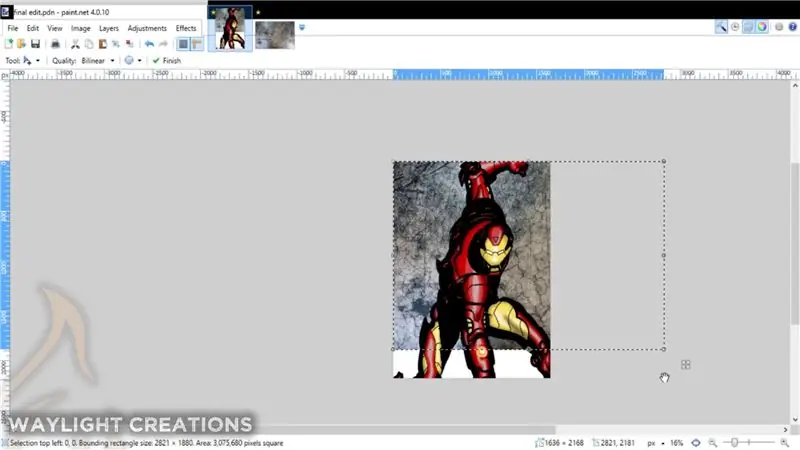
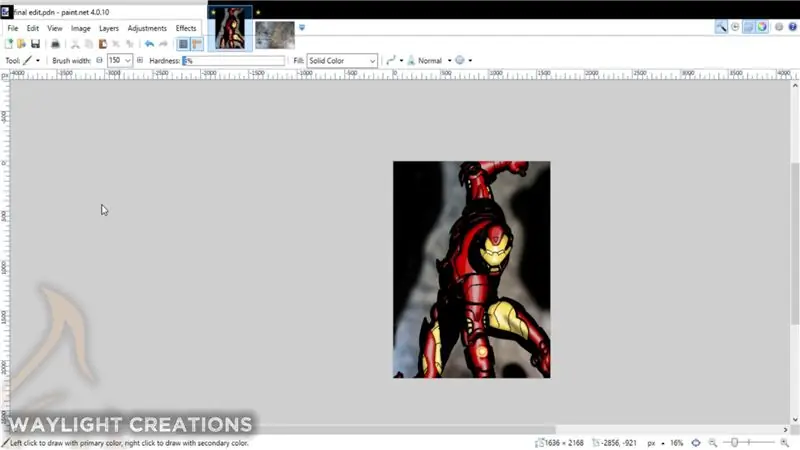
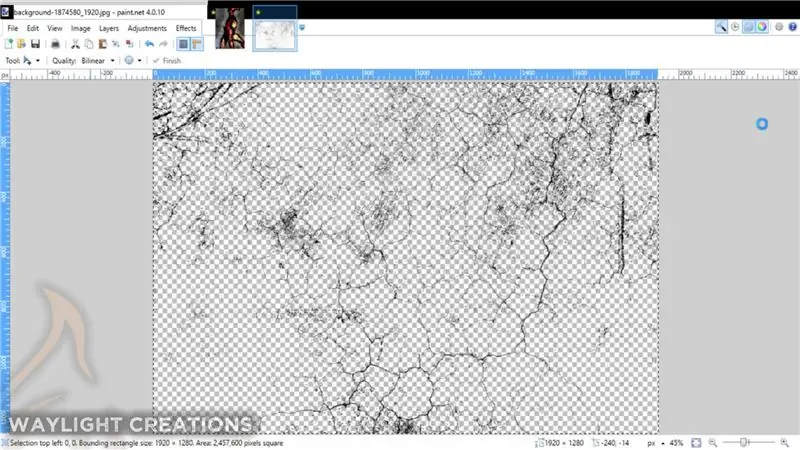
Это было необязательно, но я подумал, что это добавит немного больше к общей части. Я просто вытащил пару бесплатных изображений в стиле гранж с pixabay.com и настроил их, чтобы сделать фон, а затем размыл их и добавил немного затенения фона.
Чтобы создать трещины в броне, я просто удалил весь белый цвет на одном из гранжевых изображений, используя плагин в paint.net под названием Black and Alpha +, который удаляет все нежелательные белые цвета. Затем я скопировал и вставил это в слой по всему изображению и стер те части, где я не хотел, чтобы они присутствовали; в первую очередь над его глазами и реактором или чем-то еще, что у него на руке.
Шаг 10: Готово

Это почти все. Если вы поигрались с какой-либо из этих программ, концепция этого должна показаться относительно простой. Я знаю, что мне было весело учиться. Если вам нужно узнать больше о том, как использовать эти программы, есть бесчисленное количество видео и статей, в которых объясняется, как использовать практически каждый аспект обеих из них. У меня также есть несколько на нашем канале YouTube, посвященных Inkscape, которые могут быть полезны.
Рекомендуемые:
Начало работы с STM32f767zi Cube IDE и загрузка собственного эскиза: 3 шага

Приступая к работе с STM32f767zi Cube IDE и загрузите свой собственный эскиз: КУПИТЬ (щелкните тест, чтобы купить / посетить веб-страницу) STM32F767ZISПОДДЕРЖИВАЕМОЕ ПРОГРАММНОЕ ОБЕСПЕЧЕНИЕ · STM32CUBE IDE · KEIL MDK ARM µVISION · EWARM IAR EMBEDDED WORKBENCHET используется для программирования микроконтроллеров STM
Создание цифрового эскиза: 4 шага

Etch a Sketch Digital: La cantidad de horas que habré pasado de pequeño intentando pintar una casita en el Etch A Sketch (o telesketch, como se conocía en España). Todo iba bien hasta que intentaba hacer las diagonales del techo. Como se puede ver en la segunda images, es
Подключение видеодомофона SimpliSafe к цифровому звуковому сигналу: 6 шагов

Подключение видеодомофона SimpliSafe к цифровому звонку: я недавно купил дверной звонок SimpliSafe Video, и после его установки я обнаружил, что мой цифровой звонок постоянно звонит. После разговора с SimpliSafe и того, что ему сказали, что дверной звонок не предназначен для работы с цифровым звуковым сигналом, они
Учебное пособие по аналого-цифровому преобразованию: 7 шагов
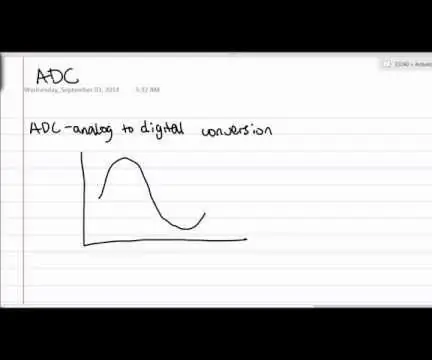
Учебное пособие по преобразованию аналоговых сигналов в цифровые: Привет, ребята, я работаю ассистентом преподавателя для введения в инженерный класс для специальностей биомедицинской инженерии в Университете Вандербильта в этом семестре. Я создал это видео, чтобы объяснить им аналого-цифровое преобразование, потому что время истекло в течение c
Как сделать Bluetooth-экраны для загрузки эскиза в Arduino: 9 шагов (с изображениями)

Как сделать Bluetooth-экраны для загрузки эскиза в Arduino: вы можете загрузить эскиз в Arduino с Android или ПК через Bluetooth, для этого вам понадобится небольшой дополнительный компонент, такой как модуль Bluetooth, конденсатор, резистор, борода и перемычки, затем вы подключаете вместе и подключитесь к контакту Arduino
