
Оглавление:
- Автор John Day [email protected].
- Public 2024-01-30 11:48.
- Последнее изменение 2025-01-23 15:04.

Это подставка для планшета (например, iPad) для использования с программным обеспечением имитатора полета. Используя модули поворотного энкодера и Arduino Mega, я создал решение, в котором физические ручки могут быть сопоставлены для управления определенными функциями инструмента в симуляторе. Как вы можете видеть на картинке, есть несколько приложений, которые удаленно отображают приборы кабины пилота из приложения имитатора полета ПК (например, X-Plane) на планшете. Приятно поворачивать физические ручки и смотреть, как реагирует графический интерфейс! Эта конструкция имеет 7 регуляторов, которые связаны с: регулировкой высоты воздушной скорости, ручкой направления гироскопа, ошибкой направления гироскопа, настройкой барометра высотомера, VOR1 OBS, VOR2 OBS и ручкой направления ADF.
Целями дизайна были: функциональность, простота и элегантность.
Запасы
1. Планшет (например, iPad)
2. Акриловая подставка для iPad. Вместо того, чтобы изготовить подставку, я стал искать что-то готовое к употреблению и нашел вот что:
www.amazon.com/gp/product/B07G8K8VYM/ref=p…
3. Приложение для дистанционного управления полетом. Существуют приложения, которые будут подключаться к вашему авиасимулятору и отображать приборы кабины в режиме реального времени. Многие люди используют их, чтобы освободить место на экране основного компьютера. Некоторые из этих приложений включают:
Air Manager:
Удаленная полетная кабина HD:
Fsi C172:
Я использую Fsi C172.
4. Arduino Mega:
Arduino собирает все входы регуляторов и отправляет эту информацию в приложение Flight Sim через USB.
5. Мега щит Arduino:
www.amazon.com/gp/product/B0169WHVGS/ref=p…
Это плата, которая устанавливается поверх Arduino Mega и позволяет вам размещать свои собственные схемы / проводки.
6. Модуль поворотного энкодера:
www.amazon.com/gp/product/B07B68H6R8/ref=p…
Этот продукт поставляется с небольшой монтажной платой и штырями разъема, которые позволяют подключать устройства без паяльника.
Заголовок имеет 5 контактов. 2 - для питания и заземления. Два предназначены для поворотного энкодера - Arduino определяет, поворачивается ли ручка по часовой стрелке или против часовой стрелки, на основе этих двух входов. И, наконец, есть штифт для кнопочного переключателя, который встроен в каждую ручку.
7. Перемычки (папа-мама)
www.amazon.com/GenBasic-Piece-Female-Jumpe…
Их можно отделить друг от друга, что упрощает создание специального 5-контактного ленточного кабеля для кнопок.
Шаг 1. Просверлите отверстия в подставке для планшета

Размеры подставки для планшета: 12,5 x 9 дюймов или 320 x 230 мм. Размеры iPad Air 2 (мой планшет) - 240 x 169,5 мм. Это позволяет центрировать iPad на подставке с шириной 40 мм с каждой стороны. Предполагая, что (0, 0) находится в нижнем левом углу стойки, я просверлил 7 отверстий в этих точках x, y: (100, 195), (140, 195), (180, 195), (220, 195).), (300, 127,5), (300, 85), (300, 42,5). Все цифры в мм.
Будьте осторожны при сверлении акрила, используйте подходящее сверло и низкую скорость вращения.
Ручки поставляются с шайбами и гайками для легкого закрепления.
Шаг 2: подключите поворотные энкодеры к Arduino Shield


Датчики вращения имеют 5 контактов. «GND» и «+» подключены к заземлению и питанию. «CLK», «DT» и «SW» подключены к цифровым входным контактам на Arduino. К ним легко получить доступ из разъема на плате экрана, хотя в моем случае мне нужно было припаять разъем. Итак, просто отсоедините 3 сигнальных контакта и вставьте их в розетку. Убедитесь, что CLK и DT находятся на последовательных номерах контактов.
Остается вопрос о подключении питания и заземления. Каждая кнопка имеет вывод питания и заземления, что означает 7 подключений питания и 7 заземляющих контактов. Я припаял два однорядных разъема к плате прототипа и подключил их, чтобы они действовали как шины питания и заземления.
Я использовал следующие назначения контактов Arduino (CLK / DT / SW):
Ручка скорости полета: 38/39/40
Ручка гироскопа: 41/42/43
Ручка ошибки заголовка: 44/45/46
Ручка высотомера: 47/48/49
Ручка VOR1: 5/6/7
Ручка VOR2: 8/9/10
Ручка ADF: 11/12/13
Шаг 3: Установите программное обеспечение и прошивку Simvim
Для этого решения требуется код прошивки, который запускается на Arduino для сбора данных с кнопок, и программное обеспечение, которое запускается на ПК, для взаимодействия между X-Plane и Arduino. Оба они могут быть приобретены на
Simvim устанавливается как плагин X-plane с использованием стандартного процесса установки плагина. После установки вы можете загрузить прошивку на Arduino (через USB) с помощью пользовательского интерфейса плагина Simvim в X-plane.
Обратите внимание, что Simvim существует под покровительством своих пользователей:
Шаг 4: Последний шаг: настройте Simvim

Последний шаг - использовать инструмент настройки Simvim для назначения и определения соединений контактов от Arduino. Вы можете найти это здесь:
simvim.com/config.html
Используя веб-интерфейс, легко и просто сопоставить кнопки / ручки кабины с назначениями контактов Arduino. На этой фотографии вы можете видеть, что VOR_Nav1 и VOR_Nav2 настроены. После завершения настройки нажмите «Сохранить», и Simvim создаст и загрузит файл data.cfg с вашими конфигурациями. Поместите этот файл в папку плагинов X-plane, и все готово!
Рекомендуемые:
IKEA HACK: шарнирное крепление для планшета: 6 ступеней (с изображениями)
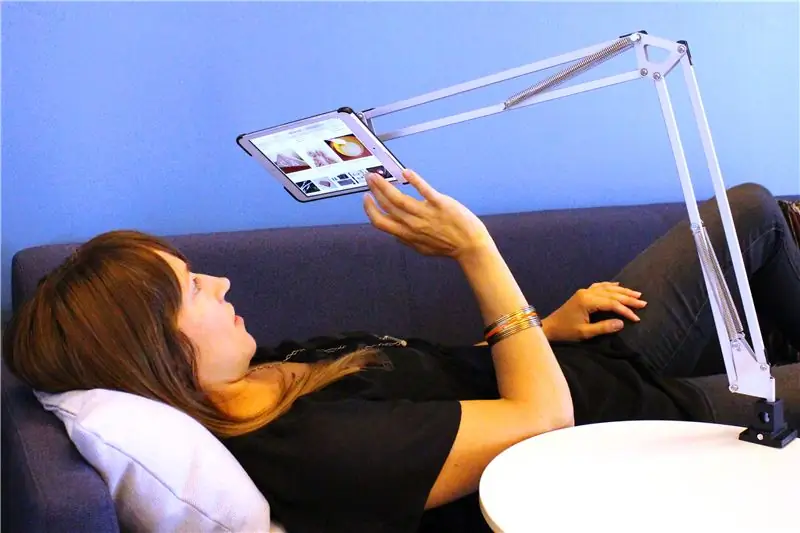
IKEA HACK: шарнирное крепление для планшета: просмотр на планшете - это здорово; Нет ничего лучше, чем копаться на любимом сайте, пока не чувствуешь себя комфортно. Я обнаружил, что чем дольше я просматриваю страницы, тем более лежащим на спине моя поза, в конечном итоге моя поза вырастает до летаргической массы, лежащей на спине с планшетом выше
Totally Lit - Программируемая светодиодная акриловая вывеска RGB: 3 шага (с изображениями)

Totally Lit - Программируемый акриловый знак со светодиодной подсветкой RGB: поигрался с лазерным резаком / гравером и действительно влюбился в гравировку на прозрачном акриле и сияние источника света с края. Толщина используемого акрила составляет 25 дюймов. лист, который действительно чисто режет л
«Постоянное» включение клавиатуры в режиме планшета (ноутбук ASUS 2-в-1): 4 шага

«Постоянно» Включение клавиатуры в режиме планшета (ноутбук ASUS 2-в-1): недавно монитор на моем ноутбуке ASUS Q551LN 2-в-1 перестал отображать красный цвет. После месяцев безуспешных попыток исправить это, я решил превратить его в постоянный рабочий стол и прикрепить к монитору. Однако я понял, что если я & quot
Подставка для планшета из картонной коробки и повторно используемая клавиатура: 6 шагов

Подставка для планшета из картонной коробки и повторно используемая клавиатура: это подставка для планшета, сделанная из коробки, и клавиатура из старого чехла для планшета
Бумажная подставка для ноутбука, самая дешевая подставка для ноутбука: 4 шага

Бумажная подставка для ноутбука, самая дешевая подставка для ноутбука: я обожаю quake3 и очень беспокоюсь о долговечности своего MacBook. Мне никогда не приходило в голову покупать эту подставку для ноутбука с вентиляторами, потому что у MacBook вообще нет отверстия внизу. Я думал, что эти полушарики могут согнуть мой ноутбук с
