
Оглавление:
- Автор John Day [email protected].
- Public 2024-01-30 11:52.
- Последнее изменение 2025-01-23 15:05.


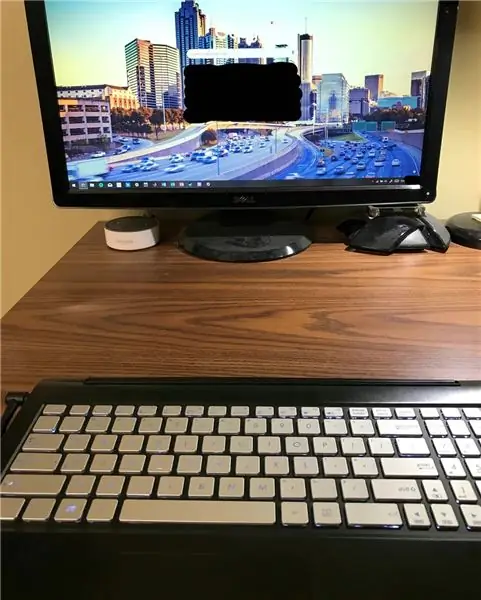
Недавно монитор моего ноутбука ASUS Q551LN 2-in-1 перестал отображать красный цвет. После месяцев безуспешных попыток исправить это, я решил превратить его в постоянный рабочий стол и прикрепить к монитору. Однако я понял, что если я «конвертирую» ноутбук в планшет, клавиатура и трекпад отключатся. Эта функция имела большой смысл, когда я использовал ее в качестве планшета, но теперь, когда я хотел использовать ее как постоянный рабочий стол и использовать встроенную клавиатуру, это было довольно раздражающим.
После нескольких недель исследований я не нашел в Интернете ничего полезного. Итак, я сам открыл ноутбук, чтобы выяснить, какой датчик вызывает блокировку, и подумал, механическая ли она. Я нашел ответ, позволяющий включить клавиатуру и трекпад (и предотвратить переход в режим планшета) без каких-либо необратимых повреждений ПК! (Также обратимо)
Требования:
- Ноутбук ASUS 2 в 1
- Правильная отвертка для винтов вашего компьютера (у меня был маленький Torx, использованный из дешевого набора компьютерных отверток)
Шаг 1. Найдите и снимите винты Torx
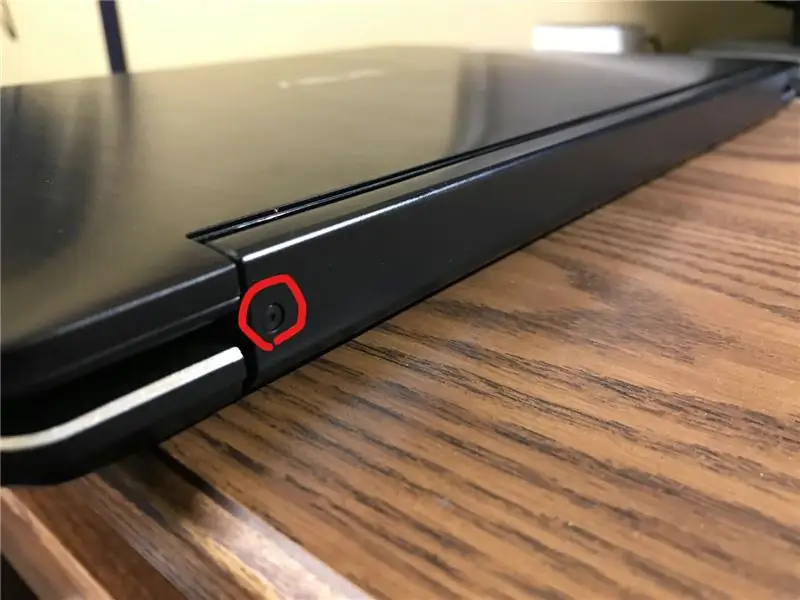
В моей модели компьютера ASUS 2 в 1 винты находились на задней части большого шарнира, соединяющего экран и корпус компьютера. Выверните винты и сохраните их.
Шаг 2: Снимите переднюю панель петли
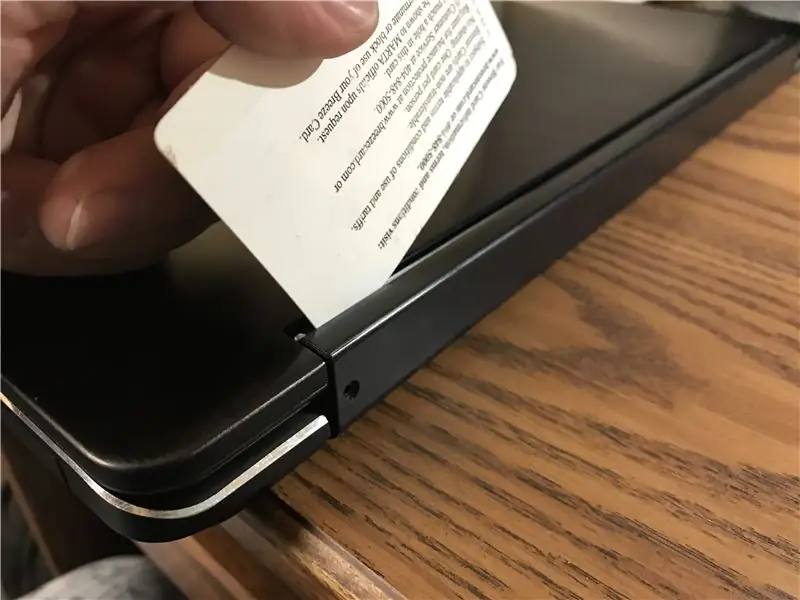

Теперь, когда винты вынуты, аккуратно откройте пластиковую крышку на петле чем-то вроде кредитной карты (я использовал старую карту метро). Когда пластик не закреплен, откройте ноутбук на 180 градусов экраном вверх. Покрытие теперь легко снимается. (всегда будь нежным!)
Шаг 3. Найдите и удалите магнит

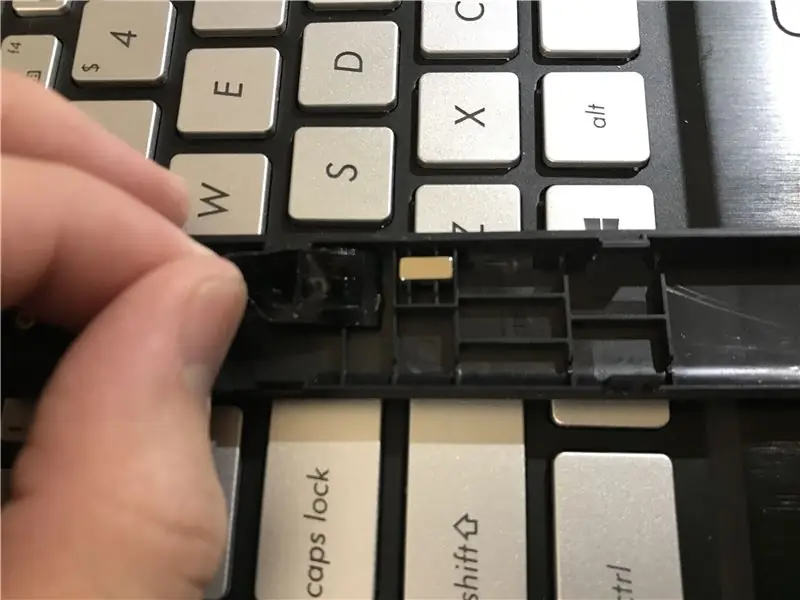
Когда я разбирал компьютер, я заметил этот магнит, спрятанный под черной лентой. Этот магнит становится ближе к компьютеру в процессе преобразования (с ноутбука на планшет). Датчик на задней панели компьютера улавливает магнит и выключает клавиатуру и трекпад. Просто выньте магнит, чтобы предотвратить отключение клавиатуры и трекпада!
Я держал магнит в безопасном месте на всякий случай, если захочу вернуть эту функцию.
Повторите все шаги в обратном направлении, чтобы собрать компьютер обратно.
Шаг 4: Наслаждайтесь своим новым настольным компьютером
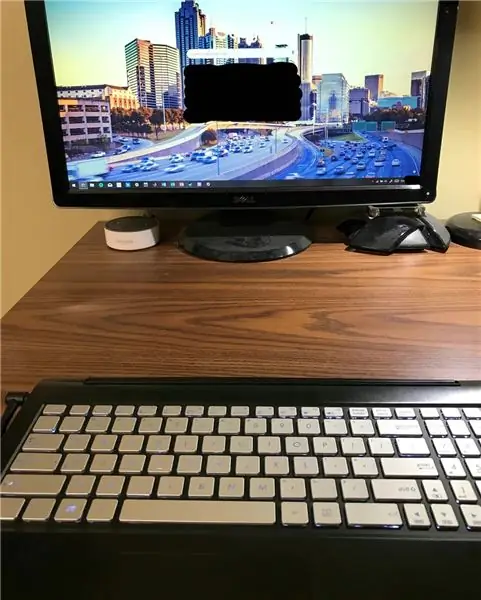
Опять же, держите магнит, чтобы вернуть ноутбук в исходное состояние.
Рекомендуемые:
Акриловая подставка для планшета для Flight Sim с настоящими ручками: 4 шага

Акриловая подставка для планшета для Flight Sim с настоящими ручками: это подставка для планшета (например, iPad) для использования с программным обеспечением для симулятора полета. Используя модули поворотного энкодера и Arduino Mega, я создал решение, в котором физические ручки могут быть сопоставлены для управления определенными функциями инструмента в симуляторе. Как лет
Интерфейс клавиатуры с 8051 и 7-сегментным отображением номеров клавиатуры: 4 шага (с изображениями)

Интерфейс клавиатуры с 8051 и отображение номеров клавиатуры в 7 сегментах: в этом руководстве я расскажу вам о том, как мы можем связать клавиатуру с 8051 и отображать номера клавиатуры на 7-сегментном дисплее
Как обновить процессор ноутбука (и другие интересные вещи!), Чтобы превратить МЕДЛЕННЫЙ / МЕРТВОЙ ноутбук в БЫСТРЫЙ ноутбук!: 4 шага

Как обновить процессор ноутбука (и другие интересные вещи!), Чтобы превратить медленный / мертвый ноутбук в быстрый ноутбук!: Привет всем! Недавно я приобрел ноутбук Packard Bell Easynote TM89, который, на мой взгляд, был слишком низок по техническим характеристикам. очень устарел … ЖК-дисплей был разбит, а основной жесткий диск заклинило, так что ноутбук был практически мертв … Смотрите фото
Очистка алюминиевой клавиатуры Apple . или любой другой мягкой сенсорной клавиатуры: 5 шагов

Очистка алюминиевой клавиатуры Apple … или любой другой клавиатуры с мягким прикосновением. Как бы мы с вами ни старались содержать в чистоте наши алюминиевые клавиатуры Apple, они становятся грязными через год или около того. Эта инструкция поможет вам очистить ее. Будьте осторожны, потому что я не несу ответственности, если ваша клавиатура сломается во время этого … ОТСАСЫВАЕТ ЧЕРТ
Ультрапортативный очиститель экрана из микрофибры (ноутбук / ноутбук): 4 шага

Сверхпортативный очиститель экрана из микрофибры (ноутбук / ноутбук): я привык терять многие свои инструменты и тому подобное, поэтому мне пришла в голову идея, почему бы не сделать портативный очиститель экрана из микрофибры для ноутбука, который поместится в слот для карты моего ПК. Эта идея может быть применена к любому слоту для карт ПК на любом ноутбуке, это просто
