
Оглавление:
- Шаг 1. Безопасность
- Шаг 2. Получите кейс
- Шаг 3. Получите все свои компоненты
- Шаг 4: поместите процессор на материнскую плату
- Шаг 5. Добавьте вентилятор к процессору
- Шаг 6. Установите оперативную память
- Шаг 7: проверьте, что у вас есть на данный момент
- Шаг 8: поместите материнскую плату в корпус
- Шаг 9: Добавьте блок питания в корпус
- Шаг 10: положите хранилище в футляр
- Шаг 11: Подключите все
2025 Автор: John Day | [email protected]. Последнее изменение: 2025-01-23 15:04

Добро пожаловать в статью «Как собрать компьютер»! Следующие инструкции проинформируют вас о том, как собрать свой собственный компьютер. Сборка собственного компьютера - хорошая идея, потому что вы можете заменять компоненты и обновлять, когда вам нужно, что не так просто с предварительно собранным компьютером.
Шаг 1. Безопасность
Прежде чем мы начнем, давайте убедимся, что мы в безопасности. При работе на компьютере постарайтесь устранить статическое электричество. Это может превратиться в электростатический разряд, который может вывести из строя ваш компьютер. Во избежание этого не работайте за компьютером на ковре и не носите мешковатую одежду. Также рекомендуется работать при высокой влажности.
Шаг 2. Получите кейс

Вам необходимо обзавестись чехлом для компьютера. Это будет дом для всех ваших внутренних компонентов.
Шаг 3. Получите все свои компоненты



Соберите все части вместе. Нам понадобится жесткий диск, оперативная память, материнская плата, блок питания, процессор, вентилятор процессора и видеокарта. Начнем с материнской платы, процессора и вентилятора процессора.
Шаг 4: поместите процессор на материнскую плату



На материнской плате поднимите рычаг, где находится разъем ЦП, затем совместите золотой треугольник в нижней части ЦП с пустой треугольной областью на разъеме ЦП, затем вставьте ЦП в гнездо. Как только ЦП упадет в сокет, снова опустите рычаг.
Шаг 5. Добавьте вентилятор к процессору


Возьмите термопасту и нанесите на процессор размером с рисовое зерно. Затем выровняйте вентилятор так, чтобы зажимы на вентиляторе совпали с кронштейном на материнской плате, затем установите вентилятор на ЦП и наденьте зажимы на кронштейн, затем поверните рычаг, чтобы затянуть вентилятор.
Шаг 6. Установите оперативную память

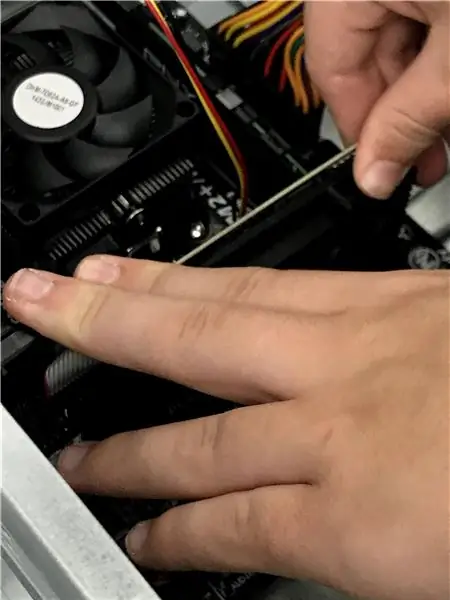

Найдите слоты DIMM на материнской плате. Они длинные и прямоугольные, с зажимами на обоих концах. Откройте зажимы и убедитесь, что выемка на плунжере совмещена с пазом на материнской плате, затем вставьте плунжер и сильно нажмите, пока не услышите щелчок и зажимы не закроются.
Шаг 7: проверьте, что у вас есть на данный момент

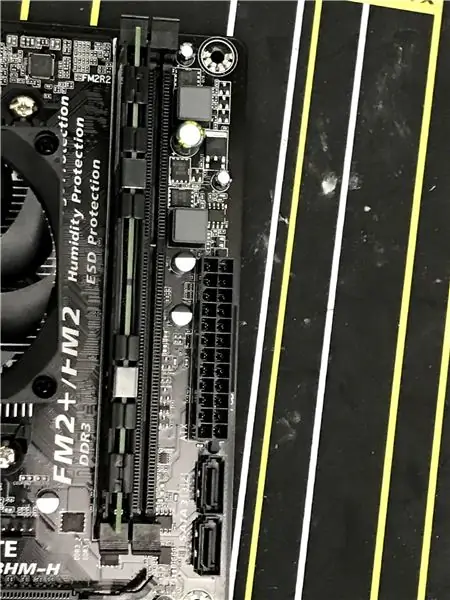
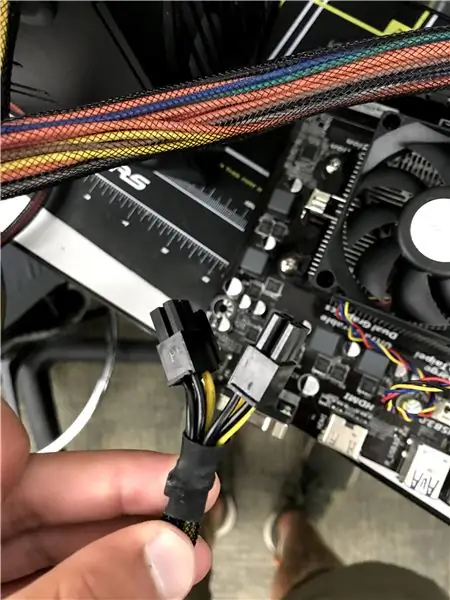
Подключите 24-контактный разъем питания от блока питания к материнской плате, а также 4-контактный разъем питания процессора. Затем возьмите отвертку и соедините 2 контакта питания вместе, чтобы запустить компьютер (показано на последнем изображении); если вы слышите один звуковой сигнал, а затем еще один звуковой сигнал через пару секунд, это означает, что ваш компьютер работает в текущем состоянии, если вы слышите несколько звуковых сигналов подряд, посчитайте, сколько звуковых сигналов есть, и посмотрите в руководстве к материнской плате, чтобы выяснить, что деталь не работает должным образом, затем выньте эту деталь, вставьте ее и повторите попытку.
Шаг 8: поместите материнскую плату в корпус




Поместите стойки в корпус в правильные места, убедитесь, что они совпадают с отверстиями для винтов на материнской плате. Поместите экран ввода / вывода в заднюю часть корпуса; затем поместите материнскую плату на стойки и вставьте винты в материнскую плату, надежно затяните, но не слишком сильно, чтобы не поцарапать материнскую плату. Если у вас есть видеокарта, вставьте ее в материнскую плату, отвинтите крышки слотов расширения на корпусе, а затем вставьте видеокарту в слот расширения, на котором есть небольшой выступ, который удерживает видеокарту на месте.
Шаг 9: Добавьте блок питания в корпус


Поместите блок питания в корпус, обычно внизу, затем убедитесь, что вентилятор блока питания направлен к нижней части корпуса, затем ввинтите блок питания в корпус.
Шаг 10: положите хранилище в футляр

Поместите жесткие диски в область корпуса, в которой обычно находятся 3,5-дюймовые жесткие диски, обычно в нижней части корпуса на противоположной стороне источника питания, затем поместите твердотельные накопители в область корпуса, в которой обычно находятся 2,5-дюймовые твердотельные накопители, рядом с местом, где жесткие диски удерживаются и на задней стороне корпуса. Поместив жесткий диск в корпус, подключите кабель SATA как к жесткому диску, так и к материнской плате. Затем найдите кабели питания жесткого диска, выходящие из блока питания, и подключите его к жесткому диску.
Шаг 11: Подключите все
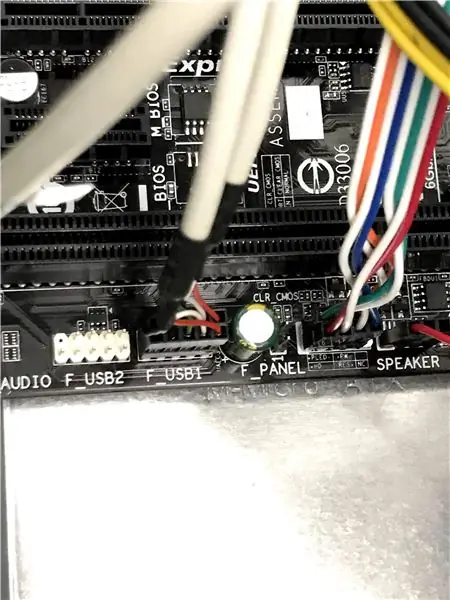
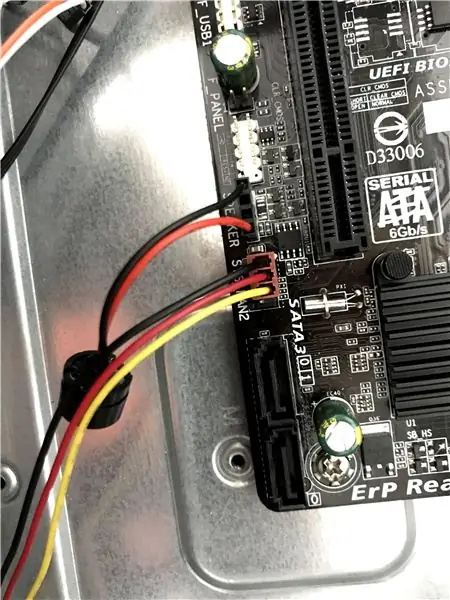
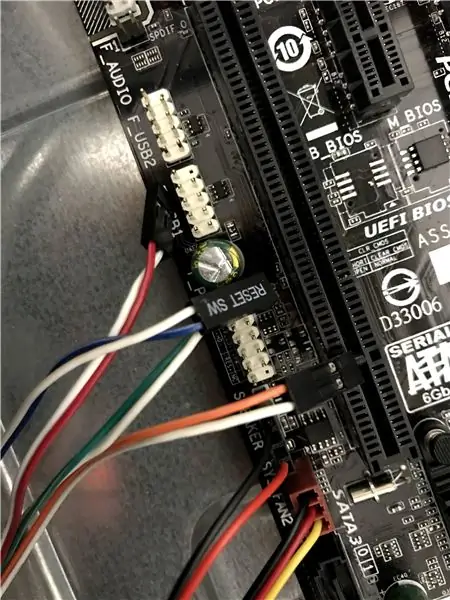
От блока питания подключите 24-контактный кабель питания к материнской плате рядом с плунжером, затем подключите 4-контактный кабель питания к 4-контактному разъему рядом с процессором. Найдите кабели на передней панели, подключите кабели к соответствующим участкам на материнской плате, подключите шнур под названием USB к материнской плате, где написано USB. Сделайте то же самое для всех других маркированных шнуров, большинство вилок должно находиться в нижней части материнской платы. Если вы не уверены в некоторых местах на материнской плате, обратитесь к руководству по материнской плате. Также подключите вентиляторы корпуса к двум слотам для вентиляторов на материнской плате.
Рекомендуемые:
Как собрать игровой или простой компьютер (все компоненты): 13 шагов

Как собрать игровой или простой компьютер (все компоненты): Итак, вы хотите знать, как собрать компьютер? В этих инструкциях я научу вас, как собрать простой настольный компьютер. Вот необходимые детали: Материнская плата корпуса ПК (убедитесь, что это PGA, если AMD, и LGA, если Intel) Корпус кулера процессора Вентиляторы Pow
Как собрать свой собственный настольный компьютер: 20 шагов

Как собрать свой собственный настольный компьютер: если вы хотите собрать свой собственный компьютер для видеоигр, графического дизайна, редактирования видео или даже просто для развлечения, это подробное руководство покажет вам, что именно вам понадобится для создания собственного персонального компьютера
Как собрать компьютер: 29 шагов

Как собрать компьютер: Сборка компьютера может быть утомительной и отнимать много времени, когда вы не знаете, что делать и что вам нужно. Когда вы думаете, что все сделали правильно, но по-прежнему не можете включить его или заставить динамик перестать пищать. Знаю, что ты напортачил, и ха
Как собрать компьютер !!: 12 шагов

Как собрать ПК !!: Как собрать ПК В этом руководстве основное внимание уделяется сборке ПК. Они не включены в руководство: Поиск деталей Проверка совместимости Подробно изучите особенности каждой детали Где и как купить детали Шаг за шагом пр
Как собрать компьютер: 10 шагов

Как собрать компьютер: Здравствуйте! Меня зовут Джейк, и я буду вашим верным товарищем на протяжении всего процесса сборки ПК. Я сделал это Руководство, чтобы научить вас, как правильно собрать воедино все части этого чудесного механизма. Почувствуй себя свободным
