
Оглавление:
- Шаг 1: Шаг 1: Открыть дело
- Шаг 2: Шаг 2: Материнская плата
- Шаг 3: Шаг 3: Установка процессора и кулера процессора
- Шаг 4:
- Шаг 5: Шаг 4: Установка блока питания
- Шаг 6: Шаг 5: Установка хранилища
- Шаг 7: Шаг 6: Установка RAM
- Шаг 8: Шаг 7: Установка графического процессора
- Шаг 9: Шаг 8: Подключение всего оборудования
- Автор John Day [email protected].
- Public 2024-01-30 11:48.
- Последнее изменение 2025-01-23 15:04.

Расходные материалы: Комплектующие: Материнские платы
ЦП и кулер ЦП
БП (Блок питания)
Хранилище (HDD / SSD)
баран
GPU (не требуется)
Случай
Инструменты: отвертка
Браслет / коврики ESD
термопаста с аппликатором
Шаг 1: Шаг 1: Открыть дело

На одной стороне футляра должна быть деталь, похожая на ручку. С той стороны также должно быть 2 винта, открутите их, затем потяните за ручку, и она должна открыться.
Шаг 2: Шаг 2: Материнская плата


Чтобы начать установку материнской платы, нам нужно вставить винты стойки в отверстия на корпусе. Как только они вставлены, вы выровняете отверстия на материнской плате с помощью упорных винтов, чтобы можно было вкрутить материнскую плату, когда они выровнены, прикрутите материнскую плату.
Шаг 3: Шаг 3: Установка процессора и кулера процессора




Начните с ЦП, разблокировав разъем ЦП, подняв рычаг, затем найдите треугольник с выемкой на разъеме ЦП и совместите его с золотым треугольником на самом ЦП, затем поместите его так, чтобы оба треугольника были выровнены, и снова заблокируйте его. Кулер ЦП должен иметь фиксатор, встроенный в радиатор, а также рычаг с 3 отверстиями, среднее отверстие на нем должно входить в выемку на кронштейне ЦП. Когда обе стороны замка будут закрыты, переверните рычаг, он должен оказать некоторое сопротивление, но продолжайте нажимать, пока он не защелкнется.
Шаг 4:
Шаг 5: Шаг 4: Установка блока питания
На задней стороне корпуса будет отверстие, скорее всего, в форме прямоугольника. Блок питания войдет внутрь корпуса с выходом, торчащим наружу через это отверстие, после того, как он будет вставлен, должны появиться четыре отверстия для винтов, вкрутите их. Мы вернемся к блоку питания позже.
Шаг 6: Шаг 5: Установка хранилища
В корпусе будут отсеки для дисков, поместите туда запоминающее устройство, замки могут отличаться для хранения. это может быть щель с дверцей или замок, который входит в отверстия накопителя. В любом случае убедитесь, что он заблокирован в отсеке для дисковода.
Шаг 7: Шаг 6: Установка RAM
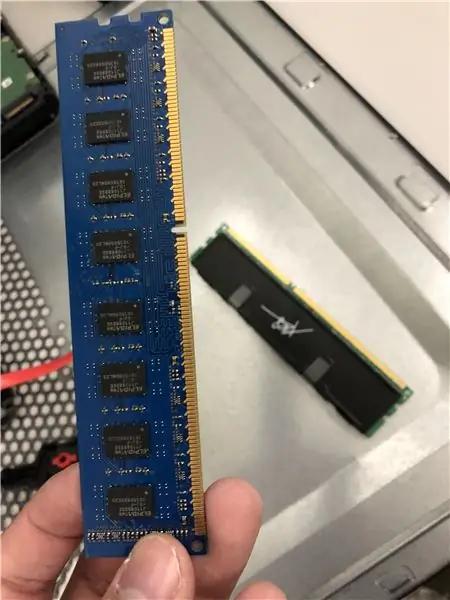
Это будет самая легкая часть установки. Найдите слот RAM, вертикальный слот у ЦП. Поднимите вкладки RAM и найдите выемку в слоте и на RAM, выровняйте их и нажимайте RAM вниз, пока не услышите щелчок с обеих вкладок RAM.
Шаг 8: Шаг 7: Установка графического процессора

Этот шаг необходим только в том случае, если у вас есть графический процессор. На задней панели компьютера вы увидите несколько горизонтальных слотов, в которых есть металл, внутри ПК будет винт, где они находятся, выньте один или два, в зависимости от размера графического процессора. После выхода вставьте графический процессор в слот PCIe, горизонтальный слот с меньшей и большей частью, выровняйте их соответствующим образом. Попав внутрь, вкрутите графический процессор, где вы открутили металлическую часть.
Шаг 9: Шаг 8: Подключение всего оборудования

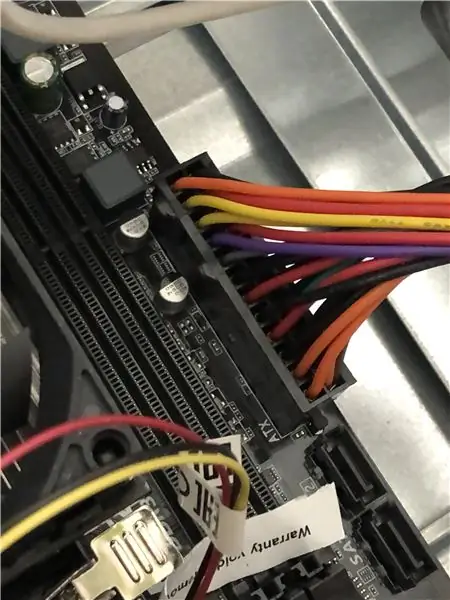
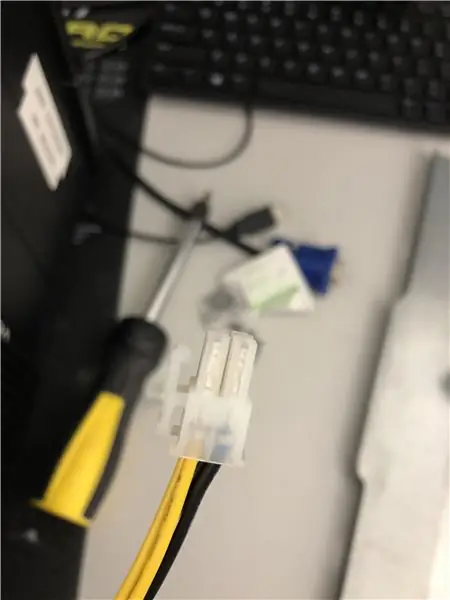

Вероятно, сейчас много шнуров просто торчит, и это может показаться непосильным, но довольно просто выяснить, куда они все идут. Большой выход из блока питания - это 24-контактный разъем, который входит в 24-контактный разъем на материнской плате. Также имеется 4- или 8-контактный разъем, выходящий из блока питания, который входит в 4/8-контактный разъем рядом с процессором. Далее, хранилище, там должен быть кабель с разъемом на нем в форме буквы L, который подключается к небольшому слоту на устройстве хранения, это кабель SATA и порт SATA, который подключается к розетке того же типа. на материнской плате. Также есть большой разъем SATA, идущий от блока питания, который также подключается к хранилищу и подает на него питание. Кулер ЦП устанавливается в специальное место, обычно обозначаемое как вентилятор ЦП или SYS, любые вентиляторы корпуса, которые у вас есть, будут подключаться к разъему, называемому «вентилятор корпуса». Наконец, корпус кабелей, он самый сложный. Кабель (-ы), помеченный как USB, будет подключаться к разъему USB, аудио к аудиоразъему, а теперь и к жесткому кабелю, к передней панели. У этого есть много небольших кабелей, рядом с разъемом должна быть карта, которая показывает, какие контакты что делают, например, какие два управляют переключателем питания, вы должны подключить кабели, которые соответствуют тому, что указано на карте, поэтому кабель переключателя питания к контакты выключателя питания и т. д.
Рекомендуемые:
Прототип Smart Motorcycle HUD (пошаговая навигация и многое другое): 9 шагов

Прототип Smart Motorcycle HUD (пошаговая навигация и многое другое): Привет! Эта инструкция - это история о том, как я спроектировал и построил платформу HUD (Heads-Up Display), предназначенную для установки на мотоциклетных шлемах. Это было написано в рамках конкурса «Карты». К сожалению, я не смог полностью закончить
Компьютер, сборка 1, KCTC, 2-я сессия: 14 шагов

Компьютер, сборка 1, KCTC, 2-я сессия: вам понадобятся следующие компоненты для завершения сборки: 1) Материнская плата 2) ЦП 3) Радиатор + вентилятор 4) ОЗУ 5) Корпус компьютера6) Жесткий диск 7) Блок питания 8) Видеокарта
Сборка MIDI-контроллера Arduino: 9 шагов (с изображениями)

Сборка MIDI-контроллера Arduino: эта инструкция была первоначально опубликована в моем блоге 28 июня 2020 г. Мне нравится создавать вещи, которые включают в себя электронику, и я всегда хотел создать что-то с использованием Arduino. Одной из самых распространенных сборок для новичков, которую я обнаружил, была MIDI-контроллер
Пошаговая установка Smapler V0002: 5 шагов

Установка Smapler V0002 Step by Step: Smapler - это схема, предназначенная для создания генеративного звука, созданная Дэвидом Куартиеллесом и Ино Шлаухером с сайта BlushingBoy.org. Smapler v0002 -aka Singapore edition - не что иное, как щит Arduino, который можно использовать для игры в фанк-стер
Пошаговая установка Smapler V0001r2: 3 шага

Установка Smapler V0001r2 Пошаговая инструкция. Это фото-руководство по установке Smapler v0001r2. Это автономная Arduino-совместимая схема со встроенным разъемом для SD-карты, разъемом PS2 для мыши / клавиатуры, усилителем звука и кучей контактов ввода-вывода для датчиков. С его помощью вы c
