
Оглавление:
- Шаг 1. Как это повышает ваш комфорт?
- Шаг 2: Как вы сэкономите и сократите выбросы парниковых газов?
- Шаг 3. Как вы будете контролировать свое отопление, где бы вы ни находились?
- Шаг 4: Контроль температуры
- Шаг 5: Контроллер инструкций
- Шаг 6: расписание
- Шаг 7. Обзор архитектуры
- Шаг 8: Обзор микроконтроллеров
- Шаг 9: Обзор сетевого подключения
- Шаг 10: Обзор сервера
- Шаг 11: Список деталей
- Шаг 12: Соберите источники энергии
- Шаг 13: подготовьте ESP8266
- Шаг 14: соберите электронику
- Шаг 15: займемся настройкой шлюза
- Шаг 16. Подготовьтесь к загрузке кода шлюза
- Шаг 17: Загрузите код шлюза 1/2
- Шаг 18: Загрузите код шлюза 2/2
- Шаг 19: Установите параметры вашего собственного шлюза
- Шаг 20: Подготовьте соединение Arduino
- Шаг 21. Давайте проведем несколько тестов
- Шаг 22: проверьте сетевое подключение
- Шаг 23: подготовьте Arduino
- Шаг 24: Загрузите код Arduino
- Шаг 25: перезапустите Arduino
- Шаг 26: проверьте ЖК-дисплей
- Шаг 27: Проверить реле
- Шаг 28: припаяйте блок питания 1/4
- Шаг 29: припаяйте блок питания 2/4
- Шаг 30: припаяйте блок питания 3/4
- Шаг 31: припаяйте блок питания 4/4
- Шаг 32: Припаиваем микроконтроллеры к печатной плате 1/7
- Шаг 33: Припаяйте микроконтроллеры к плате 2/7
- Шаг 34: Припаяйте микроконтроллеры к плате 3/7
- Шаг 35: Припаиваем микроконтроллеры к плате 4/7
- Шаг 36: Припаиваем микроконтроллеры к плате 5/7
- Шаг 37: Припаиваем микроконтроллеры к плате 6/7
- Шаг 38: Припаиваем микроконтроллеры к плате 7/7
- Шаг 39: Подключите и проверьте все перед тем, как положить в коробку
- Шаг 40: прикрутите печатные платы к дереву
- Шаг 41: займемся деревянной крышкой
- Шаг 42: сложите все в коробку
- Шаг 43: Создайте проект серверного кода
- Шаг 44: Определите ваше SQL-соединение
- Шаг 45: Создайте таблицы базы данных
- Шаг 46: Определите контроль доступа
- Шаг 47: необязательно
- Шаг 48: запустите исполняемый код
- Шаг 49: Запустите приложение J2EE
- Шаг 50: синхронизируйте термостат и сервер
- Шаг 51: Подключите термостат к котлу
- Шаг 52: Наслаждайтесь своей системой управления отоплением
- Шаг 53: Коробка для 3D-печати
- Автор John Day [email protected].
- Public 2024-01-30 11:48.
- Последнее изменение 2025-01-23 15:04.

Какая цель?
- Повысьте комфорт, обогревая свой дом именно так, как вы хотите
- Экономьте и сокращайте выбросы парниковых газов, обогревая дом только тогда, когда вам нужно
- Держите под контролем свое отопление, где бы вы ни находились
- Гордись, что ты сделал это сам
Шаг 1. Как это повышает ваш комфорт?

Вы зададите 4 различных инструкции по температуре, которые будут автоматически выбираться в соответствии с вашим расписанием.
Вы укажете свою потребность как ожидаемую температуру в определенное время дня, и система начнет нагреваться в оптимальное время, чтобы достичь ваших ожиданий.
Вернувшись домой сегодня утром, используйте свой телефон, чтобы предвидеть начало нагрева.
Система обеспечивает очень стабильную температуру, которая точно соответствует вашим потребностям.
Шаг 2: Как вы сэкономите и сократите выбросы парниковых газов?

Зная ваше расписание, система будет нагреваться только тогда, когда вам это нужно.
Система будет учитывать внешнюю температуру для оптимизации отопления.
Вернувшись домой сегодня вечером, воспользуйтесь телефоном, чтобы отложить начало обогрева.
Вы сможете настроить систему под свое оборудование.
Шаг 3. Как вы будете контролировать свое отопление, где бы вы ни находились?

Система подключена к WIFI. Вы будете использовать свой ноутбук для настройки, настройки и обновления расписания вашей системы.
Вне дома вы будете использовать свой телефон, чтобы предвидеть или откладывать начало обогрева.
Шаг 4: Контроль температуры

Для регулирования нагрева используется ПИД-регулятор.
Он используется для контроля способа достижения ожидаемой температуры и поддержания ее как можно ближе к цели.
Параметры PID могут быть адаптированы к вашей среде (см. Настройку документации системы).
Шаг 5: Контроллер инструкций

Контроллер инструкций предназначен для определения времени начала нагрева. Он учитывает внутреннюю, внешнюю температуру и мощность котла для динамического определения наилучшего времени для начала нагрева в соответствии с вашими требованиями.
Это регулирование можно настроить в соответствии с вашими потребностями с помощью параметра «реактивность», который вы можете изменить.
Шаг 6: расписание
Инструкции по температуре выражаются в виде целевого значения (температура, время). Это означает, что вы хотите, чтобы в вашем доме была такая температура в определенное время.
Температура должна быть выбрана из четырех эталонов.
На каждые полчаса расписания должна быть определена одна инструкция.
Вы можете определить одно еженедельное расписание и 2 ежедневных.
Шаг 7. Обзор архитектуры

Взгляните на глобальную архитектуру
Он работает с каждым котлом через нормально открытый или нормально закрытый контакт.
Шаг 8: Обзор микроконтроллеров

Основная система работает на микроконтроллере Atmel ATmega.
После загрузки кода и параметров и синхронизации часов он может работать на 100% автономно.
Он обменивается данными по последовательному каналу для учета внешней информации.
Микроконтроллер ESP8266 запускает код шлюза для преобразования последовательного соединения в соединение WIFI.
Параметры изначально записываются в EEPROM и могут удаленно изменяться и сохраняться.
Шаг 9: Обзор сетевого подключения

Сетевое подключение осуществляется с помощью микроконтроллера ESP8266 WIFI. Это то же самое, что и описание шлюза «инструктируемые». Тем не менее, в это описание были внесены следующие изменения: некоторые бесполезные GPIO для этого проекта не используются, а Arduino и ESP8266 припаяны на одной печатной плате.
Шаг 10: Обзор сервера

Java запускает серверную часть системы. ЧМИ используют TOMCAT. MySQL - это база данных.
Шаг 11: Список деталей
Вам понадобятся эти основные компоненты
2 микроконтроллера
· 1 x Arduino - я выбрал Nano 3.0 - вы можете найти их по цене около 2,5 $ (Aliexpress)
· 1 x ESP8266 - я выбрал -ESP8266-DEV Olimex - за 5,5 €
1 x датчик температуры DS1820
· Я выбрал водонепроницаемый - можно получить 5 за 9 € (Amazon)
1 x двойной релейный модуль (0 команда)
· Я выбрал SONGLE SRD-05VDC - вы можете найти их по цене 1,5 € (Amazon)
1 x I2C LCD 2x16 символов
Один у меня уже был - можно найти менее чем за 4 доллара (Алиэкспресс)
1 модуль реального времени I2C DS1307 с батареей CR2032
· Один у меня уже был - можно найти менее чем за 4 доллара (Алиэкспресс)
можно найти за несколько евро
1 х инфракрасный приемник
· Я выбрал AX-1838HS, вы можете найти 5 за 4 €
1 х FTDI
1 х ИК-пульт дистанционного управления (вы можете купить специальный или использовать свой телевизор)
2 регулятора мощности (3,3 В и 5 В)
· Я выбрал I x LM1086 3,3 В и 1 x L7850CV 5 В
И еще кое-что
5 светодиодов
9 резисторов по 1 кОм
1 резистор 2,2 кОм
1 резистор 4,7 кОм
1 керамический конденсатор емкостью 100 мкФ
Керамический конденсатор емкостью 330 мкФ - 1 шт.
Конденсатор Tentalum 2 x 1 мкФ
2 x NPN транзистора
4 диода
2 макета PCB
2 x 3-контактные переключатели
Некоторые разъемы и провода
Конечно, понадобится паяльник и олово.
Шаг 12: Соберите источники энергии

Этот файл fritzing описывает, что делать.
Источники питания лучше начинать с макета, даже если нет трудностей.
Регуляторы можно легко заменить на другие: просто измените соединения и конденсаторы в соответствии с характеристиками ваших регуляторов.
Убедитесь, что он обеспечивает постоянное напряжение 5 В и 3,3 В даже при нагрузке (например, резисторы на 100 Ом).
Теперь вы можете припаять все компоненты на макетной плате, как показано ниже.
Шаг 13: подготовьте ESP8266

Подключите ESP8266 к макетной плате, чтобы упростить пайку.
Шаг 14: соберите электронику

Воспроизведите ссылку на Fritzing.
Я настоятельно рекомендую начать сборку электроники с макета.
Соберите все детали на макетной плате.
Осторожно подключите источники питания
Проверьте светодиоды питания на Arduino и ESP8266.
ЖК-дисплей должен загореться.
Шаг 15: займемся настройкой шлюза

Подключите FTDI USB к вашей станции разработки.
Установите переключатель последовательного канала, чтобы подключить ESP8266 к FTDI, как это
Шаг 16. Подготовьтесь к загрузке кода шлюза
Запустите Arduino на своей рабочей станции.
Вам необходимо, чтобы ESP8266 был известен в среде IDE как плата.
Выберите порт USB и соответствующую плату в меню «Инструменты / платы».
Если вы не видите ESP266 в списке, это означает, что вам, возможно, придется установить ESP8266 Arduino Addon (вы можете найти здесь процедуру).
Весь необходимый вам код доступен на GitHub. Пора скачать!
Основной код шлюза находится там:
github.com/cuillerj/Esp8266UdpSerialGatewa…
Помимо стандартного Arduino и ESP8266 включает в себя основной код, который необходимо, чтобы эти 2 включали:
LookFoString, который используется для управления строками и находится там:
ManageParamEeprom, который используется для чтения и хранения параметров в Eeprom и находится там:
Как только вы получите весь код, самое время загрузить его в ESP8266.
Сначала подключите FTDI к USB-порту вашего компьютера.
Я предлагаю вам проверить соединение перед загрузкой.
- · Установите последовательный монитор Arduino на новый порт USB.
- · Установите скорость на 115200 как cr nl (скорость по умолчанию для Olimex)
- · Включите макетную плату (ESP8266 поставляется с программным обеспечением, работающим с AT-командами)
- · Отправьте "AT" с помощью серийного инструмента.
- · Вы должны получить взамен «ОК».
Если нет, проверьте подключение и посмотрите характеристики ESP8266.
Если вы получили "ОК", вы готовы загрузить код.
Шаг 17: Загрузите код шлюза 1/2

·
- Выключите макетную плату, подождите несколько секунд,
- Нажмите кнопку на макете и включите питание.
- Отпустите кнопку. Это нормально, если на последовательном мониторе будет мусор.
- Нажмите на загрузочную среду IDE, как для Arduino.
- После завершения загрузки установите серийную скорость 38400.
Шаг 18: Загрузите код шлюза 2/2

Вы бы увидели что-то, как на картинке.
Поздравляем, вы успешно загрузили код!
Шаг 19: Установите параметры вашего собственного шлюза

Держите открытым Serial Monitor (скорость 38400) IDE
- Выключите макетную плату, подождите несколько секунд
- Используйте переключатель, чтобы установить configGPIO на 1 (3,3 В).
- Просканируйте WIFI, введя команду:
- Сканирование Wi-Fi. Вы увидите список обнаруженных сетей.
- Затем установите свой SSID, введя «SSID1 = yournetwork.
- Затем установите пароль, введя "PSW1 = yourpassword".
- Затем введите «SSID = 1», чтобы определить текущую сеть.
- Введите «Перезагрузка», чтобы подключить шлюз к вашему Wi-Fi.
Вы можете подтвердить, что у вас есть IP-адрес, введя «ShowWifi».
Горит синий светодиод, а красный светодиод мигает.
Пришло время определить адрес вашего IP-сервера, введя 4 дополнительных адреса (сервер, на котором будет запущен тестовый код Java). Например, для IP = 192.168.1.10 введите:
- «IP1 = 192»
- «IP2 = 168»
- «IP3 = 1»
- «IP4 = 10»
Определите IP-порты как:
-
· RoutePort = 1840 (или, в зависимости от конфигурации вашего приложения, см. «Руководство по установке сервера»)
Введите «ShowEeprom», чтобы проверить, что вы только что сохранили в Eeprom.
Теперь установите GPIO2 на землю, чтобы выйти из режима конфигурации (для этого используйте переключатель).
Ваш шлюз готов к работе!
Синий светодиод должен загореться, как только шлюз будет подключен к вашему WIFI.
Есть еще несколько команд, которые вы можете найти в документации шлюза.
Установите постоянный IP-адрес ESP8266 в вашем DNS
Шаг 20: Подготовьте соединение Arduino

Во-первых, отключите разъемы последовательного канала, чтобы избежать конфликта USB.
Шаг 21. Давайте проведем несколько тестов
Перед тем, как работать с кодом термостата, давайте проведем несколько тестов с примерами исходных кодов IDE
Подключите Arduino USB к вашей рабочей станции.
Выберите последовательный порт, установите скорость 9600 и установите тип карты Nano.
Проверить датчик температуры
Откройте файлы / примеры / Max31850Onewire / DS18x20_Temperature и измените OneWire ds (8); (8 вместо 10).
Загрузите и проверьте, что он работает. В случае, если не проверяйте соединения DS1820.
Проверить часы
Открыть файлы / примеры / DS1307RTC / программа setTime
Загрузите код и убедитесь, что вы успели.
Проверьте ЖК-дисплей
Открыть файлы / примеры / liquid cristal / программа HelloWorld
Загрузите код и убедитесь, что получили сообщение.
Проверьте пульт дистанционного управления
Открыть файлы / примеры / программа ArduinoIRremotemaster / IRrecvDemo
Измените PIN-код на 4 - загрузите код
Используйте свой пульт дистанционного управления и убедитесь, что вы получили код IR на мониторе.
Пришло время выбрать на пульте дистанционного управления 8 различных клавиш, которые вы хотите использовать, как показано ниже:
- · Инструкция по повышению температуры
- · Инструкция по снижению температуры
- · Выключить термостат
- · Выбрать режим недельной повестки дня
- · Выбрать режим повестки дня первого дня
- · Выбрать режим повестки дня на второй день
- · Выбрать незамерзающий режим
- · Включение / выключение шлюза WIFI
Поскольку вы сделали свой выбор, используйте ключ, скопируйте и сохраните в текстовом документе полученные коды. Эта информация понадобится вам позже.
Шаг 22: проверьте сетевое подключение

Чтобы проверить свою работу, лучше всего использовать примеры Arduino и Java.
Ардуино
Вы можете скачать его здесь:
Он включает библиотеку SerialNetwork, которая находится здесь:
Просто загрузите код в свой Arduino.
Сервер
Пример сервера - это программа на Java, которую вы можете скачать здесь:
Просто запустите это
Посмотрите на консоль Java.
Посмотрите на монитор Arduino.
Arduino отправляет 2 разных пакета.
· Первый содержит статус цифровых контактов 2-6.
· Второй содержит 2 случайных значения, уровень напряжения A0 в мВ и инкрементный счетчик.
Программа на Java
· Распечатать полученные данные в шестнадцатеричном формате
· Ответ на первый тип данных случайным значением включения / выключения для включения / выключения светодиода Arduino
· Ответ на второй вид данных с полученным счетчиком и случайным значением.
Вы должны увидеть что-то подобное.
Теперь вы готовы работать над кодом термостата
Шаг 23: подготовьте Arduino

Подключите Arduino USB к вашей рабочей станции.
Установите скорость 38400.
Нам нужно установить Arduino в режим конфигурации
Подключите разъем к ICSP, чтобы GPIO 11 был установлен на 1 (5 В).
Шаг 24: Загрузите код Arduino
Источники термостата доступны на GitHub
Сначала загрузите эту библиотеку и скопируйте файлы в свою обычную библиотеку.
Затем загрузите эти источники и скопируйте файлы в свою обычную папку источников Arduino.
Откройте Thermosat.ico, скомпилируйте и проверьте, нет ли ошибок.
Загрузите код Arduino.
Arduino запустится автоматически.
Дождитесь сообщения end init eeprom.
Значения параметров по умолчанию теперь записаны в EEPROM.
Шаг 25: перезапустите Arduino

Arduino был инициализирован и должен быть переведен в рабочий режим перед перезапуском
Подключите разъем на ICSP так, чтобы GPIO 11 был установлен на 0 (земля), чтобы установить Arduino в рабочий режим.
Перезагрузите Arduino.
Вы должны видеть время на ЖК-дисплее, и должен гореть желтый светодиод. (Вы увидите 0: 0, если часы не синхронизированы или время потеряно (питание от батареи и отсутствие батареи)).
Шаг 26: проверьте ЖК-дисплей

Поочередно вы увидите 3 разных экрана.
Общие для экранов 1 и 2:
- слева вверху: фактическое время
- слева внизу: инструкция по фактической температуре
- посередине внизу: фактическая внутренняя температура (DS1820)
Экран 1:
в середине вверху: фактический режим работы
Экран 2:
- в середине вверху: фактический день недели
- справа вверху: числа дня и месяца
Третий описан в руководстве по обслуживанию.
Шаг 27: Проверить реле
Проверьте реле шлюза
На этом этапе у вас должен быть подключен WIFI, и синий светодиод должен гореть.
Нажмите кнопку пульта дистанционного управления, которую вы выбрали, чтобы включить / выключить шлюз WIFI. Реле должно выключить ESP8266 и синий светодиод.
Подождите несколько секунд и снова нажмите кнопку пульта дистанционного управления. Шлюз WIFI должен быть включен.
В течение минуты le шлюз должен быть подключен, и синий светодиод должен загореться.
Проверить реле котла
Сначала посмотрите на красный светодиод. Если указанная температура намного выше, чем внутренняя температура, светодиод должен загореться. После запуска Arduino требуется несколько минут, чтобы получить достаточно данных, чтобы решить, нагревать или нет.
Если горит красный светодиод, уменьшите указание температуры, чтобы установить ее ниже внутренней температуры. Через несколько секунд реле должно выключиться, и красный светодиод погаснет.
Если красный светодиод не горит, увеличьте указание температуры, чтобы установить ее ниже внутренней температуры. Через несколько секунд реле должно включиться, и загорится красный светодиод.
Если вы сделаете это более одного раза, имейте в виду, что система не отреагирует немедленно, чтобы избежать слишком быстрого переключения котла.
Это конец макетной работы.
Шаг 28: припаяйте блок питания 1/4

Я предлагаю использовать две разные печатные платы: одну для блока питания и одну для микроконтроллеров.
Вам понадобятся разъемы для;
· 2 для источника питания 9В
· 1 для выхода + 9В
· 1 для выхода +3,3 В (я сделал 2)
· 2 для выхода + 5В (я сделал 3)
· 2 для релейной команды
· 2 для реле питания
Шаг 29: припаяйте блок питания 2/4

Вот схема Фризтинга, которой нужно следовать!
Вы можете увидеть выше номера деталей в соответствии с моделью Fritzing.
Шаг 30: припаяйте блок питания 3/4

Вы можете увидеть выше номера деталей в соответствии с моделью Fritzing.
Шаг 31: припаяйте блок питания 4/4

Вы можете увидеть выше номера деталей в соответствии с моделью Fritzing.
Шаг 32: Припаиваем микроконтроллеры к печатной плате 1/7

Я предлагаю не паять Arduino и ESP8266 прямо на печатную плату.
Вместо этого используйте разъемы, как показано ниже, чтобы можно было легко заменить микроконтроллеры.
Шаг 33: Припаяйте микроконтроллеры к плате 2/7

Вам понадобятся разъемы для:
- 3 х + 5В (я сделал один запасной)
- 6 x земля
- 3 x для DS1820
- 3 x для светодиода
- 1 х ИК-приемник
- 2 x для релейной команды
- 4 x для шины I2C
Вот схема Фризтинга, которой нужно следовать!
Вы можете увидеть выше номера деталей в соответствии с моделью Fritzing.
Шаг 34: Припаяйте микроконтроллеры к плате 3/7

Вы можете увидеть выше номера деталей в соответствии с моделью Fritzing.
Шаг 35: Припаиваем микроконтроллеры к плате 4/7

Вы можете увидеть выше номера деталей в соответствии с моделью Fritzing.
Шаг 36: Припаиваем микроконтроллеры к плате 5/7

Вы можете увидеть выше номера деталей в соответствии с моделью Fritzing.
Шаг 37: Припаиваем микроконтроллеры к плате 6/7

Вы можете увидеть выше номера деталей в соответствии с моделью Fritzing.
Шаг 38: Припаиваем микроконтроллеры к плате 7/7

Вы можете увидеть выше номера деталей в соответствии с моделью Fritzing.
Шаг 39: Подключите и проверьте все перед тем, как положить в коробку

Шаг 40: прикрутите печатные платы к дереву

Шаг 41: займемся деревянной крышкой

Шаг 42: сложите все в коробку

Шаг 43: Создайте проект серверного кода
Запустите среду IDE
Загрузите исходники пакетов с GitHub
Загрузите исходники J2EE с GitHub
Запустите свою Java IDE (например, Eclipse)
Создать Java-проект «ThermostatRuntime»
Импортируйте исходники загруженных пакетов
Создайте проект J2EE (динамический веб-проект для Eclipse) «ThermostatPackage»
Импортируйте загруженные исходники J2EE
Шаг 44: Определите ваше SQL-соединение
Создайте класс «GelSqlConnection» как в проекте Java, так и в проекте J2EE.
Скопируйте и вставьте содержимое GetSqlConnectionExample.java.
Установите пользователя сервера MySql, пароль и хост, который вы будете использовать для хранения данных.
Сохраните GelSqlConnection.java
Скопируйте и вставьте GelSqlConnection.java в проект ThermostatRuntime.
Шаг 45: Создайте таблицы базы данных
Создайте следующие таблицы
Используйте сценарий Sql для создания таблицы indDesc
Используйте сценарий Sql для создания таблицы indValue
Используйте сценарий Sql для создания таблицы станций
Инициализировать таблицы
Загрузите файл loadStations.csv
откройте файл csv
измените st_IP в соответствии с конфигурацией вашей сети.
- первый адрес - термостатный.
- второй термостат - серверный
сохранить и загрузить таблицу станций с этим csv
Скачать loadIndesc.csv
загрузите таблицу ind_desc с этим csv
Шаг 46: Определите контроль доступа

Вы можете выполнять любые действия, которые захотите, изменив код «ValidUser.java» в соответствии с вашими требованиями безопасности.
Я просто проверяю IP-адрес, чтобы разрешить изменение. Чтобы сделать то же самое, просто создайте таблицу безопасности и вставьте запись в эту таблицу, как указано выше.
Шаг 47: необязательно
Наружная температура
Я использую этот API прогноза погоды для получения информации о моем местоположении, и он работает очень хорошо. Оболочка с завитком ежечасно измеряет температуру и сохраняет в базе данных. Вы можете изменить способ получения наружной температуры, изменив код «KeepUpToDateMeteo.java».
Безопасность дома
Я подключил свою домашнюю систему безопасности к термостату, чтобы автоматически понижать температуру, когда я выхожу из дома. Вы можете сделать что-то подобное с полем «securityOn» в базе данных.
Температура котловой воды
Я уже отслеживаю температуру воды на входе и выходе из котла с помощью Arduino и двух датчиков DS1820, поэтому я добавил информацию в WEB HMI.
Шаг 48: запустите исполняемый код

Экспортируйте проект ThermostatRuntime как файл jar
Если вы не хотите изменять порты UDP, запускайте пакеты с помощью команды:
java -cp $ CLASSPATH Диспетчер термостата 1840 1841
CLASSPATH должен содержать доступ к вашему файлу jar и соединителю mysql.
Вы должны увидеть в журнале что-то подобное.
Добавьте запись в crontable для запуска при перезагрузке
Шаг 49: Запустите приложение J2EE

Экспортируйте ThermostatPackage как WAR.
Разверните WAR с помощью диспетчера Tomcat
Протестируйте приложение на вашем сервере: порт / Термостат / ShowThermostat? Station = 1
Вы должны увидеть что-то вроде выше
Шаг 50: синхронизируйте термостат и сервер

Используйте командное меню HMI для выполнения следующих шагов.
· Загрузить температуры
· Выгрузить регистры
· График загрузки
· Напишите eeprom / выберите все
Шаг 51: Подключите термостат к котлу

Перед тем как это сделать, внимательно прочтите инструкцию к котлу. Остерегайтесь высокого напряжения.
Термостат необходимо подключить к простому контакту двухжильным кабелем.
Шаг 52: Наслаждайтесь своей системой управления отоплением
Вы готовы настроить систему под свои нужды!
Установите эталонную температуру, свое расписание.
Используйте для этого документацию по термостату.
Запустите трассировку PID. Дайте системе поработать несколько дней, а затем используйте собранные данные для настройки термостата.
Документация предоставляет спецификации, на которые вы можете ссылаться, если хотите внести изменения.
Если вам нужна дополнительная информация, отправьте мне запрос. С удовольствием отвечу.
Это часть инфраструктуры домашней автоматизации.
Шаг 53: Коробка для 3D-печати

Я взял 3D-принтер и распечатал эту коробку.
Дизайн спинки
Передний дизайн
Верхний и нижний дизайн
Боковой дизайн
Рекомендуемые:
Сделайте свой собственный аварийный внешний аккумулятор с ручным заводом: 4 шага (с изображениями)
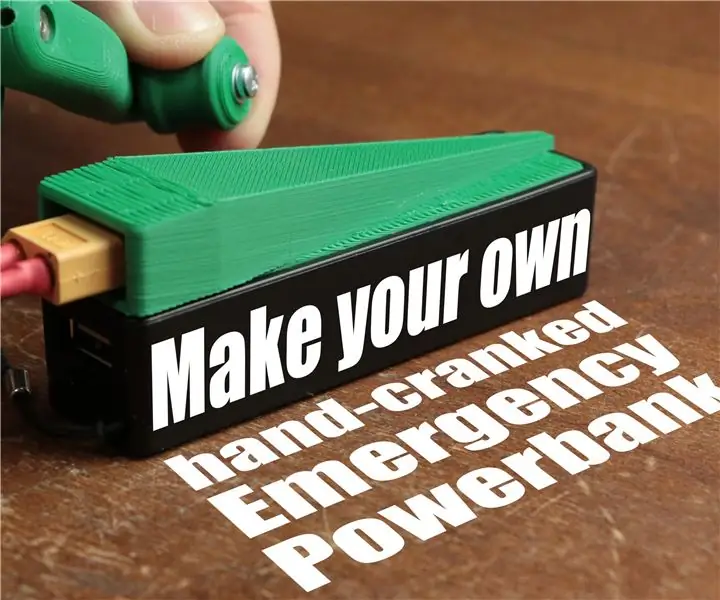
Сделайте свой собственный аварийный блок питания с ручным заводом: в этом проекте я покажу вам, как создать генератор с ручным заводом вместе с модифицированным блоком питания. Таким образом, вы можете зарядить свой внешний аккумулятор в экстренной ситуации без розетки. Попутно я также расскажу, почему BLDC mot
Сделайте свой собственный светодиодный индикатор VU Meter: 4 шага (с изображениями)

Создайте свой собственный светодиодный индикатор VU Meter: в этом проекте я покажу вам, как создать пользовательский светодиодный индикатор, который реагирует на громкость вашей музыки, как это делает VU-метр. Давайте начнем
Сделайте свой собственный грубый трясущийся факел (аварийный фонарик): 4 шага (с изображениями)

Сделайте свой собственный примитивный трясущийся фонарик (аварийный фонарик): в этом проекте я покажу вам, как я объединил схему джоулева вора с катушкой и магнитом, чтобы создать трясущийся фонарик, который является аварийным фонариком, не требующим батареек. начать
Подключенный термостат: 6 шагов (с изображениями)

Подключенный термостат: точный мониторинг температуры в вашем доме, безусловно, один из лучших способов сэкономить на счете за электроэнергию. В то же время вы хотите чувствовать себя хорошо в теплом доме зимой. Мой нынешний термостат допускает только статическое программирование: I
Сделайте свой собственный симпатичный фетровый чехол для EeePC / нетбука примерно за 8 долларов (и сэкономьте 91 доллар вместо покупки в Redmaloo): 5 шагов (с изображениями)

Сделайте свой собственный красивый фетровый чехол для EeePC / нетбука примерно за 8 долларов (и сэкономьте 91 доллар вместо покупки в Redmaloo): это руководство покажет вам, как сделать свой собственный, очень красивый и хорошо выглядящий ноутбук или даже лучший чехол для нетбука. Он сохранит ваш нетбук, подарит вам коврик для мыши, ощущение использования чего-то уникального, красивого и сделанного вручную, а также приятное ощущение
