
Оглавление:
- Шаг 1. Вещи, которые вам понадобятся для завершения сборки
- Шаг 2: 3D-печать
- Шаг 3: Тестирование схемы
- Шаг 4. Загрузите эскиз в журнал данных о местоположении
- Шаг 5: объединение 3D-деталей и электроники
- Шаг 6. Загрузите эскиз, чтобы получить записанные данные
- Шаг 7. Импортируйте данные на Google Карты
2025 Автор: John Day | [email protected]. Последнее изменение: 2025-01-23 15:04
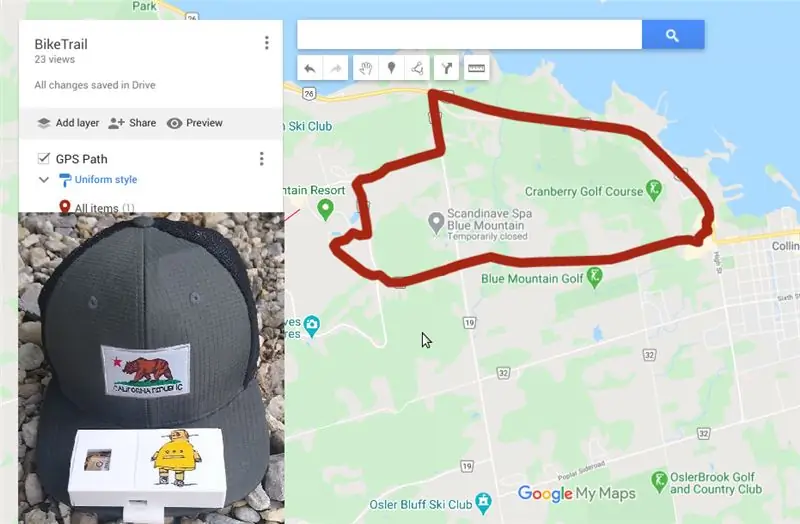


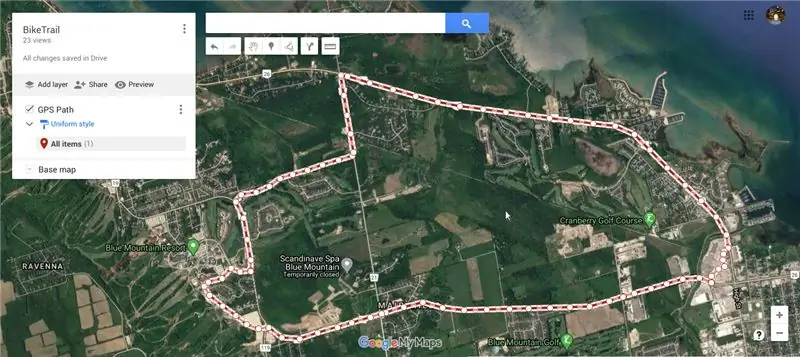
Вот отличный проект выходного дня, если вы занимаетесь треккингом или длительными велосипедными прогулками и вам нужен регистратор данных GPS, чтобы отслеживать все ваши походы / поездки …
После того, как вы завершили сборку и загрузили данные из GPS-модуля тропы, вы можете сохранить их с помощью карт Google для дальнейшего использования и сравнения, а также поделиться ими с друзьями / семьей, которые пришли вместе, с помощью кнопки «Поделиться». на картах Google.
Для выполнения этого руководства вам понадобится модуль GPS-приемника, микроконтроллер с последовательным интерфейсом и аккумулятор Lipo. Я использую Flora в качестве микроконтроллера и носимый Flora GPS от Adafruit. Кроме того, вам понадобится ноутбук с версией Arduino IDE от Adafruit для загрузки кода на плату Flora.
Шаг 1. Вещи, которые вам понадобятся для завершения сборки


Вот электронные компоненты, которые вам понадобятся для завершения сборки
- Адафрут Флора
- GPS-приемник Flora
- Держатель батарейки типа Coin Cell Coin cell CR2032 (3V)
- Lipo аккумулятор 2000 мАч
- Зарядное устройство Lipo
- Подключите провод (лучше всего подходит провод 30AWG, или вы также можете использовать макетный провод)
- Портативное зарядное устройство USB
- Кабель Mini USB
Загрузите файлы STL, прикрепленные на следующем шаге, и распечатайте детали в 3D. Я использую Flashforge Creator Pro в качестве нити для 3D-принтера и использую белую нить PLA 1,75 мм.
Инструменты, которые вам понадобятся
- Паяльник и припой
- Ножницы / Инструмент для обжима
- Двусторонняя клейкая лента из пеноматериала
- Зажимы типа «крокодил» для проверки схемы перед пайкой
Шаг 2: 3D-печать

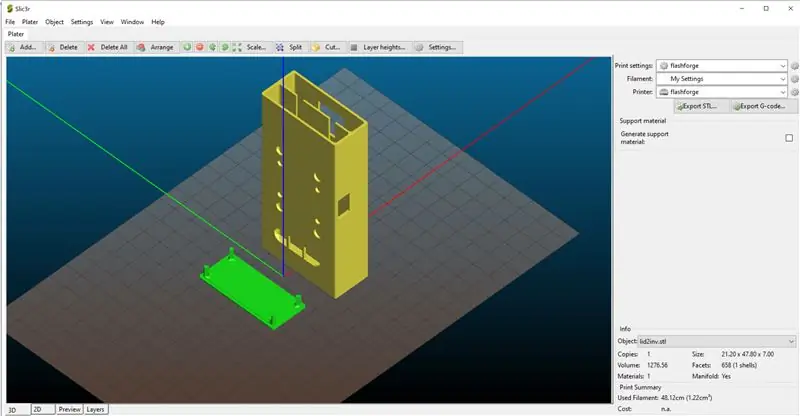

Загрузите прикрепленные файлы STL и используйте фрагмент программного обеспечения для 3D-печати и распечатайте файлы 3D. Если у вас нет под рукой 3D-принтера, вы можете использовать его в местном клубе производителей или библиотеке или воспользоваться услугами 3D-печати, такими как 3D-хабы..
В моем случае я распечатал файлы STL с помощью Flashforge Creator Pro и белого PLA 1,75 мм. Кроме того, для нарезки я использую Slic3r с высотой слоя 0,3 мм и плотностью заполнения 25%. Для 3D-печати всех деталей потребуется от 4 до 5 часов, и это будет зависеть от настроек вашего 3D-принтера и слайсера.
Шаг 3: Тестирование схемы


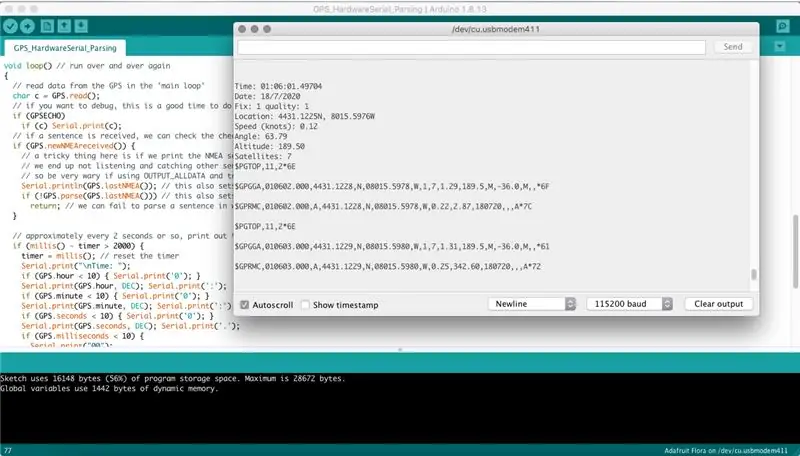
Перед тем, как паять все детали, всегда рекомендуется провести пробный прогон схемы. Используйте соединения, указанные ниже, и используйте зажимы типа «крокодил», чтобы соединить схему.
- Flora 3.3V для GPS 3.3V
- Flora RX в GPS TX
- Flora TX -> GPS RX
- Flora GND -> GPS GND
- GPS BAT -> положительный вывод батарейки типа «таблетка»
- GPS GND -> отрицательный вывод батарейки типа «таблетка»
Чтобы загрузить код на плату Flora с помощью USB-кабеля, вам необходимо загрузить версию Arduino IDE от Adafruit и установить ее на свой компьютер. Для получения полной информации о том, как перейти по ссылке -
Кроме того, в рамках установки вам также необходимо будет загрузить библиотеку GPS по следующей ссылке -
Поместите загруженную библиотеку в папку / Arduino / Libraries и переименуйте ее в «Adafruit_GPS», перезапустите IDE. Теперь снова откройте свою IDE и загрузите пример скетча для проверки вашей схемы, а затем откройте последовательный монитор, как показано на рисунке выше.
Согласно последовательному монитору вы должны увидеть сегодняшнюю дату, количество спутников, к которым привязан модуль GPS, которое в моем случае равно 7, и вы также должны увидеть данные о вашем местоположении, которые вы можете скрыть и добавить на карты Google, чтобы увидеть, что ваше текущее местоположение верно.
Если красный индикатор на модуле GPS мигает, это означает, что модуль все еще ищет спутник, только когда он перестанет мигать, это означает, что приемник GPS нашел спутник.
Шаг 4. Загрузите эскиз в журнал данных о местоположении
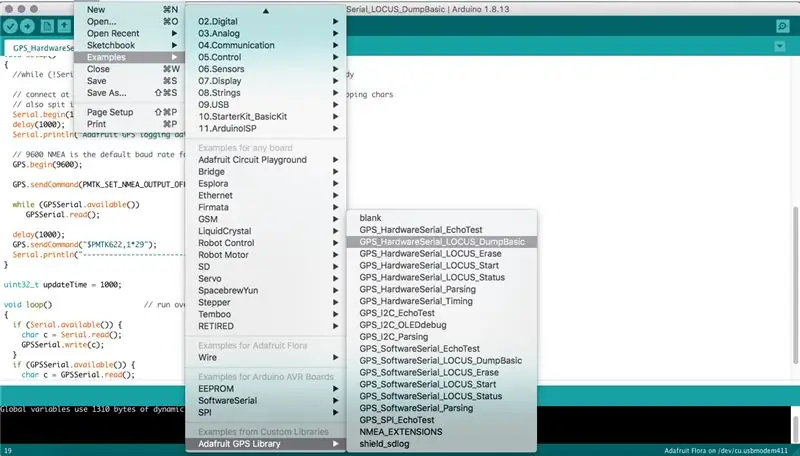
Чтобы загрузить код / эскиз для регистрации данных о местоположении, перейдите в Файл> Пример> Adafruit GPS -> GPS_HardwareSerial_LOCUS_Status.ino.
После загрузки программы подключите Flora с помощью USB-кабеля и загрузите эскиз, нажав кнопку «Загрузить» (или используйте «Файл»> «Загрузить»). Теперь вы можете взять GPS-бокс на тест-драйв, проехать хотя бы пару миль. В моем случае я поехал в свою любимую кофейню и завершил еженедельные покупки в местном супермаркете.
Примечание: используемый модуль GPS-приемника имеет встроенную функцию регистрации данных, и если вы внимательно выполните код, вы увидите, что плата микроконтроллера Flora используется для отправки команды запуска регистрации. А модуль GPS-приемника может хранить около 16 часов данных..
Также для следующего трека / велосипедной поездки рекомендуется удалить записанные данные GPS, прежде чем отправиться в путь с помощью - GPS_HardwareSerial_LOCUS_Erase.ino
Шаг 5: объединение 3D-деталей и электроники

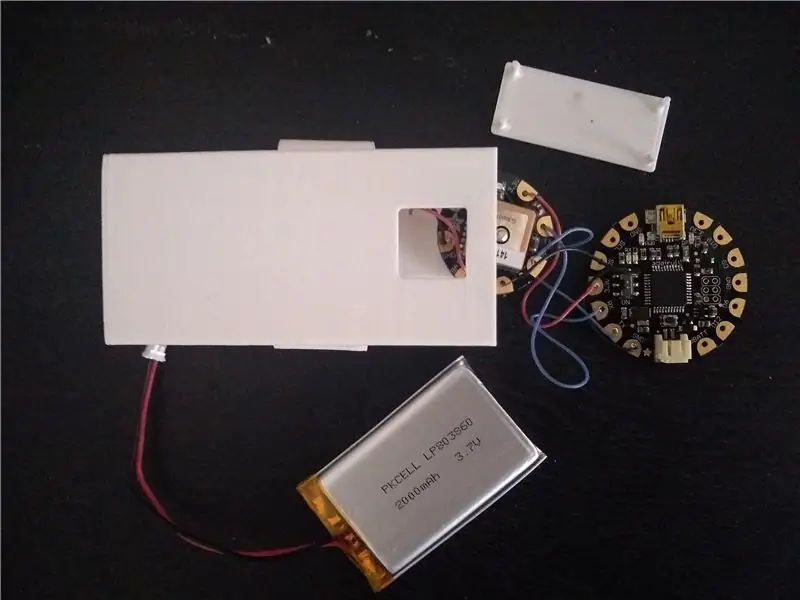

Чтобы соединить детали и электронику, напечатанные на 3D-принтере, сначала начните с прикрепления детали, напечатанной на 3D-принтере, с помощью застежки-молнии, вы можете использовать 4 стяжки, но я обнаружил, что пара стяжек в противоположном направлении должна помочь.
В нижнее отделение коробки вставьте держатель батарейки типа «таблетка» и Flora, а в верхний сначала вставьте липо-батарею, а затем GPS.
После этого вы можете закрыть кромку, которая должна защелкнуться на месте, но я бы посоветовал использовать горячий клей / ленту, чтобы прикрепить крышку к коробке.
Кроме того, конец флоры Lipo JST должен быть направлен вверх, чтобы его можно было легко вставлять и извлекать для зарядки с помощью липо-зарядного устройства.
Шаг 6. Загрузите эскиз, чтобы получить записанные данные
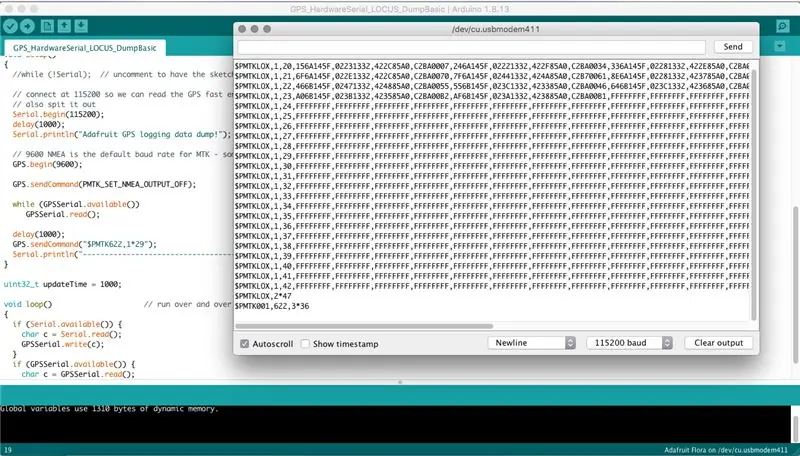
Теперь, когда вы вернетесь домой с тест-драйва, подключите устройство к ноутбуку и запустите версию Arduino IDE для Adafruit. Перейдите в Файл> Пример> Adafruit GPS -> GPS_HardwareSerial_LOCUS_DumpBasic.ino. После загрузки программы подключите Flora с помощью кабеля mini USB и загрузите эскиз, нажав кнопку «Загрузить» (или используйте «Файл»> «Загрузить»).
Теперь щелкните Serial Monitor, как показано на рисунке выше. И скопируйте все данные в текстовый редактор и вставьте их в Locus Parser, используя URL-адрес ниже -https://learn.adafruit.com/custom/ultimate-gps-parser, только скопируйте и вставьте весь текст после - ---- и заканчиваются на $ PMTK001, 622, 3 * 36.
Нажмите кнопку синтаксического анализа под первым текстовым полем, скопируйте вывод KML и вставьте его в любой текстовый редактор, как показано на снимке экрана выше, и сохраните его с расширением.kml.
В моем случае Locus Parser не работал, что означало, что мне пришлось использовать программу python - log_to_kml.py для преобразования последовательного монитора, помещенного в файл KML, вы можете найти более подробную информацию на - https://github.com / дон / локус
Шаг 7. Импортируйте данные на Google Карты
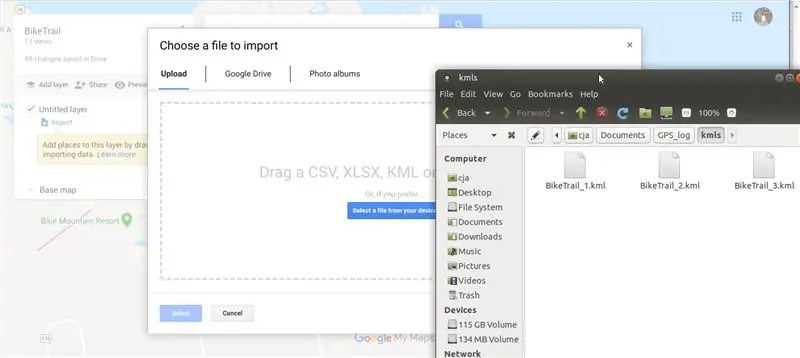
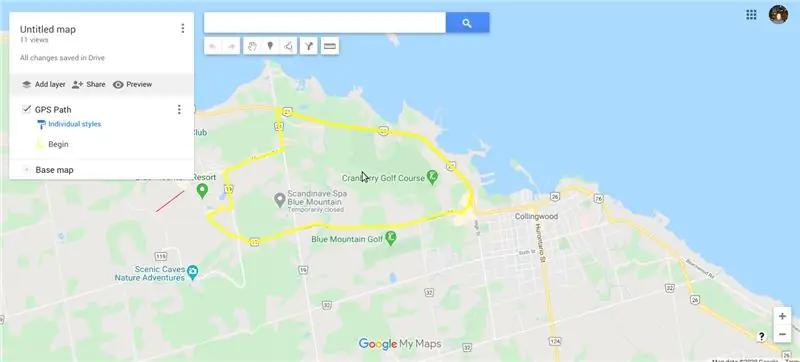

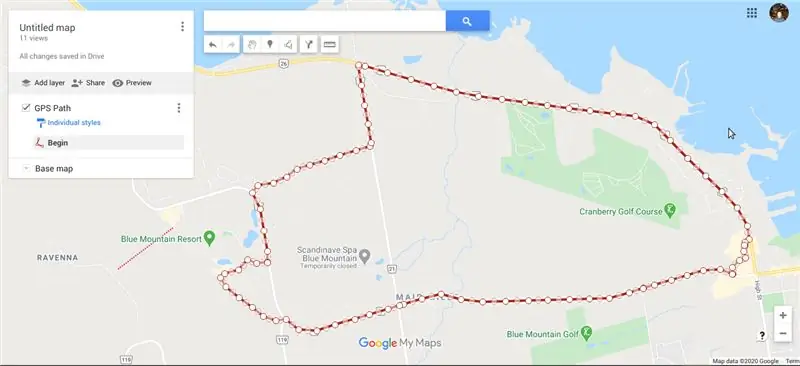
Перейдите в Google Maps и нажмите кнопку настроек, затем нажмите Your Places Maps Create Map и нажмите импорт, как вы видите на первом рисунке выше.
www.google.com/maps
Переименуйте новую карту без названия и импортируйте файл kml, который вы сохранили ранее, с помощью кнопки импорта. После этого вы сможете увидеть свой путь, по которому вы следовали.
Совет 1. После сохранения карты вы можете поделиться картой с маршрутом, который вы прошли, с друзьями и семьей по электронной почте. В моем случае, пару дней назад я прокатился на велосипеде вокруг Голубых гор, как вы видите на фотографиях выше.
Совет 2. Кроме того, сохраненная карта отображается в разделе «Настройки»> «Мои места», что означает, что вы можете использовать их для справок в будущем.
Рекомендуемые:
Как сделать регистратор данных влажности и температуры в реальном времени с Arduino UNO и SD-картой - Моделирование регистратора данных DHT11 в Proteus: 5 шагов

Как сделать регистратор данных влажности и температуры в реальном времени с Arduino UNO и SD-картой | Моделирование регистратора данных DHT11 в Proteus: Введение: привет, это Liono Maker, вот ссылка на YouTube. Мы делаем творческий проект с Arduino и работаем над встраиваемыми системами. Регистратор данных: Регистратор данных (также регистратор данных или регистратор данных) - это электронное устройство, которое записывает данные с течением времени
Регистратор данных GPS DIY для вас, следующая поездка / пешеходная тропа: 11 шагов (с изображениями)

Самодельный регистратор данных GPS для вас. Следующая поездка / пешеходная тропа: это регистратор данных GPS, который вы можете использовать для нескольких целей, скажем, если вы хотите записать свою долгую поездку, которую вы совершили на выходных, чтобы проверить цвета осени. или у вас есть любимая тропа, которую вы посещаете осенью каждый год, и вы
Регистратор данных мониторинга переменного тока: 9 шагов (с изображениями)

Регистратор данных мониторинга переменного тока: Привет всем, добро пожаловать на мой первый инструктаж! Днем я работаю инженером-испытателем в компании, поставляющей промышленное отопительное оборудование, а ночью я заядлый любитель технологий и DIY'er. Часть моей работы связана с проверкой работоспособности обогревателей, о
Регистратор данных Аляски: 5 шагов (с изображениями)

Регистратор данных Аляски: Аляска стоит на пороге изменения климата. Его уникальное положение с довольно нетронутым ландшафтом, населенным множеством канареек из угольных шахт, открывает множество возможностей для исследований. Наш друг Монти - археолог, который помогает
Беспроводной регистратор данных GPS для дикой природы: 9 шагов (с фотографиями)

Беспроводной регистратор данных GPS для дикой природы: в этой инструкции мы покажем вам, как сделать небольшой и недорогой регистратор данных GPS на базе Arduino с возможностью беспроводной связи! Использование телеметрии для изучения движения дикой природы может быть очень важным инструментом для биологов. Он может сказать вам, где
