
Оглавление:
- Автор John Day [email protected].
- Public 2024-01-30 11:48.
- Последнее изменение 2025-01-23 15:04.

Краткая заметка о ночном видении
Истинные очки ночного видения (поколение 1, поколение 2 и поколение 3) обычно работают за счет усиления окружающего света, однако очки ночного видения, которые мы создадим, работают по другому принципу. Мы будем использовать камеру Pi NoIR, которая может видеть в темноте с помощью светодиодов ближнего инфракрасного диапазона. Свет от этих светодиодов невидим невооруженным глазом, но его можно увидеть с помощью камеры Pi NoIR. Несмотря на то, что вы сможете видеть в темноте, это может не дать вам тактического преимущества против людей с аналогичной технологией или настоящим ночным видением, потому что они смогут видеть свет от ваших светодиодов. Кроме того, светодиоды излучают красное свечение, поэтому вы будете ходить с красной точкой на голове, просто о чем нужно помнить.
Запасы
- Raspberry Pi 3B +
- Pi NoIR камера
- 2 x 3,5-мм штекерные разъемы AV / AUX
- Проволока
- Внешний аккумулятор (или другой подходящий аккумулятор)
- 2 x USB-кабель micro-USB
- Очки FPV с av-входом (в моем случае Eachine EV 100)
- Полоски на липучке
- Лента
- Тактический шлем
Шаг 1. Активация AV-выхода на Raspberry Pi
Первое, что мы сделаем, это активируем AV-выход.
на raspberry pi и подключив его к очкам FPV. Это фактически превратит очки в монитор. Вы можете проверить это с помощью телевизора, который принимает вход AV.
Чтобы активировать выход AV на Raspberry Pi, загрузите Pi, пока подключен кабель HDMI, и несколько раз нажмите Shift, чтобы войти в режим восстановления. Теперь нажмите на редактирование конфигурации и закомментируйте строку, в которой с помощью hdmi_force_hotplug убедитесь, что значение установлено на 1.
Наконец, раскомментируйте sdtv_mode и установите для него одно из следующих значений
0: Нормальный NTSC
1: Японская версия NTSC - без пьедестала
2: нормальный PAL
3: Бразильская версия PAL - 525/60 вместо 625/50, другая поднесущая
Нажмите ОК, чтобы сохранить изменения, и нажмите ОК, чтобы разрешить Пи возобновить загрузку.
Шаг 2: Подготовка AV-кабеля
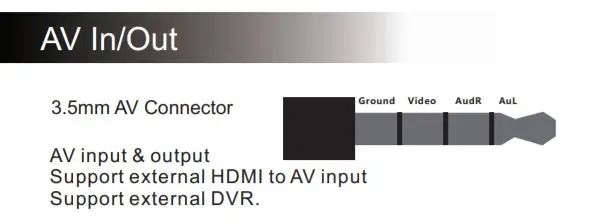

На этом этапе нам нужно подготовить AV-кабель, который подключит AV-выход raspberry pi к AV-входу FPV-очков. Насколько я могу судить, стандартной проводки для 3,5-мм разъемов AV не существует, поэтому обязательно ознакомьтесь с руководством по эксплуатации ваших очков FPV и подключите разъем соответствующим образом. Инструкции в этом посте покажут вам, как подключить разъем для очков Eachine EV 100 FPV.
Распиновку для AV-входа / выхода Eachine EV 100, как показано в руководстве, можно увидеть выше на первом изображении, за которым следует распиновка для AV-выхода Pi.
Шаг 3: подключение Pi к вашим очкам
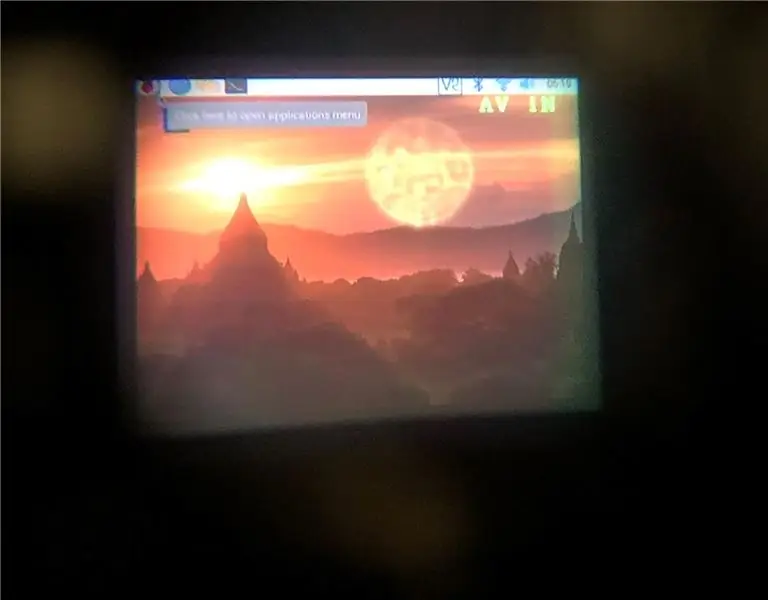
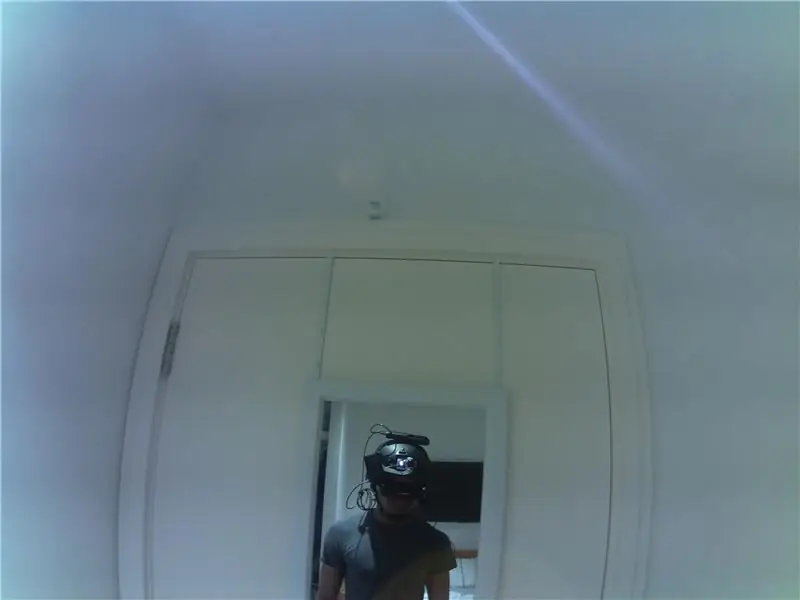
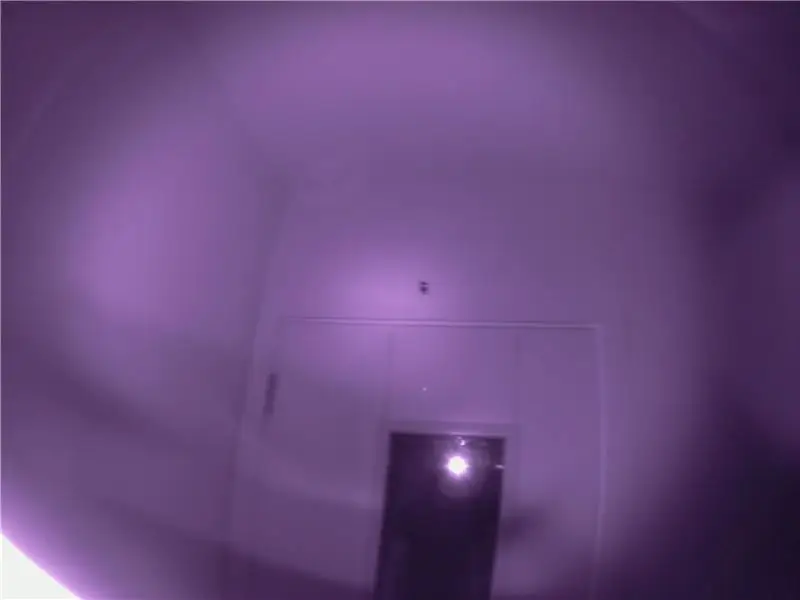
Двигаясь дальше, вы должны перевести очки в режим входа AV (см. Руководство к вашим очкам FPV) и подключить их к пи. Теперь загрузите пи с УДАЛЕННЫМ кабелем HDMI. Это предотвратит вывод видео по умолчанию через HDMI. Еще раз вам нужно нажимать клавишу Shift несколько раз, пока зеленый свет на Pi не перестанет мигать (это означает, что Pi теперь находится в режиме восстановления). Теперь вы можете нажать ‘3’ или ‘4’ на клавиатуре, чтобы преобразовать Pi в формат NTSC или PAL поверх AV. Вы можете сделать свои настройки постоянными (нажав кнопку в диалоговом окне) и нажать escape, чтобы позволить Pi продолжить загрузку. Когда это будет сделано, вы должны увидеть рабочий стол Pi через очки.
Возможно, вы захотите отредактировать значения переразвертки в конфигурации режима восстановления, чтобы ваш экран лучше подходил.
Остался последний шаг - открыть терминал и ввести следующую команду.
РЕДАКТИРОВАТЬ: если вы впервые используете камеру со своим Raspberry Pi, вам необходимо сначала активировать интерфейс на вашем пи. Для этого щелкните логотип Raspberry Pi, перейдите в «Настройки» и нажмите «Конфигурация Raspberry Pi». Наконец, щелкните вкладку «Интерфейсы» и выберите «Включить» для камеры и перезагрузите компьютер.
$ raspistill -t 0
На экране будет отображаться предварительный просмотр камеры, пока вы не нажмете ctrl + c.
Я собрал все части вместе, используя скотч и полоски липучки.
Как вы уже догадались, я не буду бегать с этим в поле, однако я смог наделить его, чтобы сделать несколько крутых снимков.
Шаг 4: Последние штрихи и будущие работы
План состоит в том, чтобы сделать несколько деталей, напечатанных на 3D-принтере, чтобы удерживать все
вместе и, возможно, использовать raspberry pi zero вместо модели 3b +, чтобы уменьшить размер установки. На данный момент это просто забавная установка, с которой вы можете прогуляться и произвести впечатление на своих друзей.
Рекомендуемые:
Очки ночного видения для Google Cardboard: 10 шагов (с изображениями)

Очки ночного видения для Google Cardboard: Заявление об отказе от ответственности: использование этого устройства предназначено только для развлечений, образования и научных исследований; не для шпионажа и / или наблюдения. &Quot; Шпионский гаджет " функции были добавлены в приложение просто для развлечения и не служат практической цели для
Лазерклюв ночного видения! (ИЛИ Как сделать мигающий светодиодный фонарик с функцией сохранения ночного видения, игрушечный фонарик-трансформер!): 5 шагов

Лазерклюв ночного видения! (ИЛИ Как сделать светодиодный фонарик, сохраняющий ночное зрение, игрушечный фонарик-трансформер!) игрушка? Инструктаж с действительно длинным названием! Мы назовем это "Лазроклюв ночного видения". для
Камера ночного видения: 16 шагов (с изображениями)

Камера ночного видения: подобно тому, как Свет Эарендила направляет Фродо в темные места, ваша самодельная камера ночного видения будет вашим путеводным маяком. Будь то в лесу, в кемпинге с друзьями, запечатлеть этот неуловимый взгляд на скандинавского тролля или во время
Как сделать собственное устройство ночного видения !: 5 шагов (с изображениями)

Как сделать собственное устройство ночного видения! В этом проекте я покажу вам, как создать устройство ночного видения. В основном он состоит из камеры видеонаблюдения, небольшого экрана и специальной печатной платы с ИК-светодиодами и драйвером светодиода. После включения устройства с помощью внешнего блока питания USB Type-C PD вы можете
Перевод вашей камеры в режим «военное ночное видение», добавление эффекта ночного видения или создание режима ночного видения на любой камере !!!: 3 шага

Перевод вашей камеры в режим «военное ночное видение», добавление эффекта ночного видения или создание режима ночного видения на любой камере !!!: *** Это было внесено в ЦИФРОВОЙ DAYS PHOTO КОНКУРС, пожалуйста, проголосуйте за меня ** * Если вам нужна помощь, напишите по электронной почте: [email protected] Я говорю на английском, французском, японском, испанском и других языках, если вы
