
Оглавление:
- Шаг 1. Предварительный просмотр
- Шаг 2: Резка фанеры
- Шаг 3: Новое приспособление
- Шаг 4: приклеивание
- Шаг 5: обрезка передней и задней части
- Шаг 6: Делаем прорезь для чипов
- Шаг 7: Компоненты, которые вам нужны
- Шаг 8: Перед пайкой
- Шаг 9: Загрузите дополнительные файлы
- Шаг 10: Настройка программного обеспечения Arduino
- Шаг 11: загрузка кода
- Шаг 12: Ошибка при загрузке
- Шаг 13: Настройка дисплея
- Шаг 14: Срок службы батареи
- Шаг 15: Создание дисплея
- Шаг 16: проделываем отверстия
- Шаг 17: Маленькие блоки и держатель батареи
- Шаг 18: пайка проводов
- Шаг 19: Подключение дисплея к Arduino
- Шаг 20: небольшие блоки спереди
- Шаг 21: окончательная пайка
- Шаг 22: тестирование
- Шаг 23: Завершение
- Шаг 24: Последние штрихи
- Шаг 25: КОНЕЦ
2025 Автор: John Day | [email protected]. Последнее изменение: 2025-01-23 15:04
В этом обучающем видео я покажу вам пошаговые инструкции по отображению прокручиваемого текста с помощью Arduino. Я не буду объяснять, как писать код для Arduino, я покажу вам, как использовать существующий код. Что и где вам нужно подключить и установить, чтобы вы могли отображать прокручиваемый текст, как это, без каких-либо предварительных знаний об Arduino.
Программное обеспечение Arduino -
Код и библиотека -
Исходная ссылка -
При условии, что ссылки Amazon являются аффилированными лицами
Инструменты, которые вам понадобятся:
- Роутер
- Упражнение:
- Пазл
- Лобзик
- Зажимы
- Маленький зажим
- Рулетка
- Комбинированный квадрат
- Малый универсальный нож
- Пистолет для горячего клея
- Цифровой мультиметр
- Комплект для пайки:
- Кусачки для резки проволоки
- Инструмент для зачистки проводов
- Рука помощи паяльника
Материалы, которые вам понадобятся:
- Фанера толщиной 6 мм (местный строительный магазин)
- Шуруп для дерева (местный хозяйственный магазин)
- Клей для дерева:
- Масло для дерева
- Эпоксидная смола
- Изолента:
- Наждачная бумага
- Силиконовые ножки
- Ардуино Нано
- Светодиодный экран 8x8 2x
- Защищенный литий-ионный аккумулятор 18650
- Держатель батареи 18650
- Бустерный модуль
- Переключатель включения / выключения
- Макет
- Провода (местный хозяйственный магазин)
Ты можешь следовать за мной:
- YouTube:
- Instagram:
- Twitter:
- Facebook:
Шаг 1. Предварительный просмотр




Предварительный просмотр мини-дисплея с прокруткой текста.
Нравится то, что я делаю? Подумайте о том, чтобы стать ПАТРОНОМ! Это отличный способ поддержать мою работу и получить дополнительные преимущества!
Шаг 2: Резка фанеры


Чтобы сделать простую коробку, сначала я вырезал боковые стороны, верх и низ из фанеры толщиной 6 мм. Добавьте малярные краски или изоленту, чтобы избежать сколов.
Шаг 3: Новое приспособление



Если вам интересно, это мой новый шаблон для резки под углом для стола для лобзика. Это очень простая приманка, но очень полезная.
Прижимной стопорный блок помогает отрезать куски одинакового размера.
Шаг 4: приклеивание
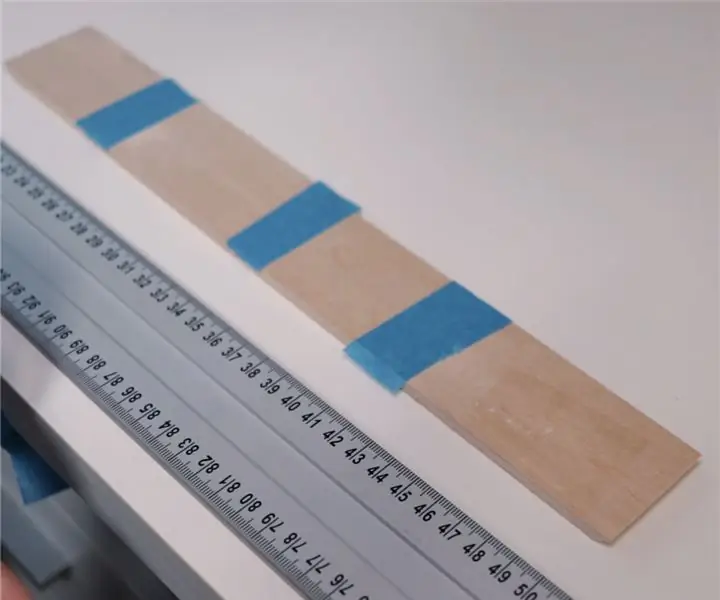


Соедините все стороны малярным скотчем и приклейте.
Шаг 5: обрезка передней и задней части




Затем отрезаю переднюю и заднюю части. В передней части просверлил отверстие и проделал отверстие для светодиодных дисплеев лобзиком.
Чтобы срезы выглядели ровно, я подрезал внутреннюю часть лобзиком.
Шаг 6: Делаем прорезь для чипов




Я проложил слоты для микросхем светодиодного дисплея, так как хотел, чтобы дисплей был заподлицо с внешней стороной передней панели.
Шаг 7: Компоненты, которые вам нужны



Для этой сборки вам потребуется (ссылки на первой странице):
- Ардуино Нано
- 2x 8x8 светодиодных дисплея
- Бустер напряжения
- Защищенный аккумулятор 18650
- Держатель батареи
- Переключатель вкл. / Выкл.
Перед тем, как паять усилитель напряжения в схему, обязательно отрегулируйте его выходное напряжение до 5 В с помощью потенциометра на микросхеме.
Шаг 8: Перед пайкой
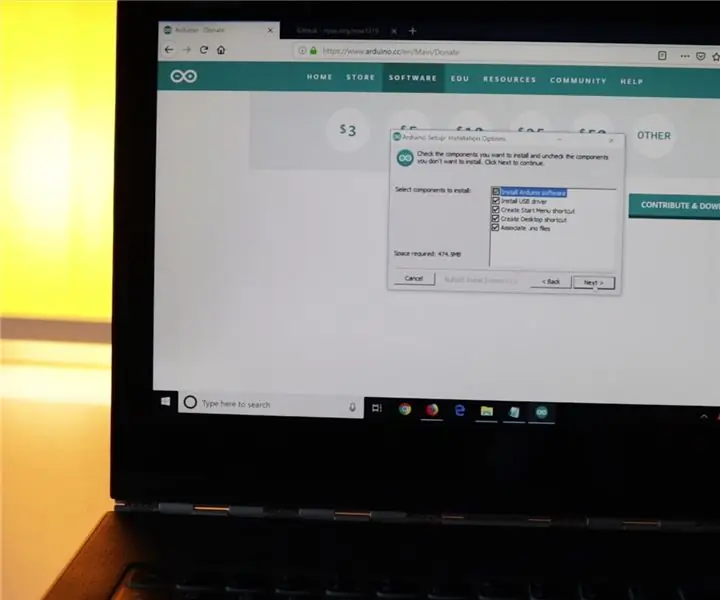
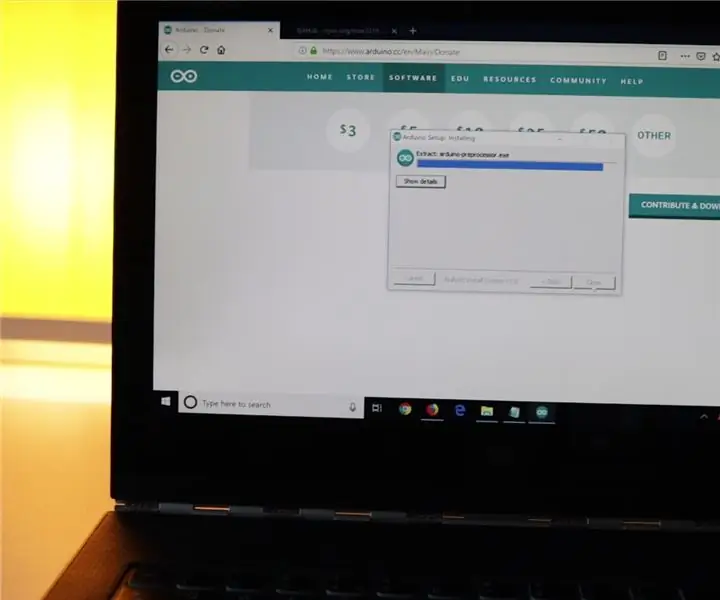
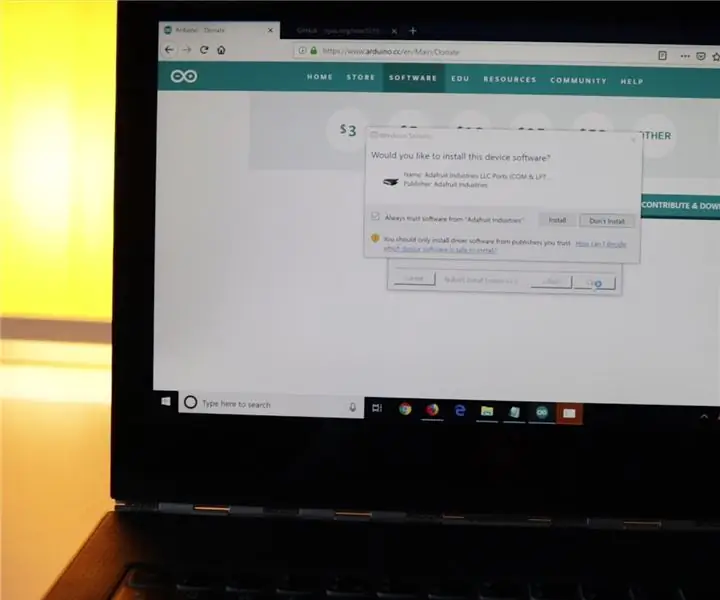
Загрузите и установите программное обеспечение Arduino -
Если вы получаете подсказки, как на картинке, просто соглашайтесь и устанавливайте.
Шаг 9: Загрузите дополнительные файлы
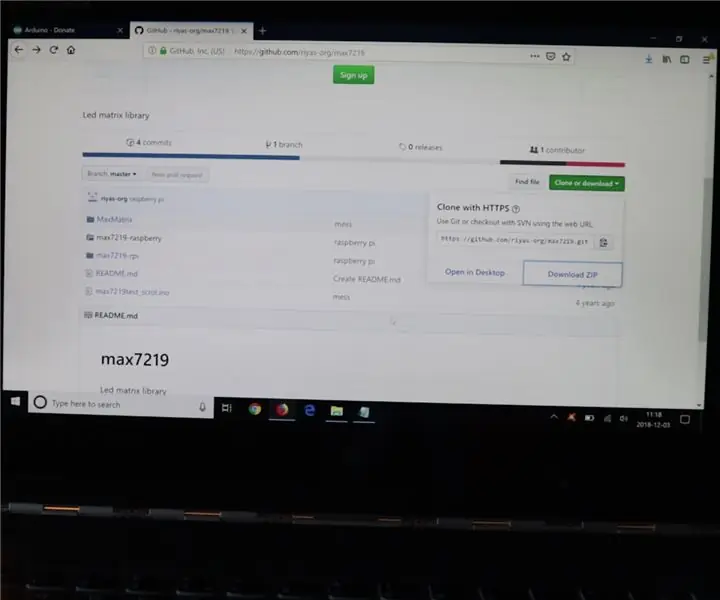
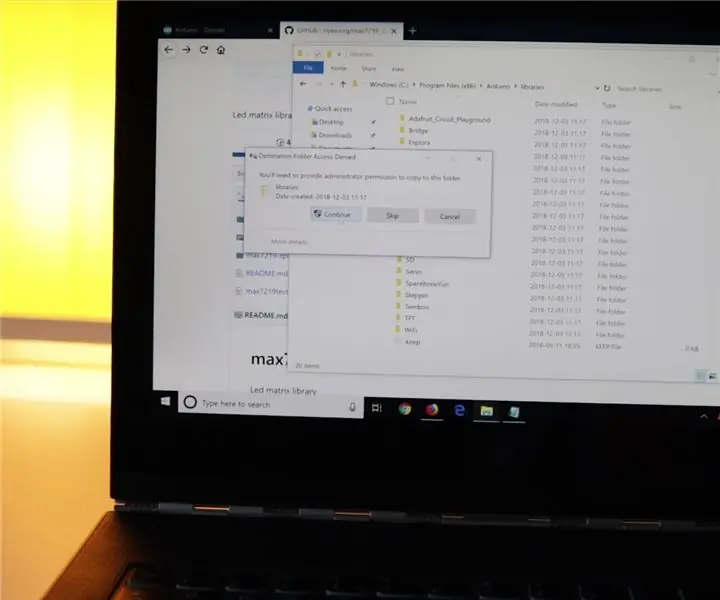
Этот код будет работать, вам понадобятся дополнительные библиотеки для Arduino. Скачайте здесь
Разархивируйте его и скопируйте папку «MaxMatrix» в папку «библиотеки» Arduino, и все готово.
Шаг 10: Настройка программного обеспечения Arduino
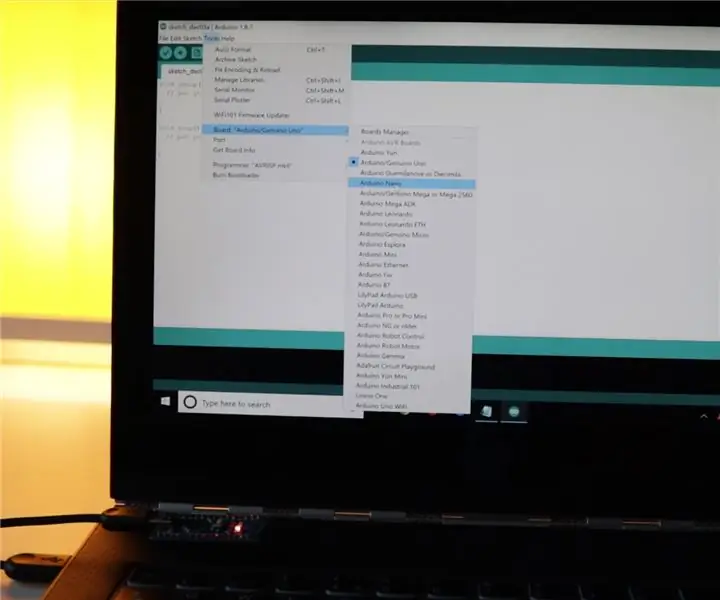
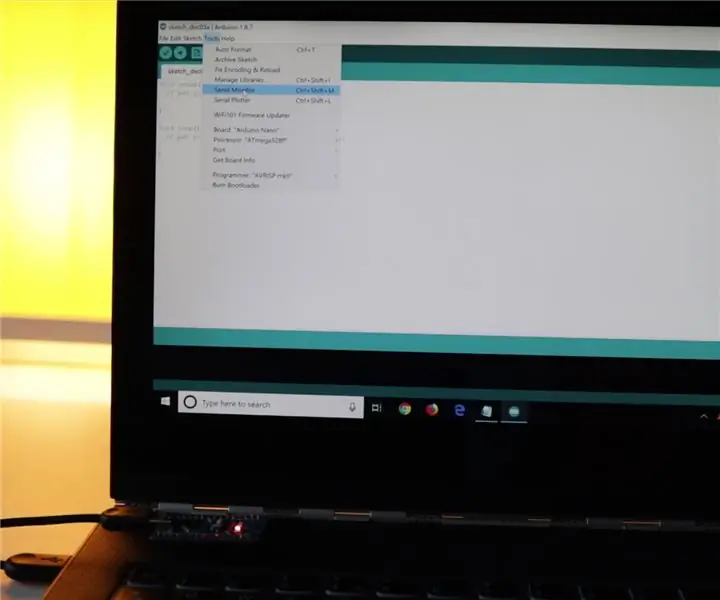
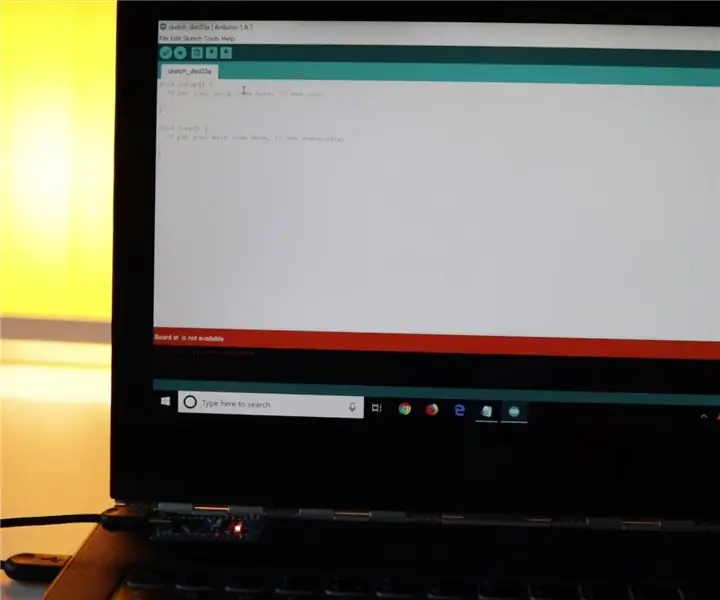
Когда вы сначала запускаете программное обеспечение Arduino, вам нужно выбрать тип Arduino. В нашем случае это Arduino Nano (1-й рисунок).
Затем вам нужно открыть окно Serial Monitor (2-й рисунок).
Если вы получаете такую красную ошибку, вам нужно выбрать правильный USB-порт, к которому подключен ваш Arduino (3-4-е изображение).
Просто попробуйте выбрать разные порты, пока не сможете без ошибок открыть окно Serial Monitor (4-5-е изображение).
Шаг 11: загрузка кода
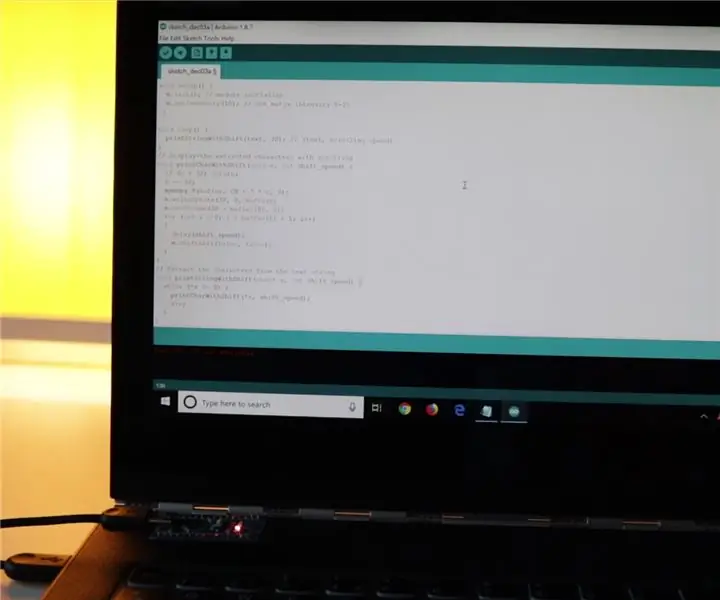
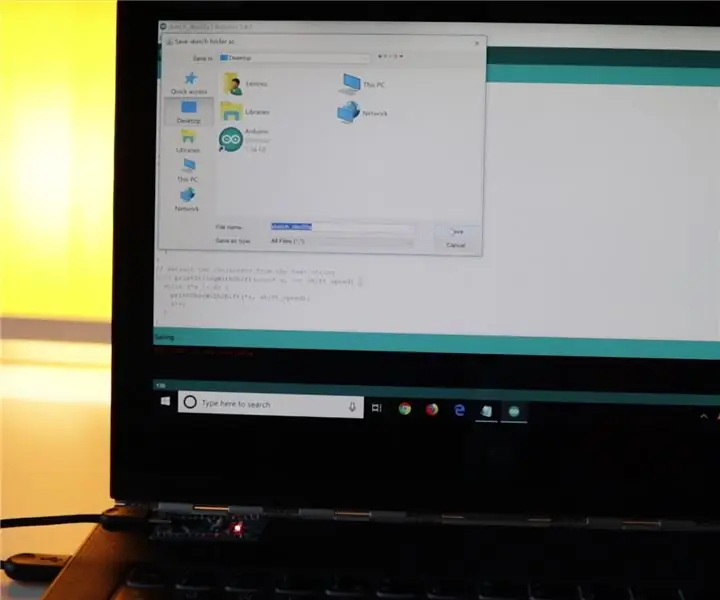
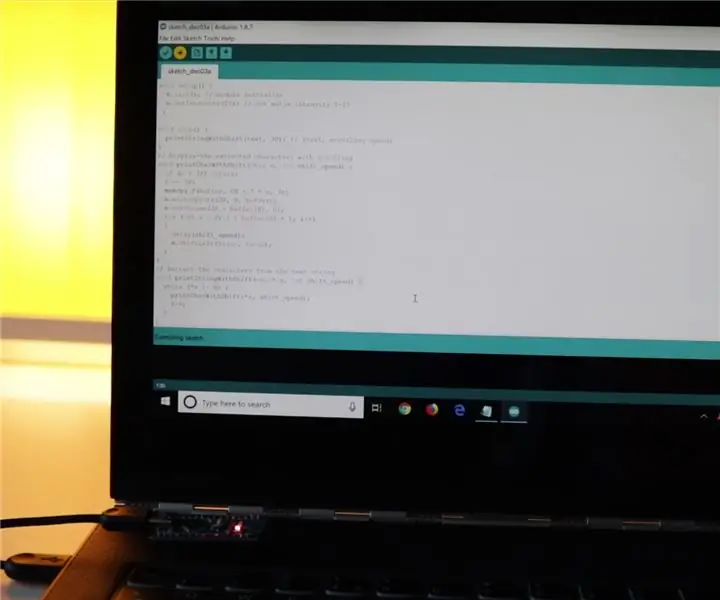
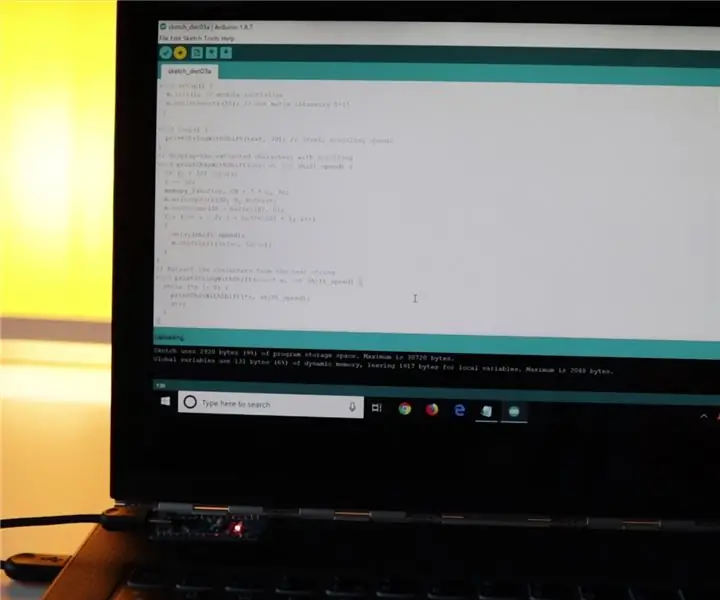
Теперь вам нужно скопировать и вставить весь код в новый пустой файл эскиза.
Нажмите кнопку загрузки, вам будет предложено сохранить файл проекта.
Программа начинает компилировать / генерировать код и начинает загрузку.
Шаг 12: Ошибка при загрузке
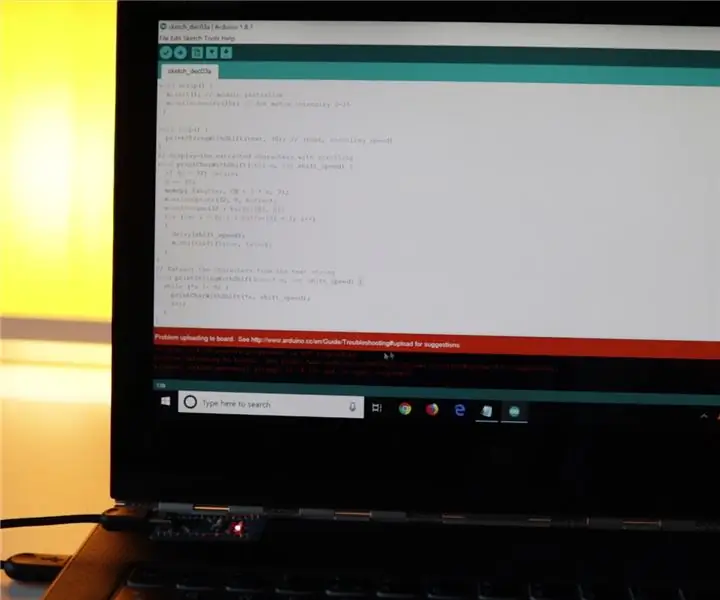
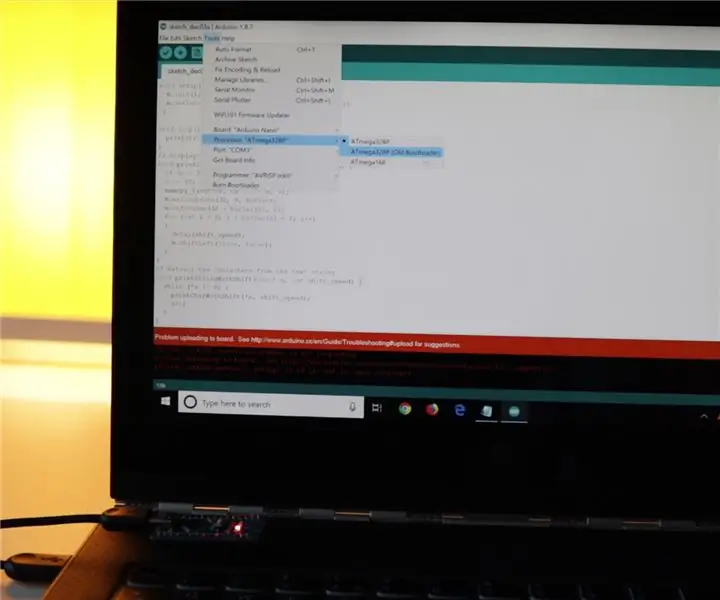
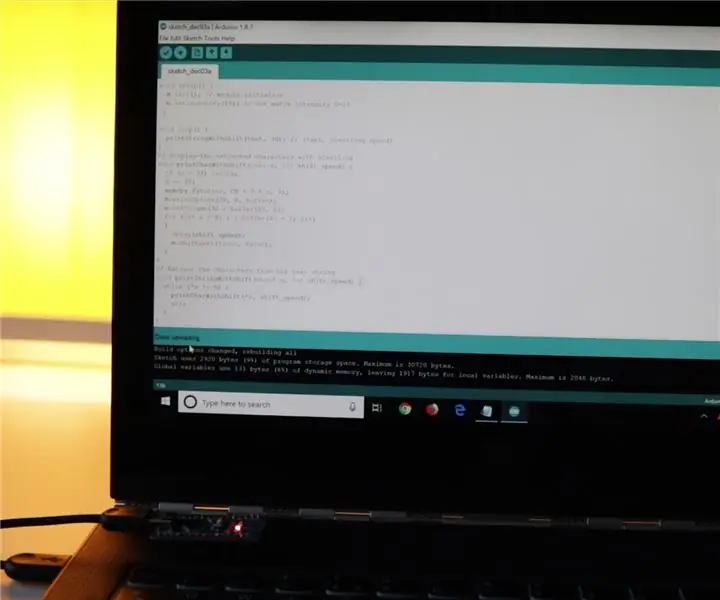
Если загрузка занимает некоторое время (15 с +) и появляется такое красное сообщение об ошибке, вам необходимо заменить процессор «ATmega328P» на процессор «ATmega328P (старый загрузчик)».
Теперь загрузка должна быть успешной.
Шаг 13: Настройка дисплея
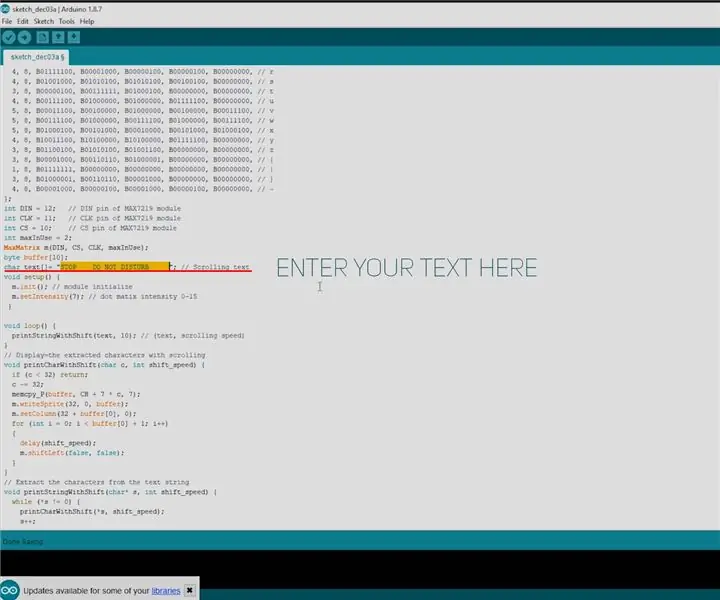
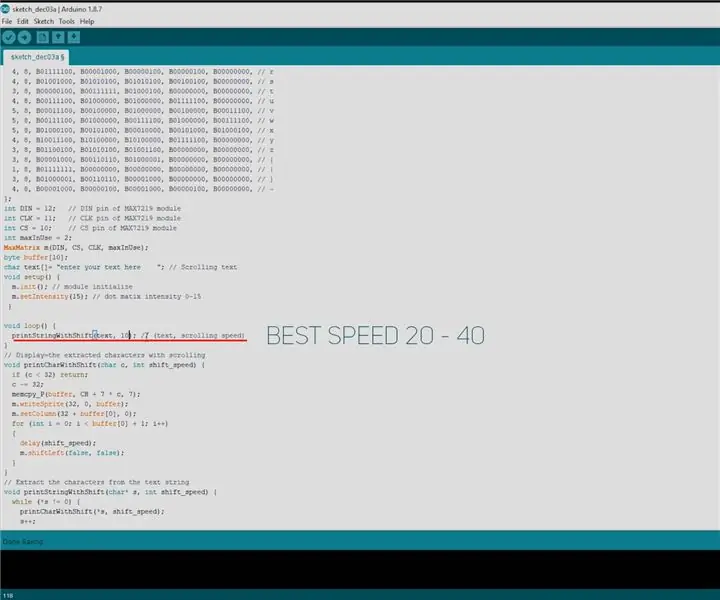
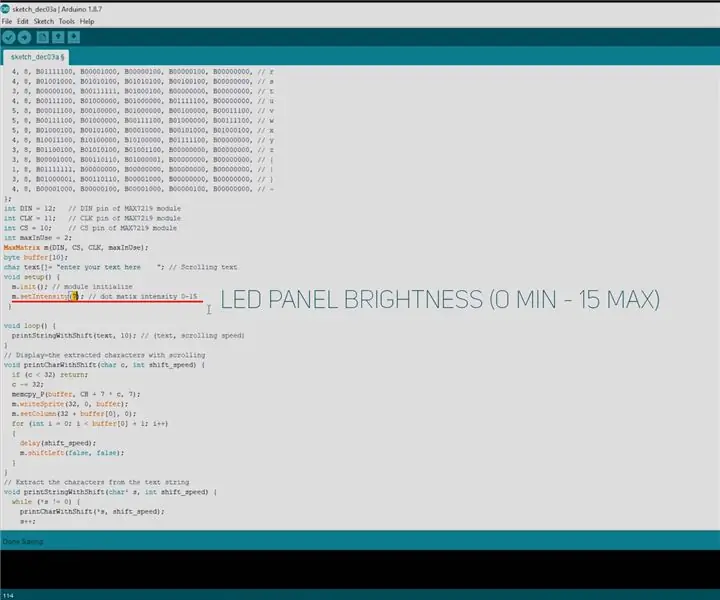
Вы можете настроить отображение текста, скорость прокрутки и яркость дисплея в этих местах (см. Рисунки).
Шаг 14: Срок службы батареи
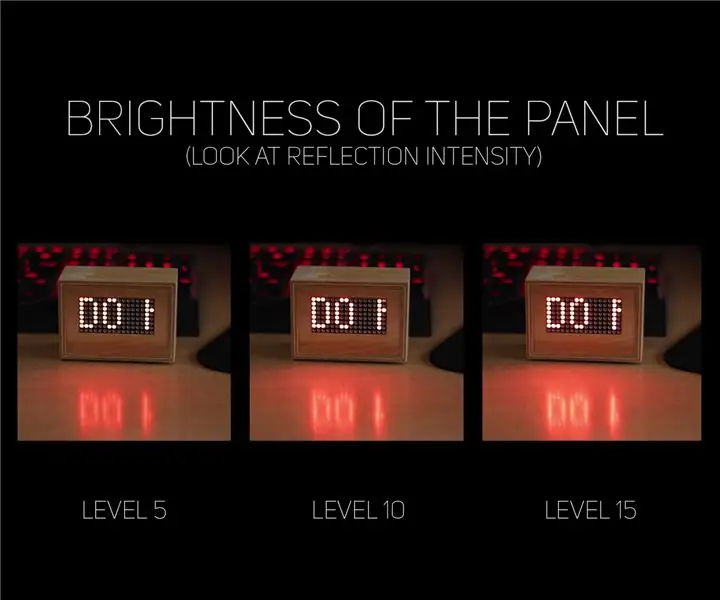
С батареей 3000 мАч на 5 уровне яркости дисплей должен проработать более 20 часов, на 10 - более 14 часов и на 15 - более 12 часов. Также вы можете запитать его от настенного зарядного устройства.
Шаг 15: Создание дисплея



Вернувшись к сборке, я вырезал контакты и припаял провода:
- От первого экрана вверху - от VCC до VCC - на втором экране внизу.
- Сверху первого дисплея - GNDto GND - внизу второго дисплея.
- От первого дисплея вверху - от DOUT до DIN - на втором дисплее внизу.
- От первого экрана вверху - от CS к CS - на втором экране внизу.
- От первого дисплея вверху - от CLK до CLK - на втором дисплее внизу.
А потом я приклеил дисплей к фанере горячим клеем.
Шаг 16: проделываем отверстия



Одно отверстие необходимо сделать для USB-мини-кабеля, а другое - для кнопки включения.
Шаг 17: Маленькие блоки и держатель батареи



Я приклеил два квадрата, чтобы задняя часть не заходила дальше внутрь сверху. А предотвратить попадание внутрь снизу поможет этот аккумуляторный отсек с батареей внутри. Чтобы приклеить его, используйте примерно 30-минутную эпоксидную смолу.
Шаг 18: пайка проводов


К нижней части первого дисплея припаял 5 проводов.
Шаг 19: Подключение дисплея к Arduino




Провода от светодиодного дисплея идут к Arduino:
- VCC до 5 В
- GND к GND
- DIN по D12
- CLK до D11
- CS в D10
Провода от усилителя напряжения (VOUT + и VOUT-) пойдут на VIN (+) и GND (-).
Шаг 20: небольшие блоки спереди


Также я приклеил небольшие блоки, на которые позже приклею переднюю часть со светодиодными дисплеями.
Шаг 21: окончательная пайка



Провода, которые я ранее припаял к VIN и GND Arduino, идут к VOUT + И VOUT- усилителя напряжения.
К выключателю питания необходимо припаять два дополнительных провода.
Один провод от переключателя питания идет к положительному контакту аккумуляторной батареи, а другой - к контракту VIN + усилителя.
А минусовой провод от АКБ идет на VIN- контакт бустера.
Шаг 22: тестирование




Я проверил, работает ли панель и выглядит ли она хорошо, поэтому я обмотал бустерный модуль изолентой.
Я приклеил еще один деревянный блок, который поможет удерживать Arduino и будет местом для заднего винта.
Шаг 23: Завершение




Сделал отверстие под винт и приклеил переднюю панель.
Шаг 24: Последние штрихи



Наконец, я добавил немного масла для дерева, прикрепил заднюю часть и приклеил маленькие силиконовые ножки.
Шаг 25: КОНЕЦ

И все - сборка завершена! Надеюсь, это руководство / видео было полезным и информативным. Если вам понравилось, вы можете поддержать меня, поставив лайк этому видео с инструкциями / YouTube и подписавшись на другие материалы в будущем. Это много значит!
Не стесняйтесь оставлять любые вопросы по этой сборке.
Спасибо за чтение / просмотр!
До следующего раза!:)
Ты можешь следовать за мной:
- YouTube:
- Instagram:
Вы можете поддержать мою работу:
- Патреон:
- Paypal:
Рекомендуемые:
Электронная прокрутка именных знаков Black Lives Matter: 5 шагов

Black Lives Matter Electronic Scrolling Names Sign: Кампании #sayhername, #sayhisname и #saytheirname привлекают внимание к именам и историям чернокожих, ставших жертвами расистского насилия со стороны полиции, и поощряют пропаганду расовой справедливости. Подробнее о требованиях и
Прокрутка одной строки ЖК-дисплея: 4 шага (с изображениями)

Прокрутка одной строки ЖК-дисплея: Библиотека жидких кристаллов имеет две полезные функции scrollDisplayLeft () и scrollDisplayRight (). Эти функции прокручивают весь дисплей. То есть они прокручивают обе строки на ЖК-дисплее 1602 и все четыре строки на ЖК-дисплее 2004 года. Что нам часто нужно, так это аби
ЖК-дисплей I2C / IIC - Использование ЖК-дисплея SPI для ЖК-дисплея I2C Использование модуля SPI-IIC с Arduino: 5 шагов

ЖК-дисплей I2C / IIC | Используйте ЖК-дисплей SPI для ЖК-дисплея I2C Использование модуля SPI-IIC с Arduino: Привет, ребята, так как обычный ЖК-дисплей SPI 1602 имеет слишком много проводов для подключения, поэтому его очень сложно связать с Arduino, но на рынке доступен один модуль, который может преобразовать дисплей SPI в дисплей IIC, поэтому вам нужно подключить только 4 провода
ПРОКРУТКА СЛЕДОВАТЕЛЕЙ INSTAGRAM НА ДИСПЛЕЕ 8X32 LED DOT MATRIX С ИСПОЛЬЗОВАНИЕМ ESP32: 4 шага

ПРОКРУТКА ПОСЛЕДОВАТЕЛЕЙ INSTAGRAM НА МАТРИЧНОМ ДИСПЛЕЕ 8X32 С ИСПОЛЬЗОВАНИЕМ ESP32: Это мой второй инструктаж и извините за мой забавный английский. В этом руководстве мы собираемся прокрутить наших подписчиков Instagram на светодиодном дисплее с точечной матрицей 8X32. Не теряя времени, давайте приступим
Раздражающее средство устранения щелчков колеса прокрутки (плавная прокрутка): 5 шагов

Раздражающее средство устранения щелчков колеса прокрутки (плавная прокрутка): вас раздражает звук колеса прокрутки? Что ж, вот ваш шанс воспользоваться этим щелчком из этого свитка! если ты сломаешь мышку, это не моя вина. Я делаю этот мод с помощью мыши Logitech. Я не уверен, что он будет работать с другой мышью b
