
Оглавление:
- Шаг 1: блок-схема и обсуждение выбора компонентов
- Шаг 2: Спецификация материалов
- Шаг 3. Электронная сборка и загрузка прошивки
- Шаг 4. Использование прилагаемого корпуса с 3D-печатью
- Шаг 5: Сервер конфигурации (точка доступа)
- Шаг 6: Дополнительная информация об использовании монитора бассейна с контроллером освещения и бытовой техники HAS
- Шаг 7. Загрузки
- Автор John Day [email protected].
- Public 2024-01-30 11:48.
- Последнее изменение 2025-01-23 15:04.
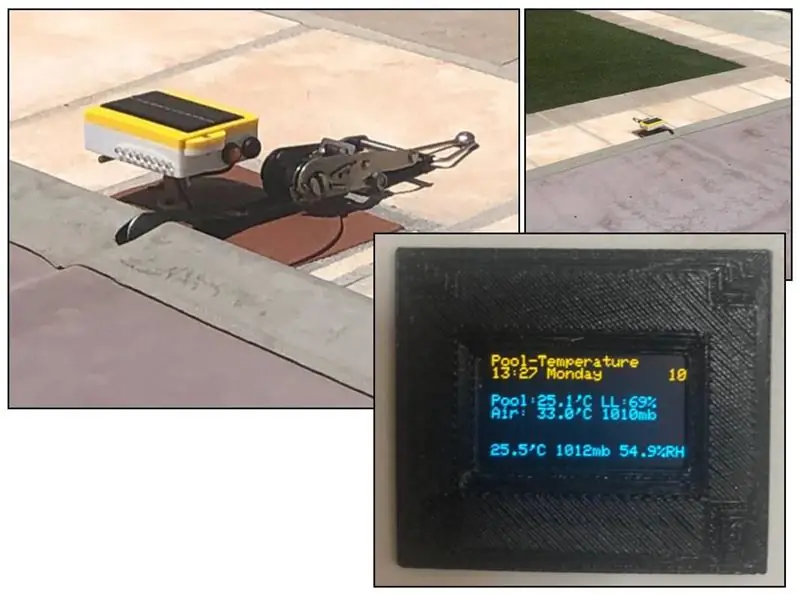
Проекты Tinkercad »
Этот проект является дополнением к другим моим проектам в области домашней автоматизации Контроллер гейзера Smart Data-Logging и Контроллер многоцелевого освещения и бытовой техники.
Это монтируемый у бассейна монитор, который измеряет температуру воды в бассейне, температуру окружающего воздуха и барометрическое давление. Затем он отображает температуру воды в бассейне на локальной светодиодной гистограмме и передает через Wi-Fi / MQTT в домашнюю систему - в моем случае это версия контроллера освещения, совместимая с MQTT с программным обновлением. хотя его легко интегрировать в любую домашнюю систему, совместимую с MQTT.
В этом руководстве основное внимание уделяется дизайну и конструкции Pool Monitor, обновление контроллера (новая прошивка и добавление OLED-дисплея) будет вскоре включено в исходный контроллер.
Ключевые особенности включают:
- Отсутствие электричества у бассейна определяет источник питания батареи 18650 со встроенной солнечной полярной панелью мощностью 1 Вт для поддержания заряда батареи, срок службы батареи дополнительно оптимизируется за счет использования режима ESP8266 «Deep Sleep». В моей системе устройство могло работать в течение «активного сезона бассейнов» (с ноября по апрель) без ручного вмешательства в ручную подзарядку.
- Дополнительная локальная встроенная гистограмма с 8 светодиодами, отображающая температуру бассейна с интервалом в 1 градус.
- Передача данных MQTT через локальное соединение WiFi в любую совместимую хост-систему.
-
Все программирование осуществляется через Wi-Fi с использованием монитора в качестве точки доступа и внутренних страниц конфигурации веб-сервера, при этом все программируемые параметры хранятся во внутренней EEPROM.
- Интервалы времени между пробуждением и передачей. Интервалы от 1 до 60 минут.
-
Настраиваемые форматы тем / сообщений MQTT
- Отдельные темы сообщений (например, PoolTemp, AirTemp, BaroPress)
- Отдельная компактная тема (например, температура бассейна + температура воздуха + барометрическое давление)
- Совместимость с OLED-дисплеем, установленным на многофункциональном контроллере освещения помещений и бытовой техники (например, см. Рисунок в заголовке)
- SSID и пароль сети Wi-Fi
- SSID и пароль точки доступа
-
Управление светодиодной гистограммой
- Программируемый минимальный температурный диапазон (от 15 до 25 ° C)
- Программируемый: постоянно ВКЛ., Постоянно ВЫКЛ., Включен только в светлое время суток.
Хотя я напечатал на 3D-принтере свой собственный корпус / монтажную схему и использовал печатную плату из предыдущего проекта, вы можете буквально использовать то, что соответствует вашим личным предпочтениям, поскольку нет ничего критического или «высеченного из камня». Последний раздел этого руководства содержит файлы Gerber и STL для печатных плат и корпуса из ABS, которые я разработал специально для этого проекта.
Шаг 1: блок-схема и обсуждение выбора компонентов

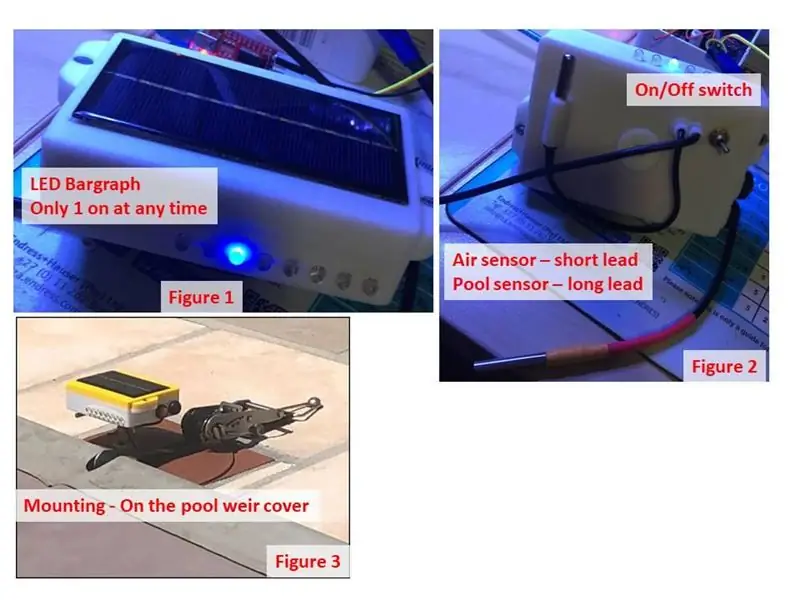
На приведенной выше блок-схеме показаны основные аппаратные модули Pool Monitor.
Процессор
Используемый ESP8266 может быть любым от базовых модулей ESP03 / 07/12 до более удобных для перфорированной платы модулей NodeMCU и WEMOS.
Я использовал ESP-12. Если ваш бассейн находится на некотором расстоянии от вашего WiFi-роутера, вы можете предпочесть ESP-07 с внешней антенной. Модули NodeMCU / Wemos очень удобны для платы, но приведут к небольшому увеличению энергопотребления из-за дополнительного встроенного регулятора напряжения и светодиодов - это повлияет на способность солнечной панели ежедневно поддерживать заряд батареи, и вам может потребоваться периодическая ручная зарядка с помощью порта USB на модуле зарядного устройства.
Датчики температуры - рис.2
Я использовал легкодоступные и недорогие версии датчиков температуры DS18B20 с металлической трубкой и кабелем, которые поставляются с соединительным кабелем длиной около 1 метра, поскольку они уже являются прочными и устойчивыми к атмосферным воздействиям. Один с использованием кабеля всей длины для измерения воды в бассейне, а другой с укороченным кабелем для измерения температуры окружающего воздуха.
Датчик атмосферного воздуха
Я выбрал отличный модуль BME280 для измерения влажности окружающего воздуха и барометрического давления. Вам может быть интересно, почему я не использовал функцию измерения температуры воздуха этого модуля.
Причина проста - если, как я делал в оригинальном прототипе, использовать эту функцию, вы в конечном итоге измеряете статическую температуру воздуха ВНУТРИ корпуса, которая имеет тенденцию показывать высокие значения из-за внутреннего самонагрева воздушного пространства корпуса внешним солнцем (оно ночью читает отлично!). Быстро стало понятно, что датчик температуры воздуха необходимо устанавливать вне шкафа, но в тени, вдали от прямых солнечных лучей, поэтому я переключился на второй DS18B20 и обеспечил небольшую точку крепления под корпусом. Датчик температуры BME280 по-прежнему используется в качестве диагностического измерения температуры внутри корпуса и может контролироваться на главной странице сервера конфигурации.
Светодиодная гистограмма - рис.1
Восемь локальных выходов светодиодов высокой интенсивности управляются микросхемой расширения ввода-вывода PCF8574, которая, в свою очередь, управляет каждым светодиодом через транзистор PNP 2N3906. PCF8574 будет показывать только один светодиод за раз (для снижения энергопотребления) в зависимости от измеренной температуры воды в бассейне и будет оставаться активным, даже когда ESP8266 находится в спящем режиме. Таким образом, если этот параметр включен, светодиодная гистограмма будет активна все время.
- Если измеренная температура ниже минимальной температуры, назначенной гистограмме, то загорятся ОБЕИ светодиодные индикаторы 1 и 2.
- Если измеренная температура выше минимальной температуры, назначенной гистограмме + 8, то загорятся ОБЕ СИД 7 и 8.
- Если уровень освещенности, измеренный на выходе солнечной панели, ниже порогового значения, запрограммированного в настройке конфигурации, выходы светодиодов будут отключены для экономии заряда батареи, в качестве альтернативы гистограмма может быть навсегда отключена (порог установлен на 0) или включен (порог установлен на 100).
- Если ваша сборка не требует гистограммы, просто опустите PCF8574, светодиоды, транзисторы и соответствующие резисторы.
Солнечная панель, аккумулятор и плата зарядки аккумулятора
Базовый источник питания - это просто батарея 18650 LIPO емкостью 2000 мАч (или больше), питаемая через диод 1N4001 для снижения напряжения батареи (макс. Заряженная батарея = 4,1 В и максимальное напряжение ESP8266 = 3,6 В).
Батареи меньшей емкости будут работать, но у меня нет ощущения, что ежедневная зарядка от солнечной панели будет достаточной.
Остерегайтесь маркированных аккумуляторов большей емкости (например, 6800 мАч) - многие из имеющихся на рынке являются подделками. Они будут работать, но с какой мощностью и надежностью можно только догадываться.
Солнечная панель мощностью 1 Вт и 5 В подключается к входам платы зарядного устройства TP4056 LIPO, а выход последней - к батарее, таким образом, батарея будет заряжаться, когда уровень освещенности будет достаточно высоким для получения полезного зарядного напряжения, а также батарея может быть заряжена. заряжается вручную через разъем USB на плате TP4056.
Если вы собираетесь использовать дизайн корпуса, напечатанный на 3D-принтере, вы должны использовать солнечную панель размером 110 мм x 80 мм. Доступны и другие размеры, поэтому будьте осторожны при покупке, так как это может иметь решающее значение при выборе вашего типа / размера жилья.
Также предостережение относительно температуры. Может быть трудно установить истинный предел максимальной температуры для этих дешевых панелей, поскольку он часто не указывается - я обнаружил, что максимум 65 ° C указан для одного устройства, но ничего не у большинства местных поставщиков. Теперь учтите, что панель по дизайну а) черная и б) будет находиться на ярком солнечном свете весь день каждый день - вам может быть лучше оставить немного тени на панели, если она станет слишком горячей. У моего устройства не было сбоев (установлено в начале 2019 года), но его надежность, безусловно, будет зависеть от вашего местного климата и, возможно, места установки.
Кнопки - рис.3
Вы можете подумать, что кнопка - это «просто кнопка», но когда она находится на корпусе, который находится на улице под солнцем и дождем 24/7, вам нужно позаботиться о ее технических характеристиках. В электрическом отношении это простой компонент, но герметичность вашего корпуса зависит от их механического качества. Я использовал очень популярную водонепроницаемую однополюсную 12-миллиметровую кнопку, которую можно приобрести у многих поставщиков - это оказался очень надежным переключателем.
- Кнопка 1 используется как кнопка сброса - используется, чтобы вручную заставить монитор выполнить измерение и передать результат.
- При нажатии кнопки 2 сразу после нажатия и отпускания кнопки 1 монитор запускает свою точку доступа (AP), используя SSID и пароль, которые вы запрограммировали ранее. Если он установлен, каждый альтернативный светодиод на гистограмме кратковременно загорается, указывая на то, что точка доступа запускается.
- Обе кнопки также используются в процедуре начальной сборки для загрузки микропрограммы во флеш-память процессора.
Примечание. Корпус с трехмерной печатью разработан для этих 12-миллиметровых переключателей, как указано в спецификации, и поэтому монтируются на боковой стороне корпуса. Если вы используете свой собственный корпус, я бы порекомендовал вам установить их под корпусом, чтобы защитить их от воздействия погодных условий.
Кнопка переключения - Рис. 2
Это используется для полного выключения монитора, когда он не используется и находится на хранении. Обратите внимание, что аккумулятор и солнечная панель остаются подключенными друг к другу (но не к электронике), поэтому аккумулятор все равно будет получать заряд, если панель подвергается воздействию внешнего света.
Корпус - рис.3
Это остается последним, но очень важным компонентом, поскольку это основной компонент, обеспечивающий защиту всех других частей. Солнечная панель, кнопки, тумблер, светодиоды и датчики температуры требуют сверления или вырезания отверстий в корпусе, поэтому водонепроницаемость серьезно под угрозой, если не позаботиться о герметизации после установки элементов. Я приклеил солнечную панель к крышке и запечатал ее изнутри силиконовой прокладкой. Плата светодиодов была залита внутрь, чтобы гарантировать, что все точки светодиода будут герметизированы изнутри. Вы понимаете - предотвращайте любые потенциальные точки проникновения. Так как я использовал 3D-печатную модель из АБС-пластика, я в качестве меры предосторожности обработал внутреннюю часть корпуса, включая основную печатную плату, герметизирующим спреем для печатной платы (вы также можете просто использовать краску)! На рис. 1 показан корпус, установленный у бассейна. Включенные файлы STL также включают в себя простой монтажный узел, который позволяет собрать корпус на верхней крышке водослива. Его можно установить в любом удобном для вас месте в зависимости от длины кабеля датчика температуры воды, воздействия солнечного света и видимости светодиодной гистограммы, если она установлена.
Шаг 2: Спецификация материалов
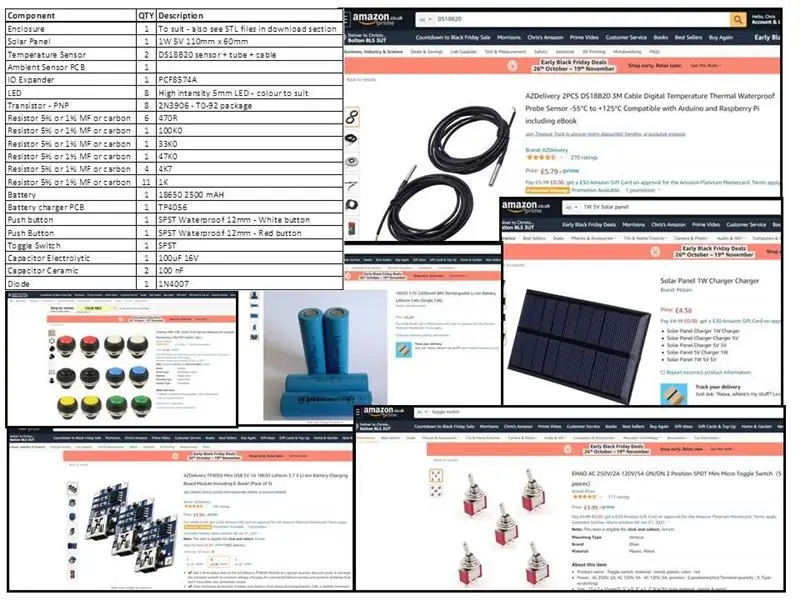
Я включил «потенциальный» перечень материалов, основанный на моем собственном выборе компонентов. Как уже говорилось ранее, у вас действительно есть большая гибкость, когда дело касается почти всех элементов сборки. Я вырезал и наклеил некоторые товары с сайта онлайн-покупок Amazon исключительно в качестве иллюстрации, а не в качестве рекомендации по поставке. Батарея 18650 может иметь прямые паяные вкладыши для проводов, или вы можете купить «стандартный» тип и держатель батареи (как я) для простоты сборки.
Вам также понадобится клей (рекомендуется 2 части эпоксидной смолы), 4 гайки M4 и болт.
В зависимости от вашего местоположения у вас будут потенциально более удобные и / или более дешевые поставщики. На самом деле, если вы не торопитесь за компонентами, AliExpress обещает значительные скидки на некоторые, если не на все основные товары.
Шаг 3. Электронная сборка и загрузка прошивки
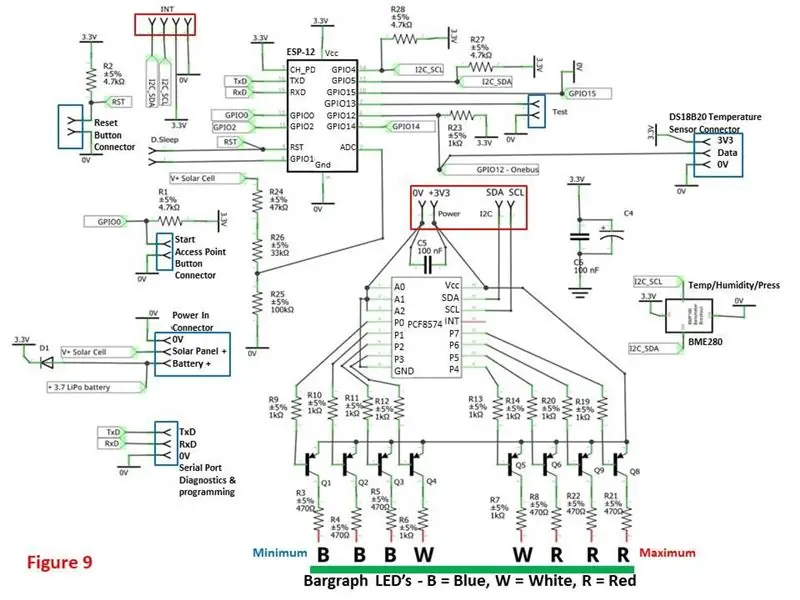
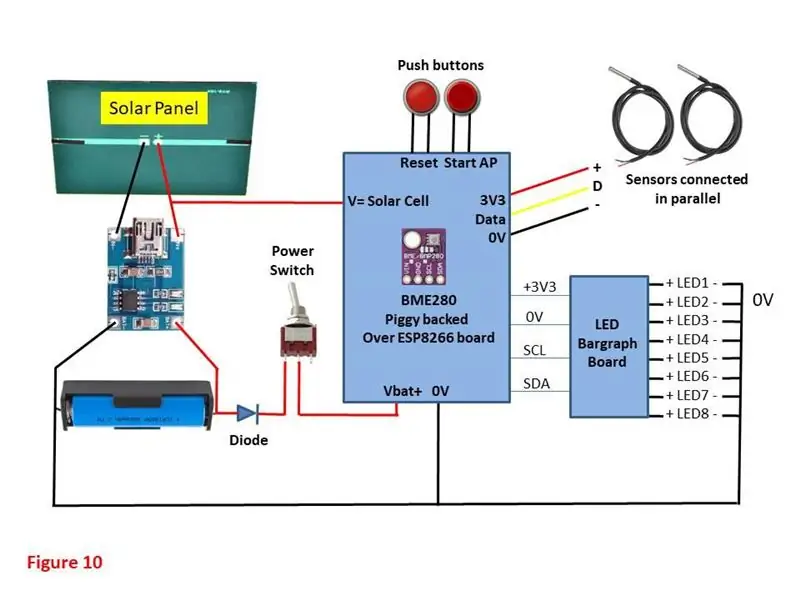
На схеме показан относительно простой «стандартный ESP8266» без каких-либо «сюрпризов», состоящий только из микроконтроллера и набора устройств ввода (2 датчика температуры DS18B20, 1 датчик окружающей среды BME280, 1 расширитель ввода-вывода PCF8574, 2 кнопки и комбинация батареи / заряда / солнечной панели.
ESP8266 Назначение контактов
- GPIO0 - кнопка запуска AP
- GPIO2 - не используется
- GPIO4 - I2C - SCL
- GPIO5 - I2C - SDA
- GPIO12 - DS18B20 Данные
- GPIO13 - Тест - Не используется
- GPIO14 - Не используется
- GPIO16 - Пробуждение во время глубокого сна
- ADC - напряжение солнечной панели
Назначение контактов PCF8574
- P0 - Светодиодная шкала 1 - Минимальная температура
- P1 - светодиодная гистограмма 2 - минимальная температура + 1 ° C
- P2 - Светодиодная шкала 3 - Минимальная температура +2 ° C
- P3 - Светодиодная гистограмма 4 - Минимальная температура + 3 ° C
- P4 - светодиодный индикатор 5 - минимальная температура + 4 ° C
- P5 - Светодиодная шкала 6 - Минимальная температура + 5 ° C
- P6 - Светодиодная шкала 7 - Минимальная температура + 6 ° C
- P7 - Светодиодная шкала 8 - Минимальная температура + 7 ° C
Загрузка прошивки
Копия исходного кода прошивки находится в разделе загрузок. Код был написан для Arduino IDE версии 1.8.13 со следующими дополнениями….
- ESP8266 Board Manager (версия 2.4.2)
- Библиотека OneWire
- Библиотека температур Далласа
- Библиотека EEPROM
- Библиотека Adafruit BMP085
- Библиотека PubSubClient
- Библиотека проводов
Убедитесь, что вы выбрали правильную скорость передачи на последовательном мониторе (115200) и правильную плату в зависимости от того, какую версию микросхемы ESP8266 вы используете).
Если вам нужны дальнейшие инструкции по настройке Arduino IDE, обратитесь к двум моим предыдущим инструкциям, оба содержат подробные инструкции по настройке, а также есть множество доступных онлайн-источников. Если ничего не помогает, напишите мне сообщение.
Я включил в сборку разъем для линий последовательного порта (TxD, RxD и 0V) для подключения к вашему компьютеру с помощью стандартного преобразователя FTDI USB в TTL, и две кнопки предоставляют вам возможность питания ESP8266 во флэш-программировании. режим. (Включите питание, нажав ОБЕИХ кнопки Reset и Start AP, отпустите кнопку Reset, все еще удерживая кнопку Start AP, затем отпустите кнопку Start AP)
Дополнительные замечания
- Кнопочные соединения, источник питания, датчики температуры DS18B20 могут быть вынесены на стандартные 0,1-дюймовые штыревые разъемы для упрощения подключений ввода-вывода.
- Электролитический конденсатор 100 мкФ (C4) и керамический конденсатор 100 нФ (C6) следует устанавливать как можно ближе к контактам источника питания ESP8266.
- Керамический конденсатор 100 нФ (C5) должен быть установлен как можно ближе к выводам питания PCF8574.
- На рисунке 10 показана общая схема подключения - вы можете собрать все компоненты на одной плате или разделить их на 2 платы с помощью PCF8574, 8 транзисторов 2N3906 (от Q1 до Q8), 16 резисторов (от R3 до 14, R19 до 22)., C5 на одной "плате светодиодного гистограммы), а остальные на" плате контроллера "(это то, что я сделал)
Шаг 4. Использование прилагаемого корпуса с 3D-печатью
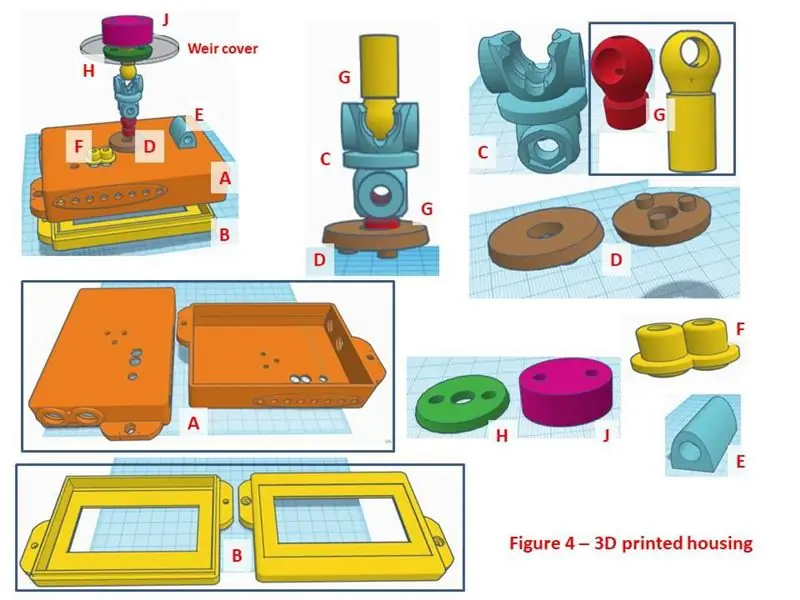

Выбор корпуса зависит от ваших предпочтений и требований к установке. Я напечатал на 3D-принтере корпус из АБС-пластика, чтобы он соответствовал моей установке, и включил его для воспроизведения или использования в качестве «вдохновения» для вашей собственной конструкции. Файлы STL из раздела «Загрузка» можно распечатать с разрешением 0,2 мм. Если у вас нет 3D-принтера и у вас нет друга, то сейчас существует множество коммерческих компаний, занимающихся 3D-печатью, которые смогут предоставить вам доступную услугу.
Отдельные печатные изделия:
- A. Основание корпуса
- Б. Крышка корпуса
- C. суставной сустав
- D. Адаптер крепления поворотного кулака корпуса
- E. Крепление датчика воздуха
- F. Приложите направляющую для кабеля датчика.
- G. 2 штанги (короткая и увеличенная длина - позволяет изменять длину всей монтажной сборки)
- H. Верхний адаптер крышки водослива
- J. Нижний переходник крышки водослива
Также необходимы 4 болта с резьбой M4 и гайки.
Примечания
- Для приклеивания предметов я рекомендую двухкомпонентную эпоксидную смолу или любой подходящий погодостойкий клей.
- Приклейте солнечную панель к крышке B и используйте силиконовый герметик внутри крышки, чтобы предотвратить попадание воды на соединяемые поверхности.
- Деталь E приклеивается к детали E в любой точке для установки датчика воздуха. ВСЕ датчик воздуха должен находиться под основанием корпуса, вне поля зрения прямых солнечных лучей (см. Рис. 5A).
- Части F и D также должны быть приклеены к основанию части E корпуса.
- Монтажный кулак в сборе (G, C и G) устанавливается вместе как плотная посадка, и когда их сквозные отверстия совмещены, их можно закрепить с помощью 2 болтов с резьбой M4 и шайб (не затягивайте до тех пор, пока не будет собран весь узел и не определена требуемая ориентация - не затягивайте слишком сильно, чтобы предотвратить растрескивание пластиковой фурнитуры). При необходимости отрежьте болты до подходящей длины.
- Закрепите детали H и J на модифицированной крышке водосливной плиты в месте, где отсутствует риск физического воздействия или напряжения от ремня крышки бассейна и т. Д. (См. Рис. 5 C, E и F). Если крышка водослива имеет изогнутую поверхность, я предлагаю вам использовать силиконовый герметик или эпоксидную смолу для дальнейшего приклеивания части J к нижней стороне крышки водослива.
- Теперь корпус в сборе можно установить на крышку водослива с помощью поворотного кулака (2xG и C). Этот шарнирный узел плотно прилегает как к основанию корпуса, так и к крышке водосливной перегородки, что позволяет легко снимать блок для хранения и / или обслуживания в зимний период. НЕ приклеивайте это на место. См. Рис. 5D
- На рис. 4 показана каждая часть и то, как они сочетаются друг с другом. Для монтажной установки я просверлил отверстие в верхней крышке водослива, чтобы обеспечить точку крепления монтажного кулака (это обеспечивает возможность трехмерной регулировки корпуса относительно монтажного крепления).
Шаг 5: Сервер конфигурации (точка доступа)
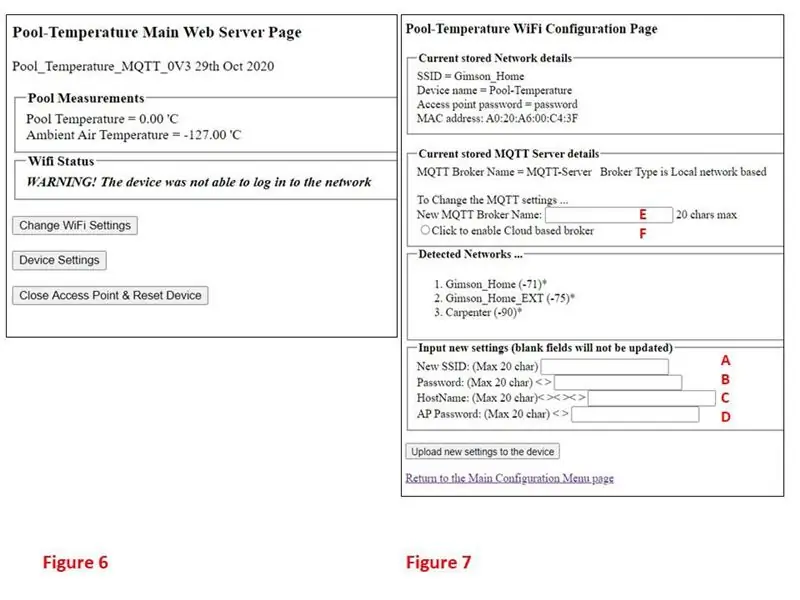
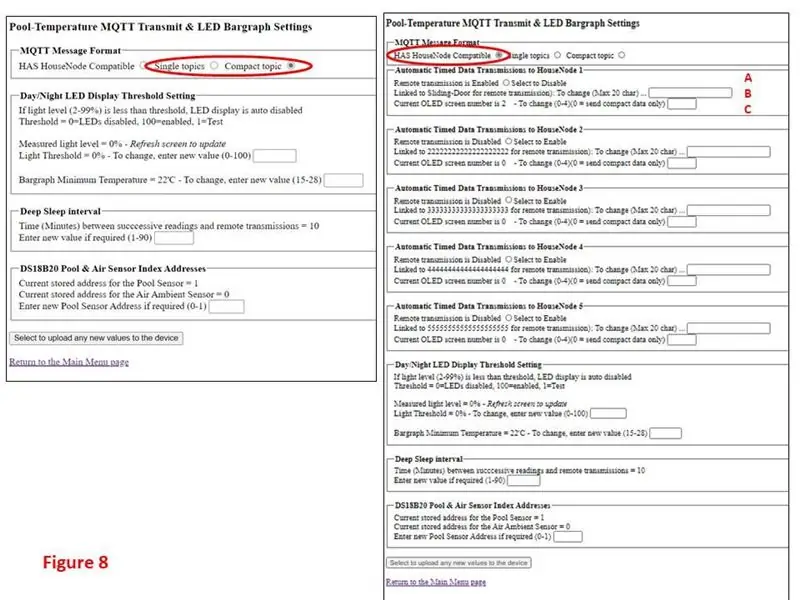
Все пользовательские настройки монитора хранятся в EEPROM и могут контролироваться и изменяться через встроенный веб-сервер, к которому можно получить доступ, когда монитор переведен в режим точки доступа (AP).
Для этого пользователь должен сначала нажать и отпустить кнопку СБРОС, а затем сразу после того, как отпустить, нажать и удерживать вторую кнопку КОНФИГУРАЦИЯ в течение 1-3 секунд. При отпускании кнопки «Конфигурация», если она есть, каждый альтернативный индикатор на гистограмме загорится на несколько секунд, а точка доступа запустится.
Если вы откроете настройки сетей Wi-Fi на своем компьютере или мобильном телефоне, вы увидите, что SSID точки доступа отображается в списке доступных сетей. Если вы запускаете точку доступа в первый раз, это будет отображаться как HHHHHHHHHHHHHHHHHHH - Setup (имя по умолчанию), в противном случае это будет имя, которое вы назначили AP в настройках WiFi, за которым следует «-Setup».
Выберите SSID и введите пароль (по умолчанию «пароль» без кавычек, если вы не установили другое значение.
Ваш компьютер / мобильный телефон подключится к точке доступа. Теперь откройте ваш любимый веб-браузер и введите 192.168.8.200 в поле URL-адреса.
Ваш браузер откроется на главной странице веб-сервера конфигурации - см. Рисунок 6.
Здесь вы сможете прочитать текущие измеренные значения и кнопки для страниц настроек WiFi и других устройств. Нижняя кнопка - это последнее, что вы нажимаете, когда изменили все необходимые параметры (если вы не нажмете ее, монитор будет оставаться включенным и постоянно разряжать аккумулятор….
Рисунок 7
Это страница настроек WiFi и MQTT. Вы сможете увидеть текущую сохраненную сеть и детали MQTT, а также все доступные сети в пределах диапазона монитора, включая ту, к которой вы хотите подключиться.
Настройки Wi-Fi
В полях A и B вы можете ввести необходимые данные SSID сети и пароля, C - это имя, которое вы хотите дать своему устройству, и это будет имя SSID точки доступа при следующем запуске. Наконец, поле D - это пароль, который хотят дать AP.
Настройки MQTT
Здесь вы установите имя используемого вами брокера MQTT (E) и, что наиболее важно, будет ли брокер MQTT облачным или локальным брокером (например, Raspberry Pi), подключенным к домашнему Wi-Fi.
Если вы ранее выбрали облачного брокера, вы увидите два дополнительных поля для ввода вашего имени пользователя и пароля для брокера.
Обратите внимание: если вы оставите какое-либо поле пустым, это поле не будет обновлено - это позволяет вам частично обновлять настройки без необходимости вводить все поля.
Адрес по умолчанию при первой сборке - имя брокера - MQTT-Server, и он подключен локально.
Рисунок 8
Здесь отображается оставшаяся часть страницы настроек устройства, доступ к которой осуществляется с помощью кнопки «Настройки устройства» на главной странице.
У этого есть 2 формата в зависимости от того, установлено ли в настройках MQTT значение «HAS HouseNode Compatible» или темы Single / Compact.
ИМЕЕТ совместимость с домашним узлом
Это дает монитору указание отформатировать свои данные MQTT, чтобы измерения данных отображались на одном из прокручиваемых OLED-экранов на пяти узлах дома, описанных в моем предыдущем руководстве «Многоцелевой контроллер освещения помещений и устройств». (См. Вводный раздел для изображения отображаемых данных Housenode. Это описано далее в связанной инструкции (обновлено в ноябре 2020 г.).
Вам нужно будет ввести имя хоста HouseNode, на который вы хотите отправить данные измерений (поле B).
Поле C - это номер экрана, на котором вы хотите отображать данные (это будет иметь смысл, когда вы прочитаете инструкции контроллера!
Поле A - это простое включение / отключение для этого кадра данных - если оно отключено, данные не будут отправлены.
Это повторяется для 5 домашних узлов, что позволяет отправлять одни и те же данные на 5 распределенных дисплеев контроллера в вашем доме.
Отдельная тема
Каждое измерение монитора отправляется в виде отдельного сообщения MQTT с использованием тем «Pool / WaterTemp», «Pool / AirTemp» и «Pool / BaroPress». Это позволяет вам легко выбрать, какой параметр ваше ведущее устройство, подписывающееся на MQTT, хочет читать напрямую, вместо того, чтобы принимать все в теме Compact и извлекать то, что вы хотите использовать.
Компактная тема
Все три измерения объединяются в одну тему, совместимую с Home Assitant, если ваше подписывающееся устройство MQTT предпочитает формат: Pool / {"WaterTemp": XX. X, "AirTemp": YY. Y, "BaraPress": ZZZZ. Z}, где XX. X, YY. Y a и ZZZZ. Z - это измеренная температура воды ('C), температура воздуха (' C) и барометрическое давление (мБ).
Также на этой странице у вас есть возможность выбрать, будет ли светодиод гистограммы выключаться ночью (рекомендуется) для экономии ненужного расхода заряда батареи. Он определяется измеренным уровнем освещенности (LL) солнечной панели и представлен измерением от 0% (темнота) до 100% (яркость). Вы можете установить порог от 1 до 99%, определяя порог освещенности, ниже которого светодиоды будут отключены. 0% отключит гистограмму навсегда, а 100% обеспечит ее постоянное отображение.
Вы также можете установить временной интервал между передачами данных в диапазоне от 1 до 60 минут. Очевидно, что чем больше интервал, тем лучше управление питанием, и вы должны помнить, что температура бассейна не является быстро меняющимся показателем, а это означает, что интервал от 30 до 60 минут должен быть хорошим.
Вы можете заметить, что в первый раз после первоначальной сборки ваш датчик воздуха (короткий провод) отображается на дисплее как температура воды и наоборот! (проверено, держа датчик в руке и / или бросая датчик в чашку с горячей или холодной водой). В этом случае поле данных «DS18B20 pool and air address index addresses» позволяет вам изменить порядковый номер (0 или 1) датчиков - вам нужно будет загрузить настройки и перезагрузить устройство, прежде чем адресация датчиков будет быть правильным.
И последнее и самое важное: помните, что на любой странице, где вы изменили значения, вы ДОЛЖНЫ нажать кнопку «Загрузить новые настройки на устройство», иначе Монитор не обновит свою память EEPROM!
Если вас устраивают все изменения настроек, чтобы выйти из точки доступа и вернуться в обычный режим монитора, нажмите нижнюю кнопку на главной странице точки доступа. Если вы не нажмете ее, монитор будет продолжать работать и постоянно разряжать аккумулятор….
Шаг 6: Дополнительная информация об использовании монитора бассейна с контроллером освещения и бытовой техники HAS
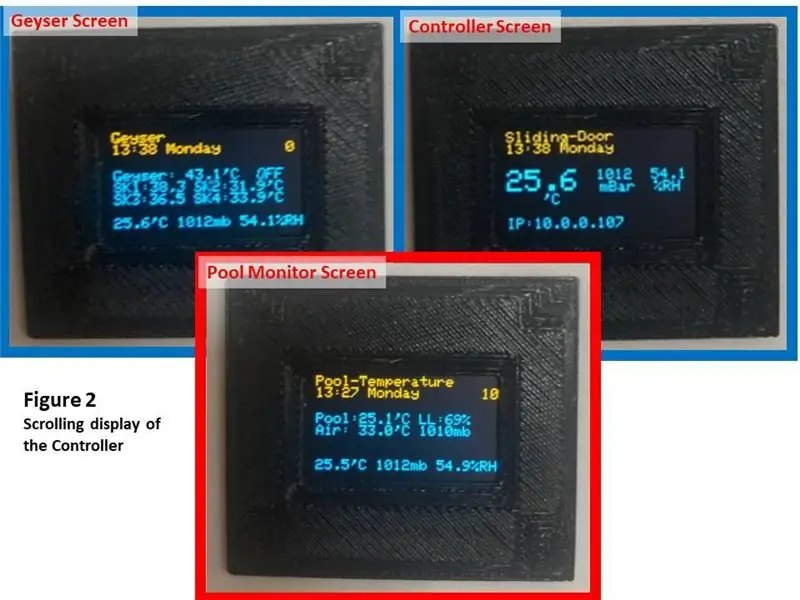
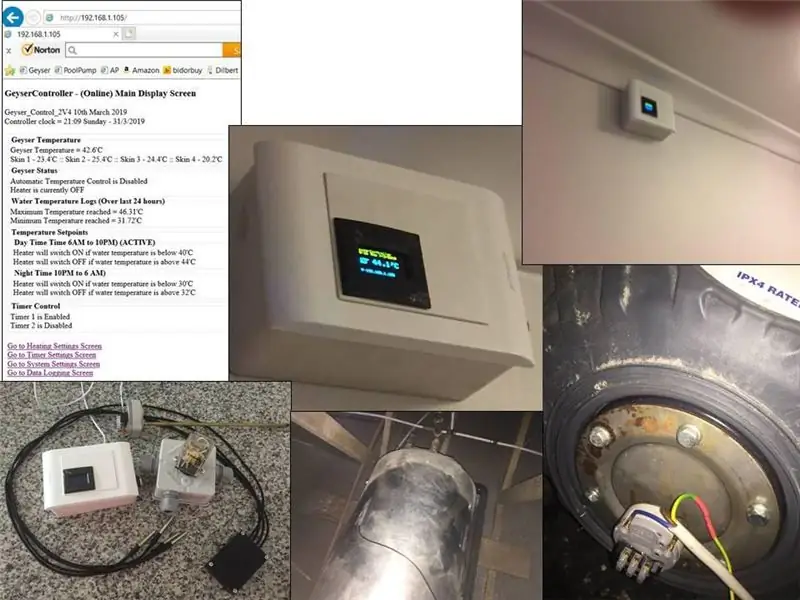
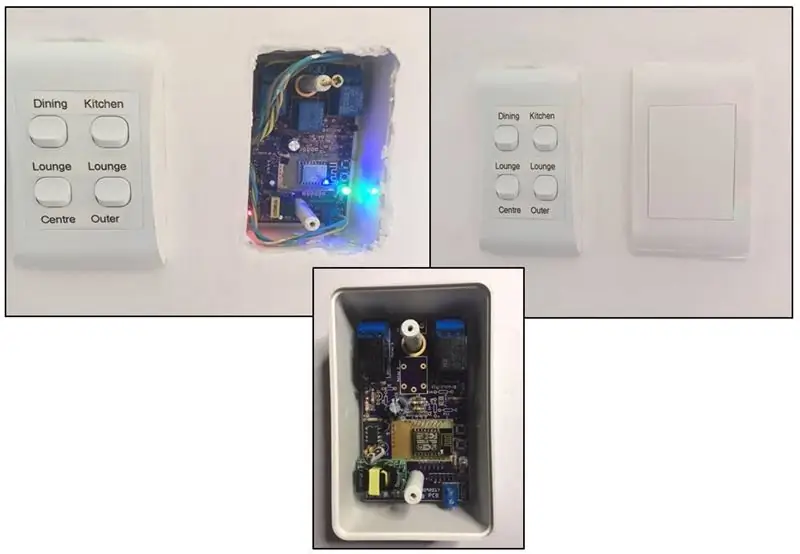
Pool Monitor разработан как единый компонент в вашей собственной системе домашней автоматизации (HAS) на основе MQTT. Я несколько раз упоминал, что он был первоначально разработан как член моей собственной HAS с использованием моих предыдущих 2 опубликованных инструкций (Многоцелевой контроллер освещения помещений и устройств и контроллер гейзера с интеллектуальной регистрацией данных). В обоих проектах используется общий подход к настройке с использованием очень похожих интегрированных веб-серверов, обеспечивающих согласованный и удобный пользовательский интерфейс на платформе.
Обе эти инструкции изначально были разработаны как отдельные модули, но в недавнем обновлении я ввел в каждый из них связь MQTT, чтобы спутниковые датчики (известные как SensorNodes) могли быть связаны с одним или несколькими контроллерами (известными как HouseNodes). Основное использование этого обновления - добавить красивый OLED-дисплей к многоцелевому контроллеру освещения комнат и устройств и позволить любому включенному контроллеру регулярно отображать все данные SensorNode на своем локальном OLED-дисплее - первое изображение выше показывает три экрана HouseNode, который прокручивает и отображает данные от самого себя, контроллера гейзера и монитора бассейна, что позволяет локализовать отображение всех захваченных данных в любом удобном месте в доме.
Поскольку любой SensorNode или HouseNode может повторно передавать свои данные через MQTT, это позволяет использовать до 8 независимых точек отображения для ваших точек измерения HAS. В качестве альтернативы любой из узлов можно легко интегрировать в вашу собственную систему MQTT, и уже один друг интегрировал контроллер гейзера в свой Home Assistant HAS.
В настоящее время разрабатываются и другие SensorNodes:
- Датчик движения PIR
- Инфракрасный датчик сигнализации
- Узел управления сиреной и лампами сигнализации
- Панель управления сигнализацией
- Портативный пульт дистанционного управления
- Только дисплей
Эти устройства будут выпущены как Instructables через несколько месяцев после того, как они будут успешно работать в моем собственном доме.
Шаг 7. Загрузки
Следующие файлы доступны для загрузки….
- Файл исходного кода, совместимый с Arduino IDE (Pool_Tempera_MQTT_1V2.ino). Загрузите этот файл и поместите его в подкаталог вашего каталога Arduino Sketches под названием «Pool_Temperature_MQTT_1V2.
- Отдельные файлы STL для всех 3D-печатных элементов (*. STL), сжатые в один файл Pool_Monitor_Enclosure.txt. Загрузите файл, затем ПЕРЕИМЕНОВайте расширение файла с txt на zip и затем извлеките необходимые файлы. STL. Я распечатал их с разрешением 0,2 мм на 20% -ном файле, используя нить ABS, используя 3D-принтер Tiertime Upbox +.
- Я также включил набор файлов jpeg (FiguresJPEG.txt), охватывающих все рисунки, используемые в этой инструкции, чтобы вы, при необходимости, распечатали их отдельно в более удобном для вас размере. Загрузите файл, затем ПЕРЕИМЕНОВайте расширение файла с txt на zip, а затем извлеките необходимые файлы jpeg.
Рекомендуемые:
Монитор температуры и влажности - Arduino Mega + Ethernet W5100: 5 шагов

Монитор температуры и влажности - Arduino Mega + Ethernet W5100: Модуль 1 - FLAT - оборудование: Arduino Mega 2560 Wiznet W5100 Ethernet Shield 8 датчиков температуры DS18B20 на шине OneWire - разделены на 4 шины OneWire (2,4,1,1) 2 цифровых температуры и датчик влажности DHT22 (AM2302) 1x температура и влажность
Монитор качества воздуха с MQ135 и датчиком внешней температуры и влажности по MQTT: 4 шага

Монитор качества воздуха с MQ135 и датчиком внешней температуры и влажности через MQTT: это для целей тестирования
ESP8266 NodeMCU Access Point (AP) для веб-сервера с датчиком температуры DT11 и печатью температуры и влажности в браузере: 5 шагов

ESP8266 NodeMCU Access Point (AP) для веб-сервера с датчиком температуры DT11 и печатью температуры и влажности в браузере: Привет, ребята, в большинстве проектов мы используем ESP8266, а в большинстве проектов мы используем ESP8266 в качестве веб-сервера, чтобы данные могли быть доступны на любое устройство через Wi-Fi, получив доступ к веб-серверу, размещенному на ESP8266, но единственная проблема в том, что нам нужен рабочий маршрутизатор для
Монитор температуры и влажности: 6 шагов (с изображениями)

Монитор температуры и влажности: в этой инструкции я собираюсь показать вам, как сделать собственный монитор температуры и влажности для вашей гостиной. Устройство также имеет возможности Wi-Fi с целью регистрации данных на удаленном сервере (например, Raspberry Pi) и
The Brew Probe - Монитор температуры WiFi: 14 шагов (с изображениями)

The Brew Probe - WiFi Temperature Monitor: в этом руководстве мы создадим датчик температуры, который использует MQTT и Home Assistant для передачи информации о температуре на веб-страницу, где вы можете отслеживать температуру прорастания в любом месте вашего ферментера
