
Оглавление:
- Автор John Day [email protected].
- Public 2024-01-30 11:48.
- Последнее изменение 2025-01-23 15:04.
В этом руководстве мы будем использовать Arduino UNO, OLED Lcd, MQ-3 Alcohol Gas Sensor и Visuino для отображения уровней алкоголя на ЖК-дисплее и установки определения предела. Посмотрите демонстрационное видео.
Шаг 1. Что вам понадобится



Arduino UNO или любой другой Arduino
Модуль датчика газообразного спирта MQ-3
OLED ЖК-дисплей
Макетная плата
Провода перемычки
Программа Visuino: Скачать Visuino
Шаг 2: Схема

Подключите GND от Arduino UNO к контакту макетной платы (gnd)
Подключите вывод 5V от Arduino UNO к выводу макетной платы (положительный)
Подключите SCL от Arduino UNO к выводу OLED LCD (SCL)
Подключите SDA от Arduino UNO к выводу OLED LCD (SDA)
Подключите вывод OLED LCD (VCC) к выводу макетной платы (положительный)
Подключите контакт OLED LCD (GND) к контакту макетной платы (GND).
Подключите контакт модуля датчика газа алкоголя MQ-3 (VCC) к контакту макетной платы (положительный).
Подключите контакт датчика газа алкоголя MQ-3 (GND) к контакту макетной платы (GND).
Подключите вывод модуля датчика газа алкоголя MQ-3 (A0) к аналоговому выводу Arduino UNO (1).
Шаг 3. Запустите Visuino и выберите тип платы Arduino UNO


Чтобы начать программировать Arduino, вам потребуется установить Arduino IDE отсюда:
Имейте в виду, что в Arduino IDE 1.6.6 есть несколько критических ошибок. Убедитесь, что вы установили 1.6.7 или выше, иначе это руководство не будет работать! Если вы еще не сделали этого, следуйте инструкциям в этом Руководстве, чтобы настроить IDE Arduino для программирования ESP 8266! Также необходимо установить Visuino: https://www.visuino.eu. Запустите Visuino, как показано на первом рисунке. Нажмите кнопку «Инструменты» на компоненте Arduino (рисунок 1) в Visuino. Когда появится диалоговое окно, выберите «Arduino UNO», как показано на рисунке 2.
Шаг 4: Добавьте компоненты в Visuino


- Добавить 2X компонент "Текстовое значение"
- Добавьте 2X компонент "Сравнить значение"
- Добавить компонент Display OLED I2C
- Добавить компонент "Text Multi Merger"
- Добавить компонент "Средний период"
Шаг 5: В Visuino: установите компоненты



- установить текстовое значение компонента "TextValue1" на "Too Drunk!"
- установить текстовое значение компонента "TextValue2" на "Ok"
- установить значение компонента "CompareValue1" на "0.3" >> Это значение обнаружения, вы можете установить собственное значение
- установить значение компонента "CompareValue2" на "0.3" >> Это значение обнаружения, вы можете установить собственное значение
- установите для CompareType компонента "CompareValue1" значение "ctBiggerOrEqual"
- установите для CompareType компонента "CompareValue2" значение "ctSmaller"
- установите Period компонента "AveragePeriod1" на "500000", это равно 0,5 секунды, это означает, что ЖК-дисплей будет отображать синюю каждые 0,5 секунды.
Дважды щелкните компонент DisplayOled1.
- добавьте текст Draw слева и установите для текста значение «Alc Level:»
- добавьте 2X текстовое поле слева (см. рисунок) и установите Y: 20 для «text field1» и y: 40 для «text field2»
Шаг 6: Шаг 5: в Visuino: соединение компонентов

- Подключите вывод DisplayOled1 [Out I2c] к выводу Arduino I2C [in]
- Подключите аналоговый вывод Arduino Out [1] к контакту AveragePeriod1 [вход], контакт CompareValue1 [вход] и контакт CompareValue2 [вход]
- Подключите вывод AveragePeriod1 [out] к выводу OLED elkements Text Field1 [in]
- Подключите вывод CompareValue1 [out] к выводу TextValue1 [часы]
- Подключите вывод CompareValue2 [out] к выводу TextValue2 [часы]
- Подключите вывод TextValue1 [out] к выводу TextMultiMerger1 [0]
- Подключите вывод TextValue2 [out] к выводу TextMultiMerger1 [1]
- Подключите контакт TextMultiMerger1 [выход] к элементам OLED, контакт Text Field2 [вход]
Шаг 7: сгенерируйте, скомпилируйте и загрузите код Arduino

В Visuino внизу щелкните вкладку «Сборка», убедитесь, что выбран правильный порт, затем нажмите кнопку «Скомпилировать / построить и загрузить».
Шаг 8: Играйте
Если вы включите модуль Arduino UNO, OLED-дисплей начнет показывать значение датчика газа алкоголя MQ-3. Если вы поместите тампон со спиртом или какой-либо спирт рядом с датчиком, значение отобразится на ЖК-дисплее.
Поздравляю! Вы завершили свой проект с Visuino. Также прилагается проект Visuino, который я создал для этого руководства. Вы можете скачать и открыть его в Visuino:
Рекомендуемые:
Как сделать портативный алкотестер: 6 шагов
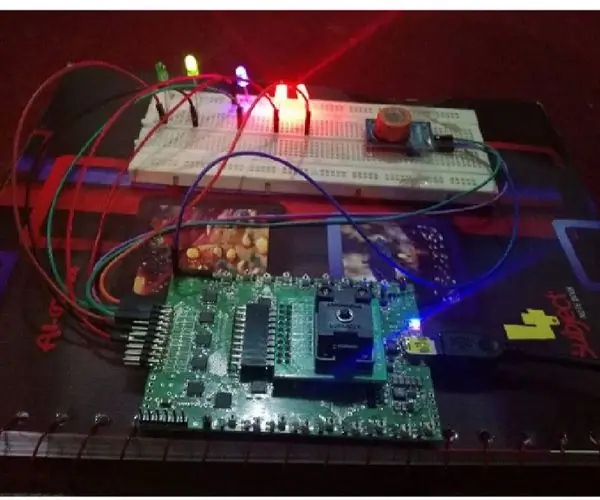
Как сделать портативный алкотестер: алкотестер - это устройство для оценки содержания алкоголя в крови (BAC) по образцу выдыхаемого воздуха. Проще говоря, это устройство для проверки того, находится ли человек в состоянии алкогольного опьянения. Определение содержания алкоголя в выдыхаемом воздухе используется в уголовном преследовании; оператор
Как пользоваться умным Гейгером: 3 шага

Как пользоваться умным Гейгером: Здравствуйте. Я хотел бы поделиться с вами одним изящным гаджетом, который я нашел, и показать вам, как им пользоваться. Это называется Смарт Гейгера. Это счетчик Гейгера для обнаружения ионизирующего излучения (гамма- и рентгеновское излучение), он карманный и может подключаться к вашему ключе
Взаимодействие Arduino с ультразвуковым датчиком и бесконтактным датчиком температуры: 8 шагов

Взаимодействие Arduino с ультразвуковым датчиком и бесконтактным датчиком температуры: в настоящее время производители и разработчики предпочитают Arduino для быстрой разработки прототипов проектов. Arduino - это электронная платформа с открытым исходным кодом, основанная на простом в использовании аппаратном и программном обеспечении. У Arduino очень хорошее сообщество пользователей. В этом проекте
Создание Cubesat с Arduino и датчиком природного газа (MQ-2): 5 шагов

Создание спутника Cubesat с Arduino и датчиком природного газа (MQ-2): нашей целью было создать успешный спутник Cubesat, способный обнаруживать газ в атмосфере
Как пользоваться Википедией !: 5 шагов

Как пользоваться Википедией! Это будет (первое?) Руководство в Википедии. Многое из этого не требует пояснений; Это онлайн-энциклопедия, которую может редактировать любой, у кого есть компьютер или устройство с доступом в Интернет. Я объясню все разные части Википедии, как я могу справиться с
