
Оглавление:
- Автор John Day [email protected].
- Public 2024-01-30 11:47.
- Последнее изменение 2025-01-23 15:04.

ГЛАВНЫЕ НОВОСТИ (апрель 2021 г.): Я давно хотел сделать вариант с Bluetooth, и теперь у меня есть технология! Следуйте за мной, если вы хотите услышать об этом, когда он будет опубликован, надеюсь, через несколько недель. Он будет использовать тот же вид коробки и те же кнопки, но будет использовать ESP-WROOM-32 вместо ProMicro, и вам также понадобится LiPo аккумулятор (минимум 500 мАч). Вы можете заказать их готовыми.
До пандемии немногие из нас даже слышали о Zoom. Теперь для многих из нас это часть нашей повседневной жизни.
Если вы просто присоединяетесь к собраниям других людей, это легко. Несомненно, одна из причин, по которой он прижился. Но другая причина в том, что он на самом деле довольно мощный. Как только вы начнете использовать его в полной мере для своих собраний, вы сможете делиться своим экраном, презентациями, музыкой и видео, а также доской, а также управлять своими участниками.
Для некоторых из этих применений вы можете манипулировать двумя или тремя программами на экране, после чего это может стать довольно сложным. В нашей церкви, как и во многих других, мы проводим наши службы в режиме онлайн, а в последнее время - в «смешанном режиме» с одними участниками онлайн, а другими в церкви. В дополнение к масштабированию, отключению и отключению звука участников и, возможно, управлению одной или несколькими камерами, организатор встречи должен использовать специальное программное обеспечение для проецирования слов гимна и ответов, а также часто медиаплеер и / или Powerpoint. Чтобы такая встреча прошла гладко, вам понадобится вся доступная помощь!
Итак, я построил эту маленькую коробочку. Он подключается к USB-порту, имитирует клавиатуру и генерирует 6 горячих клавиш Zoom, которые я считаю наиболее полезными. Вы можете легко перепрограммировать его, чтобы сгенерировать другой набор горячих клавиш, если хотите, или даже сгенерировать горячие клавиши для совершенно другой программы.
Я основал этот проект на моем USB-регуляторе громкости и индикаторе Caps Lock, на самом деле код для этого включен, но отключен. Вы можете включить его, если хотите, и добавить поворотный регулятор громкости и / или заглавные буквы, блокировку прокрутки и светодиоды Num Lock.
Запасы:
Общая стоимость может быть меньше 10 фунтов стерлингов. Список запчастей очень простой:
- Arduino Pro Micro
- 6 кнопочных переключателей
- Коробка
- Кабель microUSB
- Короткий отрезок радужного ленточного кабеля.
Также вам понадобятся:
- Паяльник, припой, кусачки и стриппер
- Принтер этикеток
- Пистолет для термоклея.
В принципе, вы можете использовать другой Arduino, некоторые из которых немного дешевле. Но вам потребуются дополнительные библиотеки для кода и, возможно, дополнительные компоненты, так что это того не стоит.
Я получил набор из 6 кнопочных переключателей разных цветов от продавца из Дальнего Востока, которые были идеальными. Поиск на eBay по запросу "12-миллиметровый круглый кнопочный переключатель" или "PBS-33b" должен их найти. У них есть приятное положительное действие - нет шансов на случайное нажатие кнопки.
Для коробки идеально подойдет проектная коробка из АБС-пластика, но я не смог найти подходящего размера. Я подумал об использовании коробки для кассет, но затем нашел коробку, в которой был мой оригинальный Raspberry Pi первого поколения.
Вы можете использовать любой соединительный провод, но радужный ленточный кабель упрощает задачу. Я использовал кусок толстого медного провода для подключения общей кнопки только потому, что я использовал его для поддержки кнопок для тестирования, прежде чем я нашел подходящую коробку.
Шаг 1: Коробка

Коробка имеет разные возможности, и вы, возможно, придумаете и другие.
- Коробку для проекта ABS легко просверлить для кнопок, но все те, которые я смог найти, были либо слишком большими, либо слишком маленькими. Есть один с отсеком для батареи 9 В, который был ближайшим, но не оставил бы много места для надписей на кнопках.
- Коробка с кассетой (или коробка от Raspberry Pi первого поколения) примерно подходящего размера, но пластик тонкий и хрупкий, и трудно просверлить больше, чем небольшое отверстие, не треснув. (Моя треснула, и ни суперклей, ни эпоксидная смола не очень хорошо сцепились с пластиком. Есть небольшой сломанный кусок пластика, удерживаемый в основном одной из кнопок.) Он может быть менее подвержен растрескиванию, если вы приклеите к нему липкие этикетки. обе стороны перед сверлением. Более удачным может оказаться использование фрезерного станка или просверливание небольшого отверстия и его увеличение с помощью дремеля.
- Если у вас есть доступ к 3D-принтеру, вы можете сделать коробку именно того размера, который вам нужен, или вы можете вырезать коробку из тонкой фанеры с помощью лазера.
Если вы используете те же кнопки, что и я, вам нужно сделать шесть отверстий диаметром 15 мм. Разместите их достаточно, чтобы можно было наклеить под каждую этикетку.
Поместите Arduino на дно коробки и поднесите к одной из сторон. Сделайте отверстие, чтобы через него выступал разъем microUSB.
Шаг 2: подключение


Внимательно осмотрите Arduino Pro Micro и найдите соединения, отмеченные 8, 9, 10 и A0, A1 и A2. Используйте, соответственно, коричневый, красный, оранжевый, желтый, зеленый и синий жилы ленточного кабеля, чтобы подключить их к одному разъему каждой из кнопок с 1 по 6.
Соедините оставшиеся разъемы всех 6 кнопок вместе, а затем подключите их к разъему Arduino с пометкой GND, используя фиолетовую жилу.
Теперь вы можете разместить Arduino в правильном положении, чтобы его разъем microUSB выступал через отверстие, которое вы сделали для него. Закрепите его на месте несколькими каплями термоклея.
Вы можете наклеить на кнопки этикетку с помощью принтера для этикеток или, если это коробка для лазерной резки, вы можете записать этикетки с помощью лазера.
Шаг 3: программирование

Если вы раньше не использовали Arduino, вам нужно будет загрузить и установить IDE Arduino с сайта загрузки Arduino.
Загрузите файл ZoomButtons.ino и дважды щелкните его. Запустится Arduino IDE и сообщит, что ZoomButtons.ino должен находиться в папке с именем ZoomButtons. Щелкните ОК.
В раскрывающемся меню вверху Arduino выберите Инструменты - Управление библиотеками…
В поле поиска введите HID-Project и нажмите Enter. Когда появится HID-Project by NicoHood, нажмите кнопку «Установить». Теперь вы можете закрыть Диспетчер библиотек.
В раскрывающемся меню выберите Инструменты - Плата - Платы SparkFun AVR и выберите SparkFun Pro Micro.
Если вы не видите SparkFun AVR Boards, выберите вместо этого Boards Manager. Это очень похоже на Менеджер библиотек. Найдите Sparkfun AVR Boards и установите его. Теперь вы можете выбрать SparkFun Pro Micro, как указано выше.
В меню «Инструменты» теперь должно быть написано «Board: Sparkfun Pro Micro». Наведите указатель мыши на строку «Процессор» ниже и выберите ATmega32U4 (5 В, 16 МГц), если он еще не выбран.
Сразу под «Процессором» выберите «Порт» и обратите внимание, какие последовательные порты (если есть) указаны в списке.
Теперь подключите блок управления Zoom с помощью кабеля microUSB. Когда вы выбираете Tools - Port, он должен теперь показать еще один последовательный порт. Выберите это.
Выполнив все это, вы должны быть готовы скомпилировать и загрузить код в свой Arduino. В верхнем меню выберите Sketch - Upload (не загружать с помощью Programmer). В нижней панели IDE Arduino вы увидите, что скетч компилируется, а затем «Связывает все вместе…», и вскоре после этого он попытается загрузить ваш скомпилированный код. Вы должны увидеть серию знаков #, когда он загружает и проверяет код. Если все пойдет хорошо, он должен наконец сказать «avrdude done. Спасибо». (Очень вежливо!)
Проблемы?
Pro Micro обычно работает нормально, но, загружая на него свой набросок, он может быть немного темпераментным. Тот, который я использовал ранее в своем USB-регуляторе громкости пару лет назад, имел более раннюю версию загрузчика, для которой требовалась кнопка сброса, но это не требуется для текущих версий. Если у вас возникнут проблемы, вы можете попробовать инструкции по загрузке в этом руководстве. Это также дает альтернативный метод, который не зависит от загрузчика.
Шаг 4. Использование кнопок масштабирования с масштабированием

В Zoom щелкните значок шестеренки настроек в правом верхнем углу и выберите «Сочетания клавиш». Для каждого ярлыка, который вы хотите использовать, установите флажок «Включить глобальный ярлык». Это означает, что сочетание клавиш будет распознаваться Zoom, даже если вы в данный момент взаимодействуете с другой программой.
Если комбинация горячих клавиш конфликтует с комбинацией клавиш, которую вы используете с другой программой, которую вы, вероятно, будете использовать одновременно, вы можете выбрать комбинацию клавиш и изменить ее. Затем вам нужно будет изменить эскиз Arduino, чтобы он соответствовал.
Шаг 5: Модификации и дальнейшее развитие

Изменение комбинаций клавиш
Эскиз Arduino легко изменить, изменив генерируемые им комбинации клавиш, если вы хотите назначить кнопки различным горячим клавишам масштабирования. Прокрутите эскиз Arduino, пока не дойдете до линии
switch (i) {
Под каждым из заявлений case находится комбинация клавиш для одной из 6 клавиш, пронумерованных от 0 до 5. Для любой из клавиш-модификаторов (Shift, Ctrl, Alt), функций BootKeyboard.press и Boot. Keyboard.release нажмите или отпустите эту клавишу., соответственно. Для других клавиш функция BootKeyboard.write нажимает и немедленно отпускает клавишу.
Чтобы получить список кодов для других клавиш, откройте папку Arduino с помощью проводника (обычно Мои документы / Arduino) и перейдите в библиотеки / HID-Project / src / KeyboardLayouts. Откройте файл ImprovedKeylayouts.h с помощью Блокнота.
Если вы получаете ошибки при попытке компиляции, дважды проверьте правописание. Отсутствие точки с запятой в конце строки является очень распространенной ошибкой, как и несоответствующие круглые скобки. Убедитесь, что вы не потеряли перерыв; заявление в конце каждого дела. Если вы это сделаете, он просто запустится и выполнит следующую комбинацию клавиш.
Если вы не уверены, что это работает
Если сразу после оператора switch вы измените #if 1 на #if 0, вместо комбинаций клавиш он просто сгенерирует цифры от 0 до 5 для соответствующих кнопок. Вы увидите это, если запустите Блокнот.
Вам нужен регулятор громкости или светодиоды caps / scroll / numlock?
Скетч Arduino также включает в себя код для моего USB-регулятора громкости и инструкции по светодиодному индикатору Caps Lock.
В верхней части эскиза вы увидите 3 линии.
// # определяем VOLUME
// # определение KYBDLEDS # определение ZOOMBTNS
Все, что вам нужно сделать, это раскомментировать строки VOLUME и / или KYBDLEDS, удалив двойную косую черту.
Обратитесь к моему другому Руководству, чтобы узнать, как подключить дополнительные компоненты.
Рекомендуемые:
Использование гитары Guitar Hero для управления масштабированием (только для Windows): 9 шагов

Использование гитары Guitar Hero для управления Zoom (только для Windows): поскольку мы находимся в разгаре глобальной пандемии, многие из нас застряли в уборке дома и присоединяются к собраниям на Zoom. Через некоторое время это может стать очень утомительным и утомительным. Убирая свой дом, я обнаружил старую гитару Guitar Hero, которую бросили в
Блок управления компьютером: 10 шагов (с изображениями)

Блок управления компьютером: Всем привет! Я сделал этот блок, чтобы "улучшить" мой компьютер, с его помощью вы можете переключать интернет-соединение, аудиовыход и микрофонный вход. Вы также можете включать и выключать каждый вентилятор в корпусе вашего компьютера и контролировать их скорость, даже если они
Блок дистанционного управления GSM / SMS на базе Arduino: 16 шагов (с изображениями)
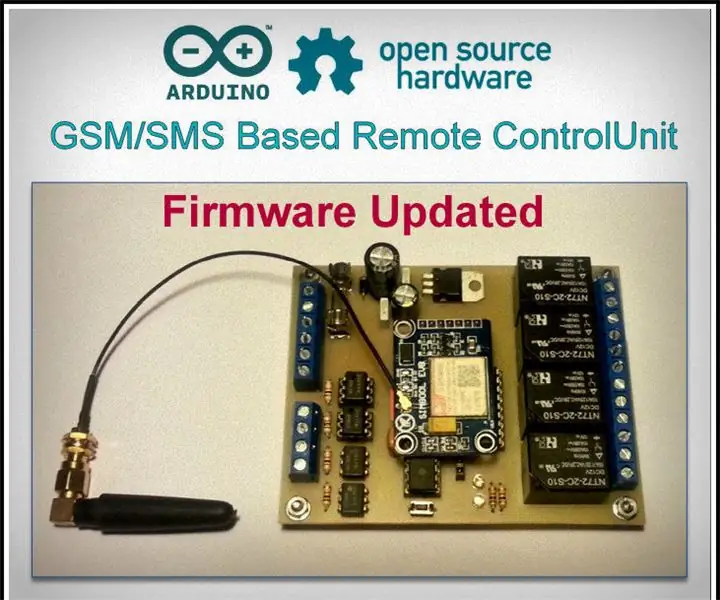
Блок дистанционного управления GSM / SMS на базе Arduino:! ! ! УВЕДОМЛЕНИЕ ! ! ! Из-за того, что в моем районе модернизируется вышка сотовой связи, я больше не могу использовать этот модуль GSM. Более новая башня больше не поддерживает устройства 2G. Поэтому я больше не могу поддерживать этот проект. С таким wi
Компактный регулируемый блок питания - блок питания: 9 ступеней (с изображениями)

Компактный регулируемый блок питания - блок питания: я уже сделал несколько блоков питания. Вначале я всегда предполагал, что мне нужен блок питания с большим количеством усилителей, но в течение нескольких лет экспериментов и сборки я понял, что мне нужен небольшой компактный блок питания со стабилизатором и хорошей регулировкой напряжения и
Превратите блок питания ATX в обычный блок питания постоянного тока !: 9 шагов (с изображениями)

Преобразуйте блок питания ATX в обычный блок питания постоянного тока! Источник питания постоянного тока может быть труднодоступным и дорогим. С функциями, которые более или менее подходят для того, что вам нужно. В этом руководстве я покажу вам, как преобразовать блок питания компьютера в обычный блок питания постоянного тока с напряжением 12, 5 и 3,3 В
