
Оглавление:
- Автор John Day [email protected].
- Public 2024-01-30 11:47.
- Последнее изменение 2025-01-23 15:04.

Я люблю слушать радио! Я использовал DAB-радио в своем доме, но обнаружил, что прием был немного неоднородным, а звук продолжал прерываться, поэтому я решил создать свое собственное интернет-радио. У меня дома сильный сигнал Wi-Fi, и цифровое вещание должно означать, что я смог воспроизвести высококачественный звук.
Я не хотел использовать умный динамик. Я хотел включить радио, иметь возможность переключать каналы, а затем выключать его, чтобы оно вело себя так же, как традиционное радио, но, поскольку оно использовало Интернет для подключения, я мог слушать радиоканалы из любой точки мира.
Мне удалось найти подержанную модель BOSE SoundDock серии II на ebay (стоимость £ 5,33), но она была указана как неработающая. Это не было проблемой, так как я бы удалил все внутренние схемы, чтобы добавить свои собственные.
Запасы:
Bose SoundDock (я использовал модель серии II)
Raspberry Pi Zero Wireless с контактами заголовка GPIO под прямым углом
Декодер ЦАП PCM5102A
Усилитель PAM8403
Инфракрасный приемник VS1838B
Пульт дистанционного управления HX1838
Гнездо Barrel jack 2.1мм
Соединительный провод (я использовал проволочную ленту)
Оборудование для 3D-печати
Катушка с нитью для принтера PLA
Акриловый лак-спрей
Эмалевые краски
Гайки М3
Винты M3 x 8 мм с цилиндрической головкой и шестигранной головкой
Светодиод ИК-приемника
Veroboard и булавки заголовка
Шаг 1. Разберите устройство и очистите его



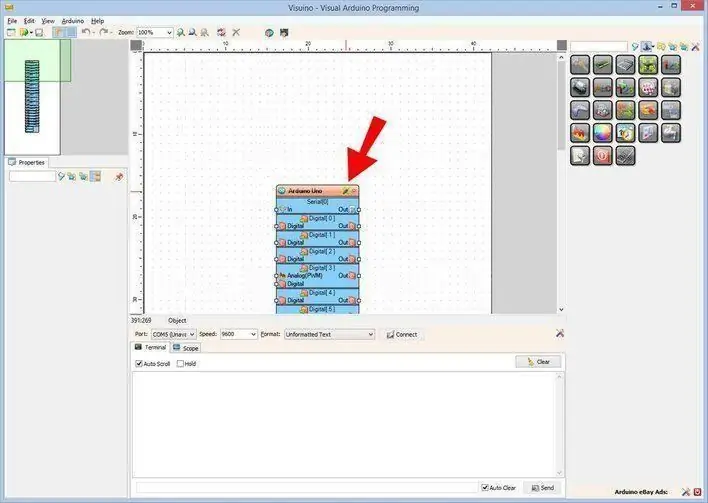
SoundDock легко разбирается. Сначала снимите основание и отсоедините жгут проводов. В передних стыковочных частях iPod используются шлицевые винты Torx T6.
Снимите переднюю панель из проволочной сетки. Это фрикционная посадка, в которой используется пена для захвата боковой части корпуса. Мне удалось ослабить его с помощью отмычки с крючком, после чего он легко поднялся. Я видел инструкции по их удалению, закручивая монету в прорези между проволочной сеткой и футляром, но я не хотел отмечать футляр краем монеты.
Передняя панель служит радиатором для оригинального усилителя и снимается винтами. Затем он поднимается, и динамики и плоский ленточный кабель можно отсоединять.
Если ваш SoundDock - старый блок, вероятно, на нем скопилось много пыли и грязи. Когда все электрические компоненты удалены, вы можете тщательно очистить его в горячей мыльной воде. Я использовал спрей для удаления наклеек, чтобы убрать беспорядок, оставленный этикеткой. Помните, что нельзя использовать абразивные чистящие средства, чтобы сохранить глянцевый блеск корпуса.
Шаг 2: 3D-печать компонентов
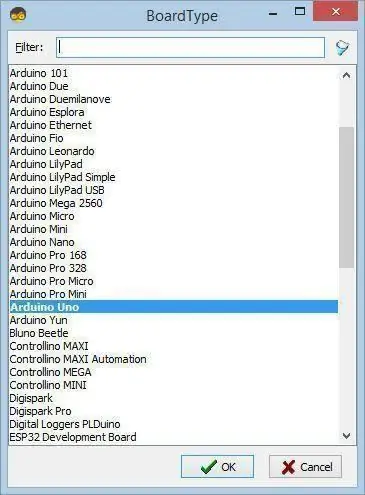
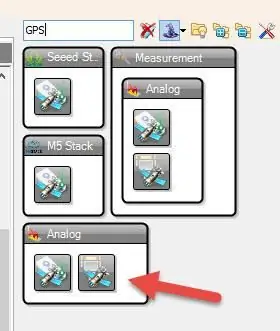
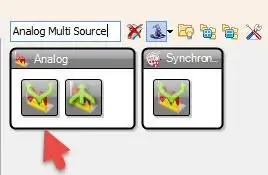
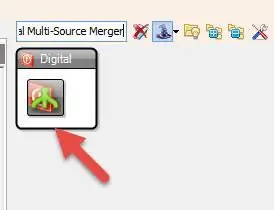
Я разработал подставку, которая будет крепиться к внутренней части радиатора из сплава, чтобы я мог присоединить компоненты Raspberry Pi, DAC-декодера и усилителя в одном компактном устройстве.
Подставка состоит из двух частей, нижняя часть была напечатана с опорами, так как на боковой стороне устройства требуется отверстие, поэтому карту micro SD можно заменить без необходимости разбирать устройство целиком. Эти печатные опоры легко снимаются с помощью металлической кирки и плоскогубцев. Две части подставки можно соединить вместе с помощью крепежных винтов и гаек M3, которые удерживаются в конструкции.
К Raspberry Pi (RPi) был припаян 40-контактный прямоугольный разъем.
RPi устанавливается на некоторые проставки на печатной плате, которые затем высверливаются, чтобы крепежные винты легко проходили через них. Это также делается осторожно с угловыми монтажными отверстиями Raspberry Pi.
В верхней части подставки вы увидите ЦАП PCM5102A с припаянными прямоугольными разъемами, усилителем PAM и двойным рядом разъемов, установленным на какой-либо вертикальной плате, чтобы действовать как шина источника питания. Вся эта сборка может быть прикреплена к панели радиатора из сплава, которая крепится к передней части SoundDock с помощью оригинальных винтов.
Передняя табличка с именем была разработана с учетом радиуса кривизны корпуса. Я использовал рельефные буквы, и оно было распечатано точно, но я не думал, что имя BOSEBerry Pi было особенно заметно, если оно не улавливало свет правильным образом. Я решил раскрасить рельефные буквы, чтобы сделать их более заметными. Я заклеил отпечаток прозрачным спреем для акрилового лака, чтобы заполнить пустоты на поверхности печати. Это должно гарантировать, что следующий слой цветной эмалевой краски не просочится через напечатанные слои детали. Эмалевую краску наносили в несколько слоев. Во время рисования некоторое капиллярное действие действительно подтянуло краску к поверхности, что привело к появлению некоторых пятен, но когда она высохла, я смог очистить ее влажной и сухой бумагой, а затем добавить последний слой прозрачного лака, чтобы он соответствовал цвету. глянцевая отделка агрегата.
Шаг 3: настройте Pi
Следующие инструкции представляют собой шаги, которые необходимо выполнить для настройки программного обеспечения радиостанции.
- Загрузите Buster Lite с https://www.raspberrypi.org/downloads/raspbian/ Извлеките заархивированный файл - у вас будет файл.img.
- Отформатируйте карту micro SD с помощью программы форматирования SD-карты
- Используйте Win32 Disk Imager https://sourceforge.net/projects/win32diskimager/ для записи Raspbian Buster на SD-карту (это занимает около 10 минут)
- Подключите Pi к монитору и клавиатуре и войдите в систему, используя имя пользователя = pi, пароль = raspberry
- Введите Sudo raspi-config в окно консоли.
- Пункт меню 8 - обновить этот инструмент до последней версии.
- Пункт меню 1 - смените пароль пользователя и запишите его.
-
Вариант меню 2 - параметры сети
- (N2) Введите данные WiFi для вашей домашней сети.
- (N1) Изменить имя хоста на radiopi
- Параметр меню 3 - Включить параметры загрузки (B1) и (B2) Автоматический вход в консоль
- Параметр меню 5 - Параметры интерфейса (P2) включают SSH
- Пункт меню 7 - Дополнительно (A1) Расширение файловой системы
- Sudo apt-get обновление
- Sudo apt-get upgrade (15 минут)
- Sudo rpi-update (для обновления прошивки)
- RPiZ теперь можно использовать «без головы», поэтому вы можете подключиться к нему по SSH для настройки остальных параметров. Войдите в свой маршрутизатор через браузер (например, 192.168.1.254) и найдите IP-адрес вашего radiopi. Загрузите Putty и используйте его для входа в Pi, используя только что найденный IP-адрес. Имя пользователя = pi и используйте свой новый пароль.
- sudo apt-get install lirc # install LIRC (введите y, чтобы продолжить)
- судо нано /boot/config.txt
- раскомментируйте и измените номер пина dtoverlay = gpio-ir, gpio_pin = 23 #pin 16 на плате
- закомментировать # dtparam = audio = on
- dtoverlay = hifiberry-dac
- закомментировать параметры RPi4 dtoverlay = vc4-fkms-v3d и max_framebuffers = 2
- ctrl X, затем Enter, затем «Y», чтобы сохранить
- cd / etc / lirc
- ls, чтобы вывести список файлов в каталоге
- sudo cp lirc_options.conf.dist lirc_options.conf
- sudo cp lircd.conf.dist lircd.conf
- sudo nano lirc_options.conf
- драйвер = по умолчанию
- устройство = / dev / lirc0
- ctrl X, затем Enter, затем "Y", чтобы сохранить
- sudo nano /etc/lirc/lircd.conf.d/HX1838.conf
- Скопируйте определения для HX1838.conf из текстового файла (ctrl-insert для вставки в консоль)
- ctrl X, затем Enter, затем "Y", чтобы сохранить
- cd /etc/lirc/lircd.conf.d
- ls видеть файлы
- sudo mv devinput.lircd.conf devinput.lircd.conf.dist (чтобы отключить его)
- Судо нано / и т. д. / lirc / lircrc
- вставьте код конфигурации для lircrc
- ctrl X, затем Enter, затем «Y», чтобы сохранить
- sudo apt-get install mpd - введите «Y», чтобы продолжить (займет некоторое время)
- sudo apt-get install mpc
- sudo nano /etc/rc.local
- закомментировать весь код, кроме выхода 0 в конце
- # добавить следующие комментарии перед выходом 0
- добавить irexec -d
- добавить остановку mpc
- добавить mpc volume 30
- # снизить требования к питанию
- # выключить hdmi, так как это устройство безголовое
- / usr / bin / tvservice -o
- ctrl X, затем Enter, затем "Y", чтобы сохранить
- Наконец, создайте новый файл asound.conf, набрав sudo nano /etc/asound.conf и введя следующее:
- pcm.! default {
- введите hw card 0
- }
- ctl.! default {
- введите hw card 0
- }
- ctrl X, затем Enter, затем «Y», чтобы сохранить
- sudo nano /etc/mpd.conf
- прокрутите вниз, чтобы изменить эти настройки
- аудио выход{
- Введите «alsa»
- Назовите «Мое устройство ALSA»
- Устройство «hw: 0, 0»
- Mixer_type «программное обеспечение»
- Mixer_device «по умолчанию»
- Mixer_control «PCM»
- Mixer_index «0»
- }
- ctrl X, затем Enter, затем «Y», чтобы сохранить
- перезагрузка sudo
- Теперь вы готовы подключить провода.
Я настроил радиостанции следующим образом, но вы можете изменить потоки URL-адресов и использовать любые радиостанции, которые захотите. См. Прикрепленный файл конфигурации lircrc.
Клавиша 0 = Jazz FM
Ключ 1 = Абсолютный классический рок
Ключ 2 = BBC Radio 2
Клавиша 3 = классический FM
Ключ 4 = BBC Radio 4
Ключ 5 = BBC Radio 5
Ключ 6 = Музыка BBC Radio 6
Ключ 7 = BBC Hereford and Worcester
Key 8 = Абсолютная музыка 80-х
Key 9 = Абсолютная музыка 90-х
Стрелка вверх = громкость вверх
Стрелка вниз = уменьшение громкости
Клавиша влево = Очистить список воспроизведения
Key Right = Очистить список воспроизведения
Клавиша ОК = Играть
Клавиша Back = Toggle (которая приостанавливает живое воспроизведение)
Клавиша Выход = Стоп
Шаг 4: Подключите проект
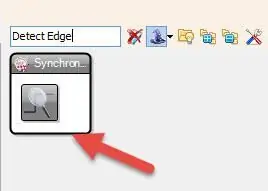
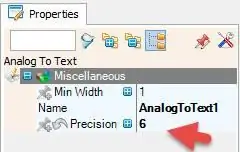
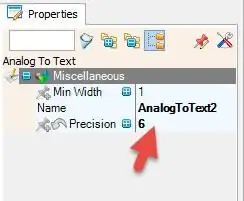
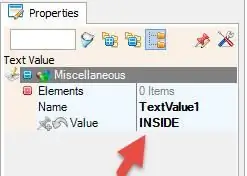
Подключите цепи, используя приведенные выше таблицы электрических соединений.
Первоначально я построил прототип на макете, чтобы проверить, что он работает. Затем я смог перенести проводные соединения на компоненты, которые я установил, используя разъемы dupont на заголовках. Опять же, я смог протестировать, чтобы убедиться, что устройство все еще работает. Наконец, я решил сделать окончательные соединения с помощью инструмента для намотки проволоки. Это обеспечивает очень удобный способ соединения компонентов и имеет дополнительный бонус, заключающийся в том, что при необходимости соединения можно легко «отменить». Электрические соединения, выполненные с помощью этого метода, настолько хороши, что на самом деле они не нуждаются в пайке.
ИК-светодиодный приемник был добавлен в проект путем его пайки на небольшом куске вертикальной платы, который затем был установлен вместо оригинального светодиода в передней части корпуса. Провода были короткими и пропущены через встроенный канал для подключения к RPi. Этот приемник будет располагаться за решеткой из тонкой проволочной сетки, чтобы он мог «видеть» ИК-сигнал от пульта дистанционного управления.
После того, как динамики будут закреплены в корпусе, их можно прикрепить к стереоканалам выхода усилителя. Гнездо гнезда источника питания можно пропустить через опорную пластину, напечатанную на 3D-принтере, и подключить к шине схемы. Все устройство питается от подключаемого трансформатора 5В 3А.
Рекомендуемые:
Интернет-сервопривод: 3 шага

Интернет-сервопривод: ВВЕДЕНИЕ Я люблю кормить птиц в своем саду, но, к сожалению, черная крыса также пользуется этим. Поэтому я придумал, как не дать крысам поедать птичий корм. Черная крыса активна только в темноте, поэтому нам нужно закрыть би
Arduino Uno + ESP8266 ESP-01 Включение лампы через Интернет (не LAN WIFI): 3 шага

Arduino Uno + ESP8266 ESP-01 Включение лампы через Интернет (не через LAN WIFI): Включите лампу через веб-сайт на любом устройстве с помощью веб-браузера на этом устройстве, даже если вы находитесь далеко от лампы. Вы можете получить доступ к веб-сайту через свой ноутбук, смартфон или что-то еще с веб-браузером, установленным на этом устройстве
УМНЫЙ ИНТЕРНЕТ-ПЕРЕКЛЮЧАТЕЛЬ: 4 шага

УМНЫЙ ИНТЕРНЕТ-ПЕРЕКЛЮЧАТЕЛЬ: С помощью всего нескольких компонентов вы можете построить этот очень умный интернет-коммутатор. Возможно, он не первый, но он самый умный !! Проблема с этими устройствами всегда заключается в сложности подключения к Wi-Fi. Его действительно просто подключить, накануне
Пузырьковая машина, управляемая через Интернет: 4 шага (с изображениями)

Пузырьковая машина, управляемая через Интернет: всем известно, что выдувание пузырей - это очень весело, но это может быть тяжелой работой. Мы можем решить эту проблему, просто построив машину для мытья пузырей, управляемую через Интернет, делегируя усилия и получая при этом все плоды. Что касается стационара, вы можете проверить
Выходить в Интернет без присмотра: Tor (луковый маршрутизатор): 4 шага (с изображениями)

Выходите в Интернет без присмотра: Tor (Луковый маршрутизатор): когда вы выходите в Интернет, вы оставляете следы повсюду. Вы можете общаться с друзьями в чате, проверять веб-сайты или загружать музыку. Если вы живете в стране, где шпионы подглядывают за тем, что обычные граждане делают в сети (например, гм, U
