
Оглавление:
2025 Автор: John Day | [email protected]. Последнее изменение: 2025-01-23 15:04

Создайте легкодоступную кнопку для включения / выключения звука во время вызова Microsoft Teams! Потому что 2020.
В этом проекте используется Adafruit Circuit Playground Express (CPX) и большая кнопка для создания кнопки отключения звука для Microsoft Teams с помощью команды горячей клавиши «Ctrl + Shift + m».
Посмотрите демонстрационное видео проекта здесь
- Уровень мастерства: новичок
- Расчетное время сборки: 5-10 мин.
- Ориентировочная стоимость: 30 $
Запасы:
Аппаратная кнопка отключения звука
- Adafruit Circuit Playground Express и кабель microUSB
- 2 зажима из кожи аллигатора
- 1 кнопка "Большой купол"
Дополнительно: монтажный чехол
1 прочная коробка (картонная или деревянная), 3,75 x 3,75 x 2,75 дюйма (9,5 x 9,5 x 6,5 см)
Инструменты
- Правитель
- Карандаш
- Прецизионный нож (например, Exacto Knife)
- Лента
Шаг 1. Создайте: кнопка отключения звука


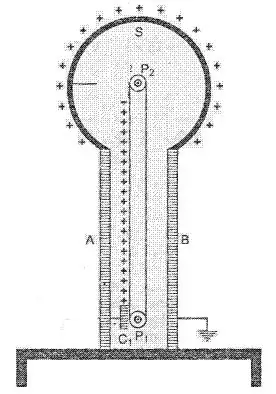
- Подключите нижнюю кнопочную клемму к контакту A1 CPX.
- Подключите нижнюю боковую кнопочную клемму к контакту CPX 3.3V.
- Подключите кабель microUSB между CPX и вашим компьютером.
Вот и все!
Проверьте распиновку CPX на фото 3, если вы хотите изменить контакт триггера или просто получить дополнительную информацию!
Шаг 2: Необязательно: создайте кейс
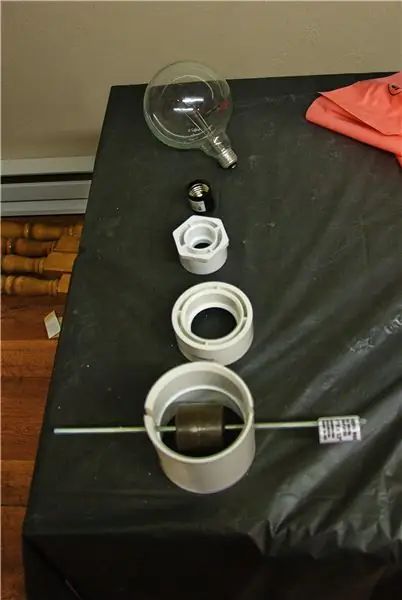


Я использовал для этого прочную картонную коробку, но вы также можете использовать или сделать небольшую деревянную коробку!
-
Отделите части кнопок! (Фото 1)
- Поверните и вытащите электрическую часть кнопки.
- Выкрутите белый пластиковый болт из основания кнопки.
- Держите большую черную круглую опору на месте (если вы не хотите добавить опорный материал, такой как акрил на моем).
- Найдите центр коробки и отметьте "X" размером 1 на 1 дюйм (2 см x 2 см). (Фото 2)
- Используя отметку в качестве ориентира, вырежьте круг диаметром 1 дюйм (фото 3).
- Протолкните центр кнопки через отверстие в коробке. (Фото 4)
- Снова закрутите белый пластиковый болт и поверните электрическую часть на место. (Фото 5)
- Закрепите провода лентой и прикрепите CPX к передней части коробки для облегчения доступа!
Шаг 3: Код: кнопка отключения звука


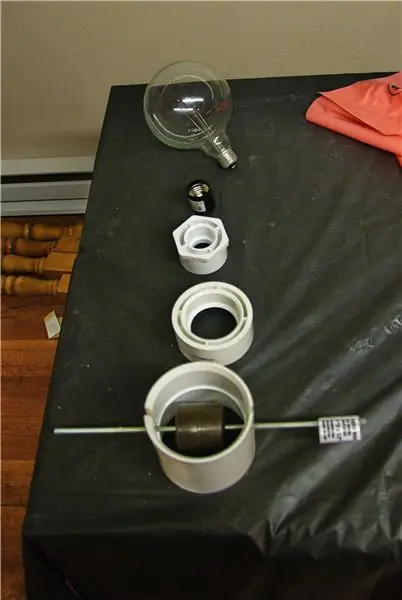
Вот репозиторий проекта на GitHub, или вот необработанный код, если хотите
- Загрузите это репо или скопируйте и вставьте код в папку «TeamsMuteButton» под названием «TeamsMuteButton.ino».
- Откройте Arduino IDE (скачать бесплатно здесь) и откройте (или вставьте) файл «TeamsMuteButton.ino».
- Откройте Boards Manager (в разделе Tools Board) и установите платы Arduino SAMD.
- После установки плат предлагается перезапустить Arduino IDE. Затем вернитесь к панели инструментов и выберите «Adafruit Circuit Playground Express» из параметра «Платы Arduino SAMD (32-битная ARM Cortex-M0 +)».
- Выберите порт, к которому подключен ваш CPX (в разделе «Порт инструментов»).
- Загрузите код в CPX (нажмите кнопку со стрелкой в контекстном меню).
- По завершении загрузки кода убедитесь, что программа работает, переместив ползунковый переключатель влево (в направлении кнопки A CPX) и нажав кнопку. Вы должны увидеть, что красный светодиод на CPX включится, и команда должна открыть последовательный монитор Arduino.
- Как только он заработает, как ожидалось, вы готовы к развертыванию! Используйте ползунковый переключатель, чтобы включить / выключить кнопку.
Примечание. Кнопка запускает клавиши клавиатуры «CTRL + Shift + M», которые выполняют разные функции в разных приложениях. Функция отключения звука будет работать, только если вы активно используете Teams.
Исправление проблем
-
Проверьте соединения зажима типа «крокодил» между кнопкой и CPX.
- Убедитесь, что вы используете подходящие провода для кнопок.
- Убедитесь, что вы подключены к контакту A1 CPX.
- Используйте Serial Monitor, чтобы проверить состояние ползункового переключателя CPX. Когда он будет включен, он напечатает «Готов к отключению звука!» к последовательному монитору.
- Используйте Serial Monitor, чтобы проверить, срабатывает ли кнопка. Когда он нажимается и считывается CPX, он напечатает «Pressed» на последовательном мониторе.
- Вопросы или другие проблемы? Пожалуйста, откройте вопрос в GitHub или напишите нам: [email protected]
Шаг 4: Разверните кнопку отключения звука

Вот и все! Идите вперед и сделайте отключение / включение звука проще и быстрее! Обязательно протестируйте кнопку с друзьями и семьей, прежде чем использовать ее на очень важной встрече:)
Идти дальше
-
Это простой прототип, призванный помочь вам как можно быстрее настроить кнопку отключения звука. Хотите более надежное решение? Потрясающие! Вот несколько советов:
-
Замените CPX на более компактную и надежную плату M0, такую как Arduino Nano 33 IoT.
Примечание: вам нужно будет изменить проводку и добавить резистор. Вот полезный обзор
- Припаяйте провода между кнопкой и микроконтроллером и / или покройте горячим клеем или эпоксидной смолой.
- Постройте корпус для кнопки и микроконтроллера или приклейте его сбоку от стола.
-
- Используйте вызов отключения звука Microsoft Teams API, чтобы написать более сложную программу, которая может отключать / включать команды, даже если вы не используете ее активно!
Удачи
Рекомендуемые:
Резервный источник питания для правильного отключения: 5 шагов

Резервный источник питания для правильного отключения: Резервный источник питания - это цепь, которая подает питание на устройства в случае отключения их основного источника питания. В этом случае этот резервный источник питания предназначен для подачи питания только на несколько секунд, чтобы устройство могло выполнить процедуру выключения
Кнопка физического отключения звука Zoom Meetings: 7 шагов (с изображениями)

Кнопка физического отключения звука для совещаний Zoom: если вы используете совещания Zoom для работы или учебы, эта кнопка предназначена для вас! Нажмите кнопку, чтобы отключить звук, или удерживайте кнопку, чтобы покинуть совещание (или завершить его, если вы являетесь организатором). Самое замечательное в этом то, что он работает, даже если ваш Zoom windo
Индикатор уровня звука / звука: 10 шагов

Индикатор уровня звука / звука: в этом проекте я покажу вам, как создать простой индикатор уровня звука с использованием операционных усилителей. Примечание. Чтобы задать вопросы, посетите мой сайт по адресу «Спросите эксперта». Полезные дополнительные видео: смоделированная схема, созданная на хлебной доске (Proto
Как сделать цепь отключения провода с использованием транзистора BC547: 8 шагов

Как сделать схему размыкателя проводов с использованием транзистора BC547: Привет друг, сегодня я собираюсь сделать схему размыкателя проводов с использованием транзистора BC547. Если кто-то перережет провод, автоматически загорится красный светодиод и прозвучит зуммер
Модуль отключения Pi: 3 шага
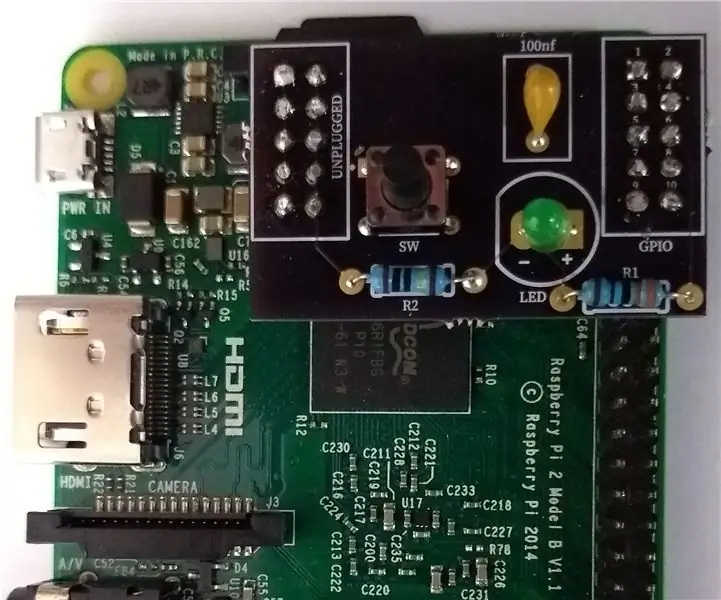
Модуль выключения Pi: этот модуль дает вам отличный способ правильно выключить Raspberry Pi. Затем его можно выключить с помощью кнопки на адаптере питания или отключить от сети. Свет погаснет, когда можно будет безопасно выключить питание. Если вы решите загрузиться после завершения работы (
