
Оглавление:
- Автор John Day [email protected].
- Public 2024-01-30 11:49.
- Последнее изменение 2025-01-23 15:04.



FotoFish - это проект камеры Polaroid, в котором используется перепрофилированный термопринтер для мгновенной печати сделанной фотографии. Он создан командой OPENFAB, открытой производственной лаборатории Университета Озегин в Стамбуле, Турция. Целью этого проекта было создать забавный способ для людей записывать свои посещения OPENFAB.
Запасы
- Raspberry Pi
- Камера Raspberry Pi
- Литий-ионный аккумулятор 12 В с системой управления батареями (BMS)
- Плата регулятора напряжения LM2596
- Термопринтер для чеков и его бумага
- Короткий стержень M10
- Кольцо из неопикселя с 12 светодиодами
- Кнопка спуска затвора
- Выключатель
- Разъем источника питания
- Адаптер 12 В
Шаг 1: 3D-печать необходимых деталей
Перед тем, как что-либо делать, вам нужно распечатать разработанные нами части тела. Большинство этих деталей большие, и их печать может занять несколько часов, поэтому мы рекомендуем вам распечатать их заранее.
Шаг 2: разборка и установка термопринтера



Каждый термопринтер чем-то отличается, поэтому в этой части вам нужно импровизировать и найти решение, чтобы ваш термопринтер был готов к приклеиванию внутри передней части корпуса. Мы начали с того, что разобрали наш принтер и осмотрели его. Наш принтер состоял из трех основных частей; механический принтер, печатная плата и блок питания. В этом проекте мы будем использовать батарею для питания нашего принтера, поэтому у нас остались две основные части. Мы разработали 3D-печатную деталь, которая удерживает вместе наш механический принтер и печатную плату. Затем мы использовали Pattex, чтобы приклеить 3D-распечатанную деталь к передней части корпуса. Позже нам пришлось вырезать небольшое отверстие, чтобы освободить место для USB-кабеля, но после этого наш принтер был готов и работал.
Шаг 3: Установка держателя катушки и ножа для бумаги
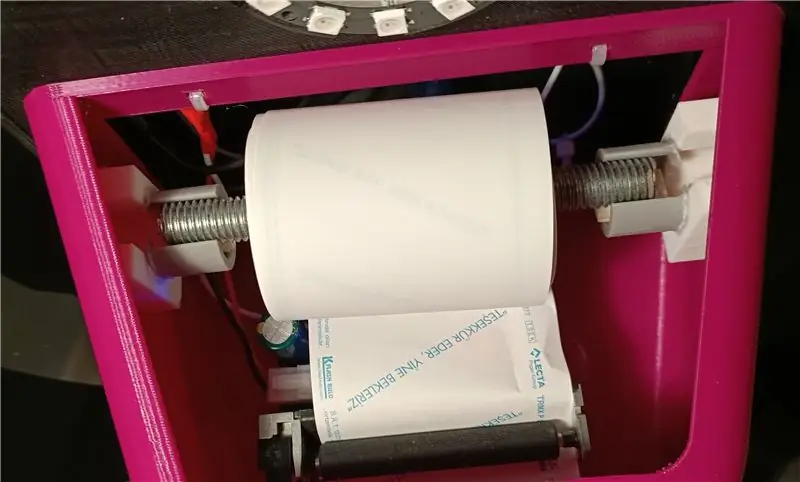


Мы разработали две части для удержания катушки с бумагой в верхней части термопринтера внутри передней части корпуса. Приклейте эти детали к обеим сторонам внутри передней части корпуса на высоте, при которой катушка бумаги не будет мешать работе принтера. Затем отрежьте стержень M10 неподходящей длины, чтобы удерживать катушку, и поместите на эти держатели катушки, как показано на рисунке. Катушки с бумагой большего диаметра могут касаться печатной платы принтера. В таком случае вставьте несколько оставшихся деталей внутрь держателя катушки, чтобы поднять катушку, как мы.
Мы сделали кусок резака из ацетатной бумаги, чтобы можно было разрезать бумагу после завершения печати. Вы также можете сделать такую деталь, разрезав ацетатную бумагу ножницами. Этот кусочек резака нужно приклеить перед отверстием, из которого выходит распечатанная бумага. Если приклеить этот кусок внутрь корпуса, это приведет к постоянному замятию бумаги.
Шаг 4: Установка камеры и NeoPixel



Перед установкой камеры и NeoPixel нам нужно припаять несколько соединительных кабелей с гнездом к NeoPixel. Припаяйте три перемычки к контактам DI (цифровой вход), GND (земля) и 5 В. Пропустите кабели через отверстие под местом, где должен быть установлен NeoPixel. После этого используйте горячий клей, чтобы надежно закрепить кольцо NeoPixel. Мы также будем использовать горячий клей для крепления камеры Raspberry Pi, но обязательно нанесите горячий клей только на заднюю часть камеры, как показано на рисунке, поскольку нанесение его на компоненты на передней панели может привести к повреждению.
Шаг 5: Установка Raspberry Pi и аккумулятора
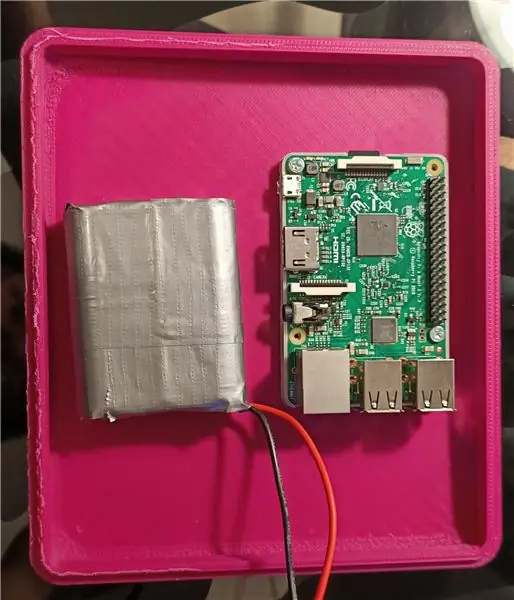
Установите Raspberry Pi и литий-ионный аккумулятор, включая систему управления аккумулятором, в основную крышку с помощью горячего клея. Если вы планируете использовать Raspberry Pi для будущих проектов, мы рекомендуем распечатать нижнюю крышку для Raspberry Pi и приклеить ее к корпусу горячим способом, поскольку удаление Raspberry Pi с горячим клеем может привести к повреждению.
Шаг 6: Подключение
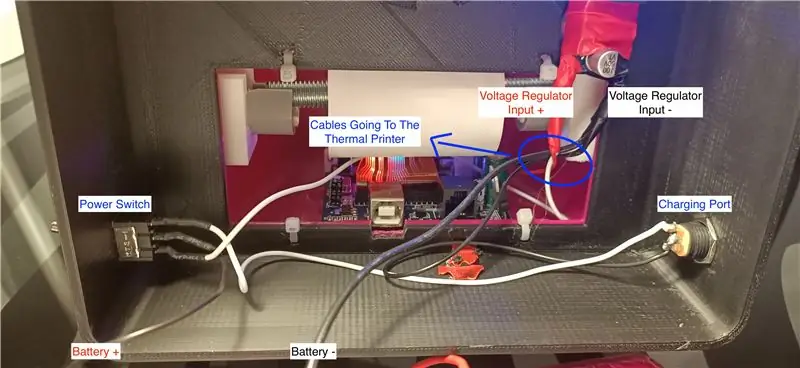
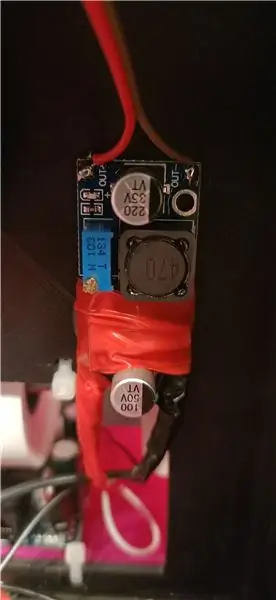

Начнем с пайки силовых кабелей. Сначала припаяйте два кабеля к порту зарядки, кабель от положительного контакта порта будет идти к контакту в верхней части переключателя питания, другой кабель будет идти к контакту заземления регулятора напряжения. Затем припаяйте положительный конец батареи к среднему контакту выключателя питания и припаяйте кабель заземления также к контакту заземления регулятора. По крайней мере, мы подключим оставшийся вывод выключателя питания к плюсовому выводу регулятора. В этой настройке, когда переключатель питания находится в положении «включено», электричество будет течь от батареи к нашей электронике, а когда переключатель находится в положении «выключено», батарея будет подключена к порту зарядки, ожидая зарядки.
После подключения питания 12 В нам нужно подключить выходные контакты регулятора напряжения к входным контактам Raspberry Pi и отрегулировать выходное напряжение до подходящего уровня. Для этого припаяйте к выходу две перемычки с гнездом и отрегулируйте напряжение с помощью мультиметра или вольтметра до 5 вольт. Также подключите две перемычки-мама к кнопке спуска затвора и вставьте ее на место. Наконец, нам нужно все подключить к Raspberry Pi. Начните с подключения термопринтера к Raspberry Pi с помощью USB-кабеля. Затем подключите кольцевые кабели NeoPixel к правильным контактам Raspberry Pi, следуя цветам кабелей, которые мы припаяли на два шага назад. Подключите кабели штифта заслонки, как показано на рисунке, и подключите силовые кабели, идущие от выхода регулятора. Не забудьте подключить кабель камеры Raspberry Pi перед тем, как закрыть заднюю крышку корпуса.
Шаг 7: Код
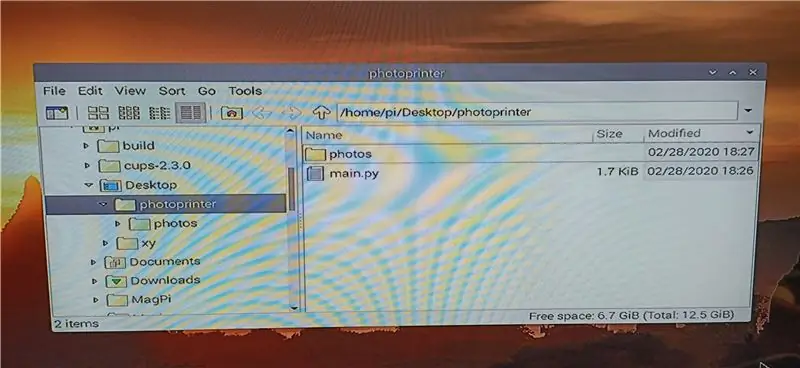
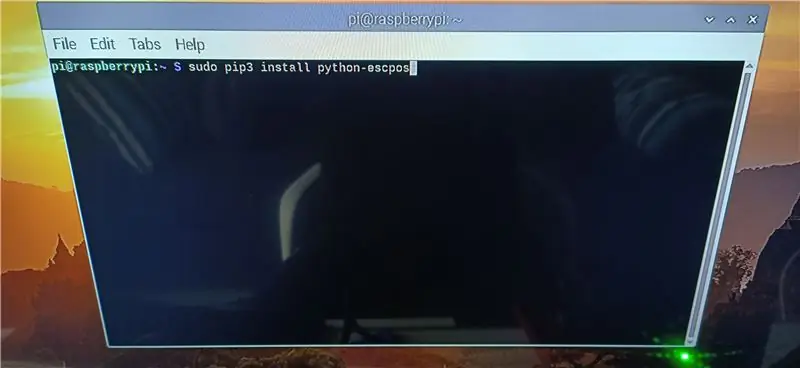
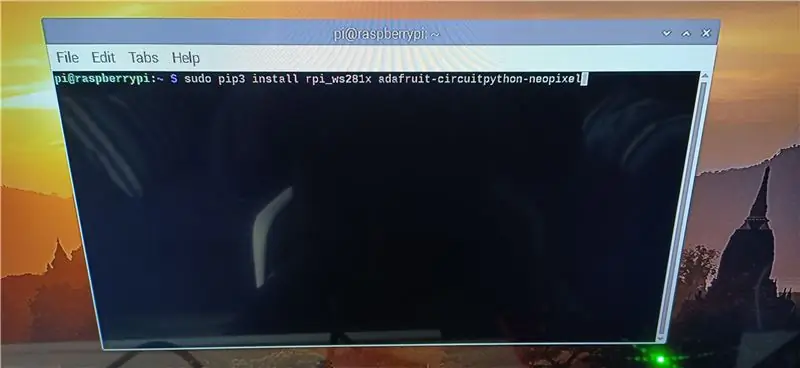
Сначала вам нужно настроить только что установленный Raspberry Pi и активировать камеру, доступ к GPIO из настроек. Я не буду подробно останавливаться на этой части, вы можете найти множество источников в Интернете о том, как настроить Raspberry Pi. Вы можете найти код Python для этого проекта во вложении. Вам нужно скопировать этот код и сохранить его в папке с именем «photoprinter» на рабочем столе, как показано на первом рисунке. Когда код запускается впервые, он создает другую папку с именем photos внутри основной папки и сохраняет в ней каждую фотографию. После копирования кода вам необходимо установить необходимые библиотеки в Raspberry Pi, для этого следуйте второму и третьему рисункам, которые показывают, что вам нужно ввести в терминал. После установки этих библиотек вы можете протестировать свой код, введя строку на четвертом рисунке в терминал. Если ваша камера работает отлично, теперь мы добавим код в операционную систему Raspbian, чтобы ваша программа запускалась при каждой загрузке Raspberry Pi. Вам нужно запустить приложение терминала, ввести команду на пятом рисунке и нажать Enter. Файл откроется, вам нужно ввести строки, показанные на шестом рисунке в конце файла, перед строкой «exit 0» и нажать ctrl + x, чтобы сохранить файл.
Шаг 8: тестовая печать
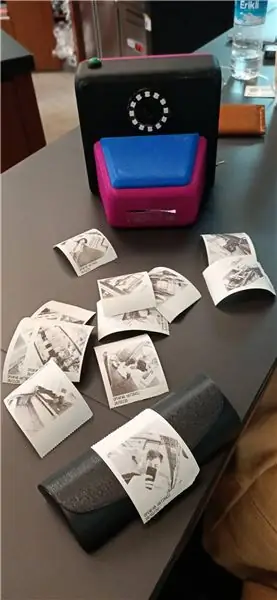


Финалист Raspberry Pi Contest 2020
Рекомендуемые:
Как: установка Raspberry PI 4 Headless (VNC) с Rpi-imager и изображениями: 7 шагов (с изображениями)

Как: установка Raspberry PI 4 Headless (VNC) с Rpi-imager и изображениями: я планирую использовать этот Rapsberry PI в кучу забавных проектов еще в моем блоге. Не стесняйтесь проверить это. Я хотел вернуться к использованию своего Raspberry PI, но у меня не было клавиатуры или мыши в моем новом месте. Прошло много времени с тех пор, как я установил Raspberry
Счетчик шагов - Micro: Bit: 12 шагов (с изображениями)

Счетчик шагов - Микро: Бит: Этот проект будет счетчиком шагов. Мы будем использовать датчик акселерометра, встроенный в Micro: Bit, для измерения наших шагов. Каждый раз, когда Micro: Bit трясется, мы добавляем 2 к счетчику и отображаем его на экране
Bolt - Ночные часы с беспроводной зарядкой своими руками (6 шагов): 6 шагов (с изображениями)

Bolt - Ночные часы с беспроводной зарядкой своими руками (6 шагов): Индуктивная зарядка (также известная как беспроводная зарядка или беспроводная зарядка) - это тип беспроводной передачи энергии. Он использует электромагнитную индукцию для обеспечения электропитания портативных устройств. Самым распространенным применением является беспроводная зарядка Qi st
Как разобрать компьютер с помощью простых шагов и изображений: 13 шагов (с изображениями)

Как разобрать компьютер с помощью простых шагов и изображений: это инструкция о том, как разобрать компьютер. Большинство основных компонентов имеют модульную конструкцию и легко снимаются. Однако важно, чтобы вы были организованы по этому поводу. Это поможет уберечь вас от потери деталей, а также при повторной сборке
Проектирование печатной платы с помощью простых и легких шагов: 30 шагов (с изображениями)

Проектирование печатных плат с помощью простых и легких шагов: ПРИВЕТ, ДРУЗЬЯ Это очень полезное и легкое руководство для тех, кто хочет изучить дизайн печатных плат. Давайте начнем
