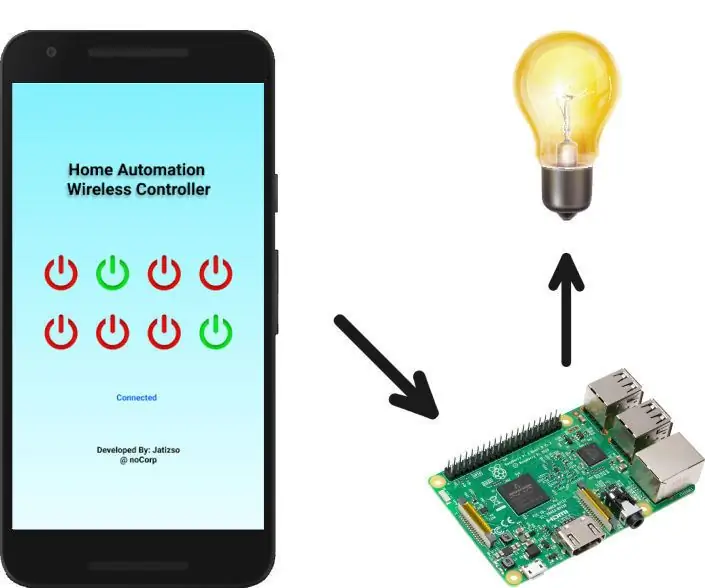
Оглавление:
2025 Автор: John Day | [email protected]. Последнее изменение: 2025-01-23 15:04
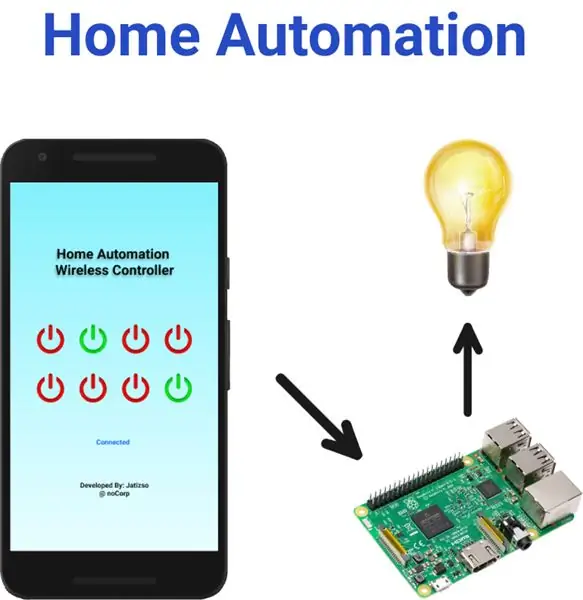
Превратите свой дом в умный дом, с этим вы можете управлять всеми электронными устройствами в вашем доме в одном приложении. Но для этого проекта я ограничился только управлением всем освещением дома. Все легко делается с помощью Raspberry pi 3 и реле для управления физическими переключателями и создания приложения с нуля для управления реле для пульта дистанционного управления.
НЕОБХОДИМЫЕ МАТЕРИАЛЫ
Малина пи 3
8-канальный релейный модуль 5 В
Карта Micro SD (8 ГБ)
Перемычка между женщинами и женщинами
ИСПОЛЬЗУЕМОЕ ПРОГРАММНОЕ ОБЕСПЕЧЕНИЕ
Win32DiskImager
Шаг 1. Отожмите Raspberry Pi с помощью 8-канального реле
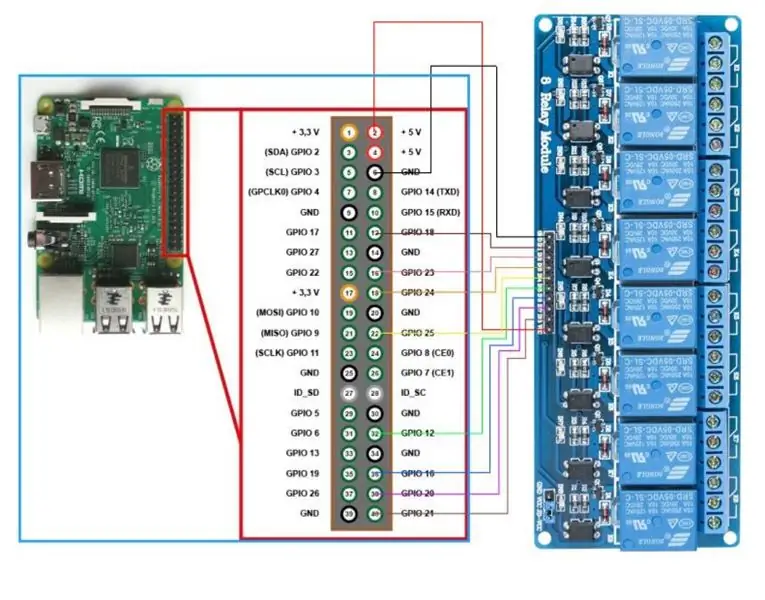
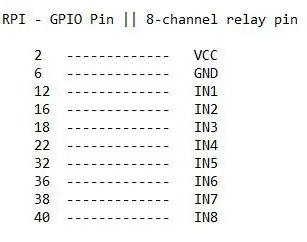
Провода по схеме предоставьте выше
Шаг 2: Настройте Raspbian Lite на Raspberry Pi
Посетите
Прокрутите вниз и загрузите последнюю версию Raspbian Lite (текущий - Buster)
разархивируйте файл.zip, и вы получите файл.img
запустить Win32DiskImager
найдите файл.img в разделе "Файл изображения"
выберите правильный диск "Устройство" (например, E:)
нажмите кнопку «Написать», чтобы начать процесс записи
нажмите «ДА», когда появится запрос
после этого вставьте SD-карту в raspberry pi и включите ее
Шаг 3. Обновите Raspbian
Перед обновлением установите статический IP-адрес на Raspbian, КАК?
Войдите в терминал raspbian
Пользователь: pi Пароль: raspberry
тип
sudo nano /etc/dhcpcd.conf
прокрутите вниз до конца и вставьте эти строки кода
интерфейс eth0
static ip_address = / 24 статических маршрутизатора = static domain_nameservers = интерфейс wlan0 static ip_address = / 24 статических маршрутизаторов = static domain_nameservers =
сохраните его, нажав "ctrl + x" и "y"
наконец, перезагрузите свой пи с помощью «sudo reboot»
после успешной перезагрузки запустите эту команду, чтобы обновить raspbian до последней версии
sudo apt-get update
sudo apt-get upgrade
sudo apt-get dist-upgrade
Шаг 4: Установите пакеты
Время установить все необходимые зависимости
в терминале запустите эти команды
sudo apt-get install nodejs
sudo apt-get install npm
sudo apt-get install git
sudo npm install pm2 -g
Проверьте, все ли установлено правильно, выполнив эти команды
узел -v
npm -v
pm2 -v
git --version
Шаг 5. Клонирование репозитория HomeAutomationServer
Клонировать репозиторий HomeAutomationServer с github
git clone
после клонирования перейдите в каталог «HomeAutomationServer» и запустите этот
npm install
Все необходимые зависимости, необходимые для проекта, будут установлены автоматически.
Шаг 6: запустите сервер с Pm2
Запускаем сервер с pm2
введите это в терминал, чтобы сгенерировать путь для pm2
pm2 запуск
скопируйте сгенерированную команду и вставьте в терминал и выполните ее
наконец, запустите сервер с pm2, введите эту команду, теперь вы должны быть в правильном каталоге
pm2 start server.js --name "HomeAutomationServer" --watch
запустите эту команду, чтобы сохранить сервер в pm2, чтобы pm2 автоматически запускал ваш сервер при каждой загрузке
pm2 сохранить
Шаг 7: перезагрузите сервер
Перезагрузите сервер с помощью этой команды
перезагрузка sudo
после перезагрузки введите эту команду, чтобы проверить, запускается ли сервер автоматически после перезагрузки
список pm2
На этом вы завершили руководство по настройке сервера, работающего с pm2.
НО ПЕРЕД ЗАВЕРШЕНИЕМ ВСЕГО РУКОВОДСТВА позвольте мне сказать вам, что это всего лишь половина приложения, поэтому, где находится оставшееся руководство, которое вы спросите, посетите https://github.com/khairmuhammad-ybh/HomeAutomati … для получения окончательного руководства. чтобы установить приложение на свое устройство.
ОБНОВЛЕНИЯ
Загрузите и установите apk, предоставленный здесь: HomeAutomation, и попробуйте
Рекомендуемые:
Домашняя автоматизация: 5 шагов

Домашняя автоматизация: в этом проекте мы использовали множество вещей, создавая его с нуля, чтобы понять процесс Интернета вещей IoT. Видео для всего проекта
Arduin-домашняя автоматизация: 5 шагов

Домашняя автоматизация Arduin: в этой инструкции я расскажу вам о примере домашней автоматизации, управляемой ПЛК ZELIO SR3 и платах Arduino, используемых для измерения и управления освещением, теплом и влажностью. Эта система используется моими учениками для изучения основ автоматизация
Домашняя автоматизация с сенсорным датчиком NodeMCU Реле контроля температуры LDR: 16 шагов

Домашняя автоматизация с сенсорным датчиком NodeMCU Реле контроля температуры LDR: в моих прошлых проектах NodeMCU я управлял двумя бытовыми приборами из приложения Blynk. Я получил много комментариев и сообщений, чтобы обновить проект с помощью ручного управления и добавления дополнительных функций. Поэтому я разработал этот модуль расширения для умного дома. В этом IoT
Домашняя автоматизация нового поколения с использованием Eagle Cad (часть 1 - печатная плата): 14 шагов

Домашняя автоматизация нового поколения с использованием Eagle Cad (Часть 1 - Печатная плата): Введение: Почему я говорю о следующем поколении: потому что в нем используются некоторые компоненты, которые намного лучше традиционных устройств домашней автоматизации. Он может управлять устройствами с помощью: Голосовых команд Google Сенсорной панели на устройстве Управление из приложения
Домашняя автоматизация с использованием ESP8266 или NODEMCU: 6 шагов

Домашняя автоматизация с использованием ESP8266 или NODEMCU: Вы когда-нибудь хотели автоматизировать свой дом через Wi-Fi? Хотите управлять освещением, вентилятором и прочей бытовой техникой со своего смартфона? Или когда-нибудь хотели получить инструкции по подключенным устройствам и началу работы с ними? Этот проект домашней автоматизации будет
