
Оглавление:
- Автор John Day [email protected].
- Public 2024-01-30 11:49.
- Последнее изменение 2025-01-23 15:04.

Это простое руководство по созданию цифрового знака на основе Raspberry Pi (я использую свой в вестибюле церкви)
Я предполагаю, что у вас уже есть некоторые базовые навыки работы с компьютером и вы кое-что знаете о Raspberry Pi.
Это несложно и действительно может улучшить лобби вашей церкви или бизнеса.
Существуют более продвинутые и даже коммерческие варианты для этого, но это самый простой в использовании, который я нашел.
Обратите внимание, что эта опция предназначена только для изображений, без видеофайлов.
Запасы
Raspberry pi 3 или выше с блоком питания, SD-картой и кабелем HDMI. (Можно использовать более старые модели, но производительность будет медленной, и вам придется добавить способ подключения к вашей сети для изменения изображений.)
беспроводная клавиатура и мышь (я использую комбинацию мини-клавиатура / тачпад от Amazon)
USB-накопитель (рекомендуется 8 ГБ +)
HD-экран для отображения изображений. (Мы используем 55-дюймовый экран в нашем лобби, но используем экран любого размера, который подходит для вашей установки)
Картинки, которые вы хотите отобразить. (Зачем еще вы это строили?)
Шаг 1. Загрузите программное обеспечение

Программным обеспечением этого проекта является медиаплеер Kodi. Для Rpi я выбрал версию LibreELEC, поскольку она небольшая и надежная, с простыми обновлениями.
Загрузите последнюю версию LibreELEC по адресу
libreelec.tv/
Если вы не знаете, как прошивать изображения на SD-карту для Raspberry Pi, я рекомендую следовать инструкциям по установке на веб-сайте LibreELEC или, если у вас есть опыт, используйте предпочтительный метод. (Я мог бы написать подробное руководство по установке, но это сделали люди лучше меня, и в Google они уже перечислены.)
Шаг 2: Установите программное обеспечение

Подключите все вместе, кроме флешки. SD-карта входит в Pi и подключает ключи клавиатуры и мыши, а также HDMI к пи и экрану, а также к кабелю питания для Pi.
Загрузитесь в LibreElec впервые и подключитесь к Wi-Fi. (Лучше всего использовать Wi-Fi, который будет включен в систему после развертывания, даже если вы используете другой экран.)
Зайдите в настройки и перейдите к настройкам LibreELEC, затем перейдите к службам и убедитесь, что SAMBA включен и включен автоматический общий доступ к внешним дискам.
Перезагрузитесь, чтобы убедиться, что настройки работают для следующего шага.
Шаг 3: Добавьте свои фотографии
Поместите нужные изображения на флешку и вставьте ее в пи. Только картинки! Видео не поддерживается. (Лучше всего подходят файлы-p.webp
(Я рекомендую поместить их в папку под названием «показать» и добавить папку для хранения изображений, которые вы в настоящее время не используете, но будете использовать в будущем - это упрощает изменение изображений.)
Примечание. Убедитесь, что изображения имеют достаточно высокое разрешение, чтобы они выглядели четкими, но не выше экрана. (Технически возможно использовать изображения с более высоким разрешением, но для предотвращения проблем и устранения неполадок в будущем это не рекомендуется.)
Шаг 4: Настройте слайд-шоу

Это финишная прямая.
Перейдите к настройкам / интерфейсу / заставке и установите заставку на слайд-шоу изображений. (Если он не установлен по умолчанию, используйте ссылку «получить больше» в списке заставок, чтобы найти и установить его.) В настройках укажите папку на вашем USB, куда вы помещаете изображения.
Просмотрите настройки для времени и переходов и установите их по своему вкусу, при этом важная опция - сохранить одинаковое соотношение сторон изображений. (Это предотвращает странное растяжение изображений.)
Поиграйте с вариантами здесь, чтобы найти то, что подходит вам и лучше всего подходит для вашего помещения и ваших фотографий.
Установите тайм-аут, определяющий, как быстро срабатывает заставка, равным 1 минуте (наименьшее допустимое значение).
Шаг 5: Добавление и удаление фотографий
Для добавления или удаления фотографий - с любого компьютера в той же сети зайдите в файловый менеджер и перейдите в «сеть».
Здесь вы найдете общую флешку от пи и можете копировать на нее файлы, чтобы добавлять изображения или удалять файлы, чтобы удалить их из слайд-шоу. (Удаление - это окончательное удаление, а не корзина.)
Шаг 6: получайте удовольствие


Теперь система должна быть полностью настроена и отображать ваши изображения.
Если вы еще этого не сделали, поместите его в последнее место и управляйте всеми проводами. (Я использовал липучку, чтобы прикрепить ее к задней части экрана, и стяжки, чтобы убрать провода.)
Рекомендуемые:
Цифровые часы со светодиодной точечной матрицей - приложение ESP Matrix для Android: 14 шагов

Цифровые часы со светодиодной точечной матрицей - приложение ESP Matrix для Android: эта статья с гордостью спонсируется PCBWAY. Компания PCBWAY создает высококачественные прототипы печатных плат для людей во всем мире. Попробуйте сами и получите 10 печатных плат всего за 5 долларов на PCBWAY с очень хорошим качеством, спасибо PCBWAY. Матричная плата ESP, которую я разработал
Цифровые часы, но без микроконтроллера [Hardcore Electronics]: 13 шагов (с изображениями)
![Цифровые часы, но без микроконтроллера [Hardcore Electronics]: 13 шагов (с изображениями) Цифровые часы, но без микроконтроллера [Hardcore Electronics]: 13 шагов (с изображениями)](https://i.howwhatproduce.com/images/001/image-1176-14-j.webp)
Цифровые часы, но без микроконтроллера [Hardcore Electronics]: довольно легко построить схемы с микроконтроллером, но мы полностью забываем тонны работы, которую микроконтроллер должен был выполнить для выполнения простой задачи (даже для мигания светодиода). Итак, насколько сложно сделать цифровые часы полным
Сборка миниатюрной светодиодной вывески RGB (сплошной цвет): 4 шага

Сборка миниатюрной светодиодной вывески RGB (сплошной цвет): в этом руководстве я хотел бы рассказать, как я создал эту светодиодную вывеску для использования на различных мероприятиях. Я люблю светящиеся проекты, и в последнее время у меня появился интерес делать световые вывески для конгрессов и ярмарок, где у нас есть стенд, чтобы продемонстрировать
Радиолюбительские цифровые часы на Raspberry Pi: 8 шагов (с изображениями)

Радиолюбительские цифровые часы на Raspberry Pi: обзор. Я решил создать цифровые часы, используя недорогие 4-значные дисплеи TM1637 и Raspberry Pi Zero W вместо простого графического интерфейса
Дешевые мигающие светодиодные деревянные вывески своими руками: 6 шагов (с изображениями)
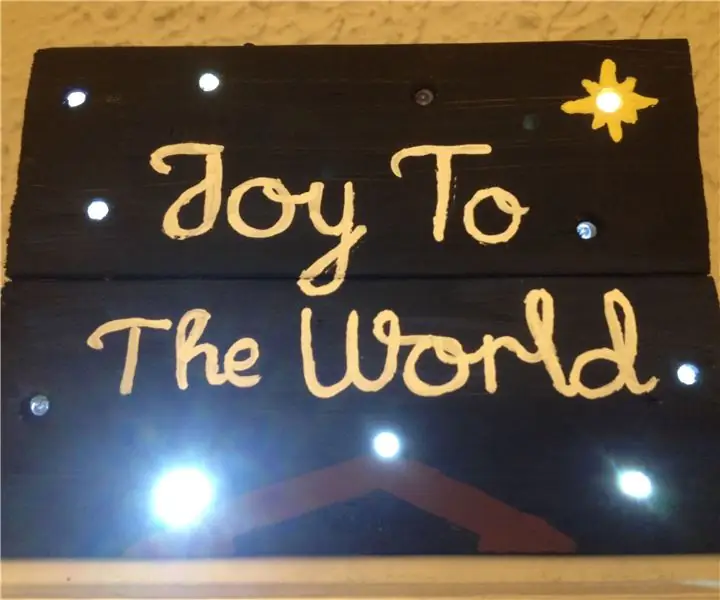
Дешевые мигающие светодиодные деревянные вывески своими руками: эта идея пришла из нескольких разных мест. Я увидел деревянную вывеску со светодиодами на распродаже поделок и подумал, что она выглядит потрясающе и просто в изготовлении. Несколько недель спустя я нашел видео Джулиана Илетта о кольцевых генераторах. Объединение двух
