
Оглавление:
- Автор John Day [email protected].
- Public 2024-01-30 11:49.
- Последнее изменение 2025-01-23 15:04.


С ростом популярности облачных хранилищ, таких как Google Drive, One Drive и Dropbox, популярность флэш-накопителей снижается. Однако все же есть некоторые преимущества флеш-накопителей перед облачными хранилищами. Некоторые из них включают доступ к данным в областях, где нет подключения к Интернету, и являются рентабельными. Многие из нас хранят важные конфиденциальные и личные данные на этих флеш-накопителях, такие как пароли, данные для входа, банковские данные и так далее. Многие из нас используют их для резервного копирования важных данных. Представьте, что он попадает в чужие руки. У них будет доступ ко всему. Поэтому рекомендуется защищать USB-накопители паролем, чтобы защитить данные на случай потери или кражи накопителя.
В Интернете есть много программного обеспечения, которое помогает защитить флеш-накопители паролем. В этом руководстве используется встроенная функция в Windows 10 pro, которая помогает защищать флэш-накопители паролем. BitLocker - это специальный инструмент шифрования, который предварительно устанавливается вместе с Win10. Список стороннего программного обеспечения можно найти по адресу
Предупреждение: сделайте резервную копию данных на флеш-накопителе, чтобы избежать потери данных, прежде чем переходить к следующим шагам:
Запасы
1.
USB-накопитель
РЕКОМЕНДАЦИЯ: Если возможно, используйте USB-накопитель 3.0 для повышения производительности.
2. Windows 10 Pro
Шаг 1:

Вставьте флешку и откройте «Этот компьютер». В разделе «Устройства и драйверы» щелкните флешку правой кнопкой мыши.
Шаг 2:

Нажмите «Включить BitLocker».
Шаг 3:

Выберите «Использовать пароль для разблокировки диска» и установите пароль, состоящий из прописных и строчных букв, цифр, пробелов и символов, и нажмите «Далее».
Шаг 4:

Он предлагает создать резервную копию ключа восстановления. Вы можете распечатать ключ восстановления или сохранить его в файл. Для этого наставления я сохраню его. Ключ восстановления требуется, если установленный пароль забыт.
Шаг 5:

Сохраните его в любом месте, к которому вы можете получить доступ, и храните его в безопасности. А пока я собираюсь сохранить его как фрагмент на своем рабочем столе.
Шаг 6:

После сохранения или печати файла восстановления нажмите Далее. Нажмите «Зашифровать только используемое дисковое пространство» и нажмите «Далее».
Шаг 7:

Щелкните «Совместимый режим» и нажмите «Далее».
Шаг 8:

Нажмите «Начать шифрование».
Шаг 9:

Появляется следующее. Подождите, пока он завершится. Время до завершения зависит от размера файла на флэш-накопителе и версии USB-накопителя.
Шаг 10:

Следующее сообщение отображается после завершения процесса. Теперь USB-накопитель защищен паролем.
Шаг 11:

Для подтверждения отключите флешку и снова вставьте ее. Он должен запросить пароль, как на картинке.
Теперь вам не нужно беспокоиться о том, что кто-то другой получит несанкционированный доступ к вашей ценной информации, хранящейся на вашем флеш-накопителе, если она когда-либо будет потеряна или украдена.
Если вы больше не хотите защищать свой флеш-накопитель паролем, см. Инструкции ниже:
Шаг 12:

Выполните шаг 2 выше и выберите «Управление Bitlocker».
Шаг 13:

Появится новое окно, как показано ниже, и выберите «Отключить Bitlocker».
Шаг 14:

Опять всплывает новое окно. Нажмите «Отключить Bitlocker».
Шаг 15:
Появится окно, подобное шагу 10. Подождите, пока он завершится.
Шаг 16:

Нажмите «Закрыть», и теперь ваш USB-накопитель больше не требует пароля.
Совет: если вы забыли пароль и потеряли ключ восстановления, вы все равно сможете использовать флешку, отформатировав ее. Форматирование удалит пароль. Однако вы не сможете восстановить данные, которые были на диске.
Рекомендуемые:
Как построить дверь с паролем из Redstone: 4 шага
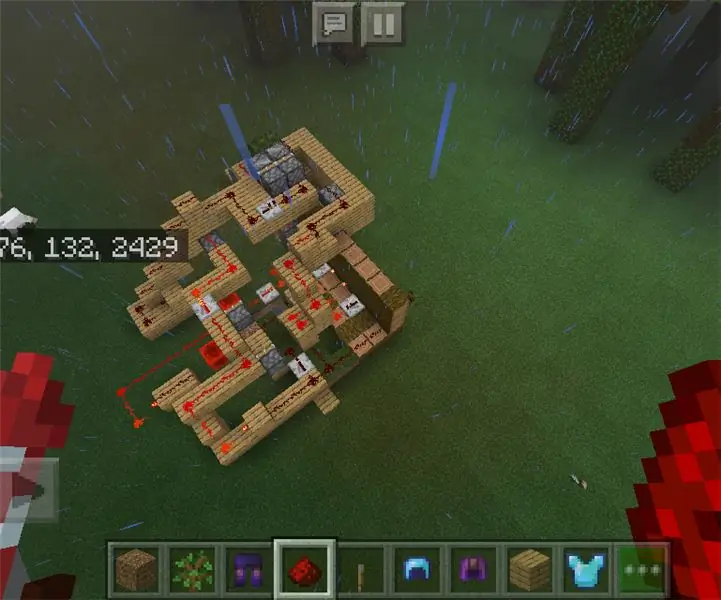
Как построить дверь с паролем из Редстоуна: это фотография схемы из Редстоуна, когда это сделано, хотя это выглядит более сложным, потому что система сигнализации представляет собой стрелок, а не звонок
Как дважды защитить RAR-документ?: 5 шагов

Как дважды защитить документ RAR ?: Документ RAR помогает нам при передаче папки. Перед переносом папки вы можете сжать ее с помощью WinRAR. Между тем, вы можете зашифровать его при создании документа RAR. Это обычное дело для людей, теперь мы можем добавить пароль для
Как сделать ДВЕРЬ-ЛОВУШКУ, чтобы защитить свою базу !!!: 6 шагов

Как сделать ДВЕРЬ-ЛОВУШКУ для защиты вашей базы !!!: Сегодня мы собирались узнать, как сделать потрясающую ДВЕРЬ-ЛОВУШКУ для защиты вашей базы
Держатель флэш-накопителя USB для флэш-накопителя - СДЕЛАТЬ ДЕРЖАТЕЛЬ НА ПОЯС: 5 шагов

Держатель USB-накопителя для флэш-накопителя - СДЕЛАЙТЕ ДЕРЖАТЕЛЬ ДЛЯ ПОЯСА: Устали постоянно носить USB-накопитель на шее? Будьте модны, сделав BELTCLIP HOLDER из спортивной зажигалки
Как сделать любую компактную флэш-карту или Microdrive загрузочной в Windows XP: 5 шагов

Как сделать любую компактную флэш-карту или Microdrive для загрузки Windows XP: Это удобный способ обойти требование загрузки XP с фиксированного носителя. Одна из самых больших проблем при сборке автомобильного ПК или другого высокомобильного устройства заключается в том, что вам действительно нужно загружаться с фиксированного носителя для долгой эксплуатации в качестве подставки
