
Оглавление:
- Шаг 1: Детали
- Шаг 2: Изготовьте печатные платы для вашего проекта
- Шаг 3. Знакомство с модулем Reyax и его использованием. (НЕОБЯЗАТЕЛЬНО: вы можете пропустить этот шаг, если не заинтересованы в работе)
- Шаг 4: Подключение модулей на печатной плате
- Шаг 5: Пайка печатной платы
- Шаг 6. Загрузите и установите IDE Arduino
- Шаг 7: Кодирование проекта
- Шаг 8: игра с устройством
- Автор John Day [email protected].
- Public 2024-01-30 11:49.
- Последнее изменение 2025-01-23 15:04.


Подключите проект к ноутбуку или телефону, а затем общайтесь между устройствами без интернета и SMS, используя только LoRa.
Эй, как дела, ребята? Акарш здесь из CETech.
Эта плата также имеет дисплей и 4 кнопки, которые также можно использовать в качестве пульта дистанционного управления для некоторых устройств. Вы можете делать что угодно с кодом, создавая собственный пользовательский интерфейс. Короче говоря, в этом проекте есть esp8266, который может предоставлять функции WiFi, модуль LoRa, 1,8-дюймовый TFT-дисплей, 4 кнопки для создания пользовательского интерфейса. Возможности с кодом безграничны.
Его можно подключить к вашему смартфону или любому компьютеру, и он делает это устройство мессенджером с поддержкой LoRa. Теперь, когда это будет сделано, вы сможете отправлять сообщения на любое другое устройство, используя тот же мессенджер LoRa. Все это делается без наличия 4G / LTE / 3G / GSM / WiFi / SMS. Это я сделал в более раннем проекте, который вы можете найти здесь:
Шаг 1: Детали
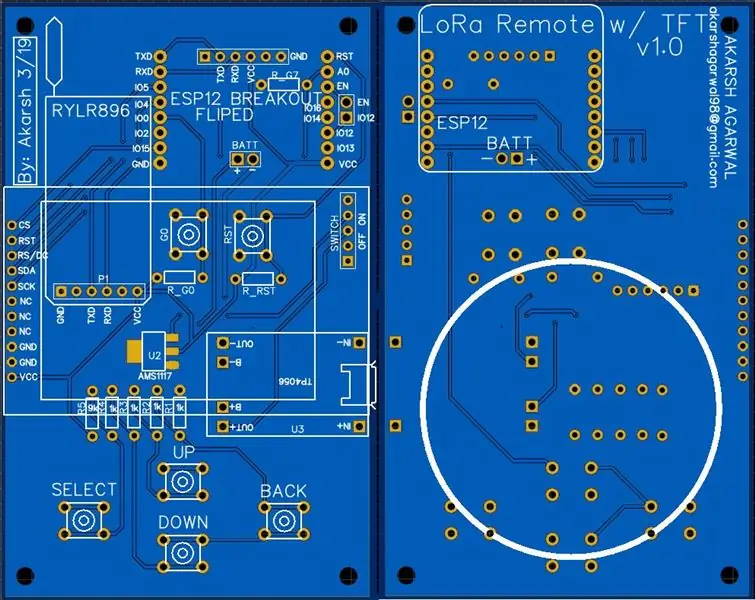
Во-первых, в качестве основной части я использовал модуль ESP8266 с коммутационной платой. Прикрепил его к печатной плате, используя несколько мужских и женских разъемов. Я использовал 1,8-дюймовый TFT SPI-дисплей, модуль TP4056 для зарядки и защиты аккумулятора и старый аккумулятор мобильного телефона.
Для LoRa я использовал RYLR896. Я настоятельно рекомендую этот модуль, так как его очень легко использовать через UART с помощью AT-команд.
Вы можете найти детали ниже:
1) Модуль ESP8266
2) Коммутационная плата ESP12
3) TFT-дисплей
4) Модуль TP4056
5) Модуль Reyax RYLR896 LoRa
6) Мой дизайн печатной платы
Что касается последних двух частей, если у вас возникли трудности с их поиском, вы можете написать мне / написать мне по электронной почте, и я могу помочь вам найти его в вашем районе, или я могу отправить их вам, если вы хотите.
Шаг 2: Изготовьте печатные платы для вашего проекта

Вы должны проверить JLCPCB, чтобы дешево заказать печатные платы в Интернете!
Вы получаете 10 печатных плат хорошего качества, изготовленных и отправленных к вашему порогу за 2 доллара и небольшую доставку. Вы также получите скидку на доставку первого заказа. Чтобы спроектировать свою собственную печатную плату, перейдите в easyEDA, как только это будет сделано, загрузите файлы Gerber в JLCPCB, чтобы они были изготовлены с хорошим качеством и в короткие сроки.
Шаг 3. Знакомство с модулем Reyax и его использованием. (НЕОБЯЗАТЕЛЬНО: вы можете пропустить этот шаг, если не заинтересованы в работе)
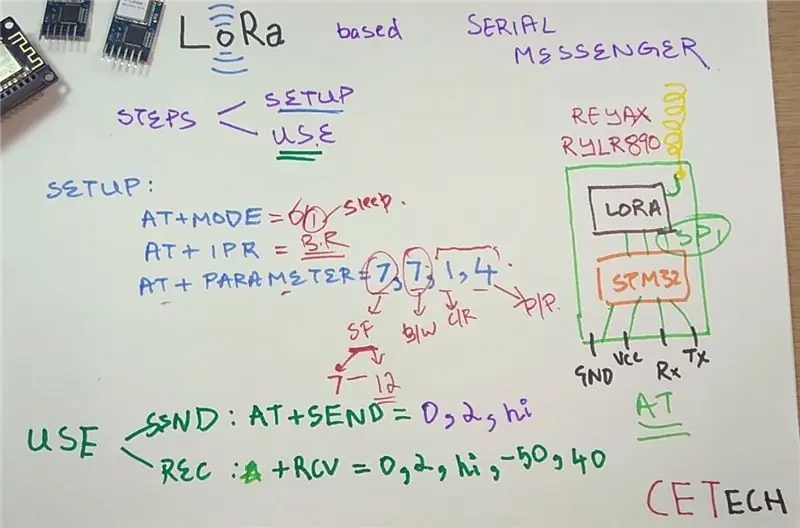
1. У нас есть модуль LoRa - это модуль UART, который настраивается с помощью AT-команд.
2. В модуле находится микроконтроллер STM32, который полностью взаимодействует с модулем SPI LoRa на борту RYLR896.
3. Команды на картинке являются базовыми, вы можете обратиться к этому документу для получения дополнительной информации: REYAX-Lora-AT-COMMAND-GUIDE
4. Я все же настоятельно рекомендую вам просмотреть мое видео на YouTube, где я подробно объясню это.
Шаг 4: Подключение модулей на печатной плате
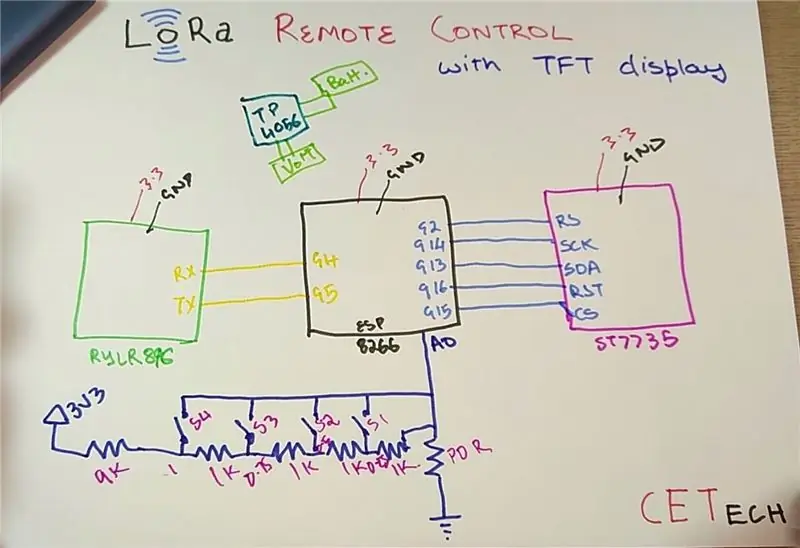
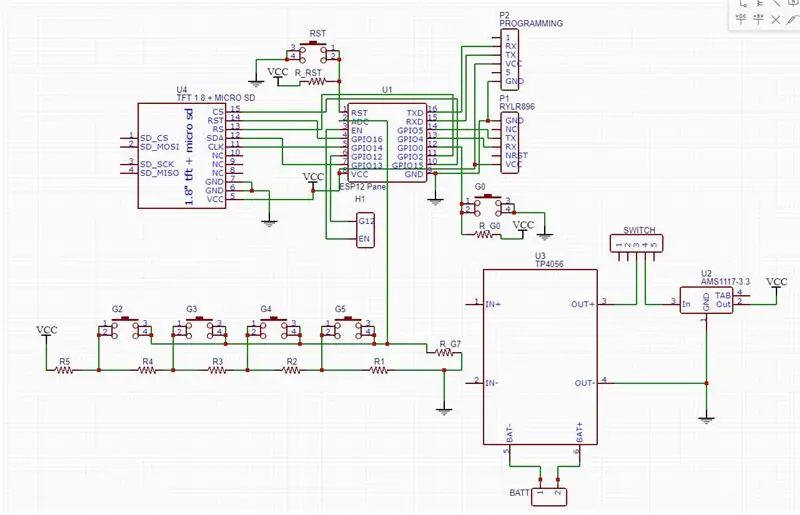
1. Оба модуля будут подключены так же, как на изображении выше.
2. Когда оба модуля подключены, вы можете запрограммировать модули один за другим, а затем протестировать проект.
Все соединения, показанные выше, выполняются на печатной плате, поэтому нет необходимости в какой-либо другой проводке.
Шаг 5: Пайка печатной платы


Припаиваем все компоненты к печатной плате.
Я бы посоветовал сначала припаять компоненты малой высоты на печатной плате, а затем перейти к компонентам большей высоты, таким как заголовки и т. Д.
Перед включением модуля проверьте все соединения с помощью мультиметра на наличие плохих паяных соединений и коротких замыканий.
Чтобы запрограммировать модуль, я добавил порт для подключения FTDI232 USB к последовательной плате под платой ESP8266, чтобы вы могли легко запрограммировать плату.
Шаг 6. Загрузите и установите IDE Arduino
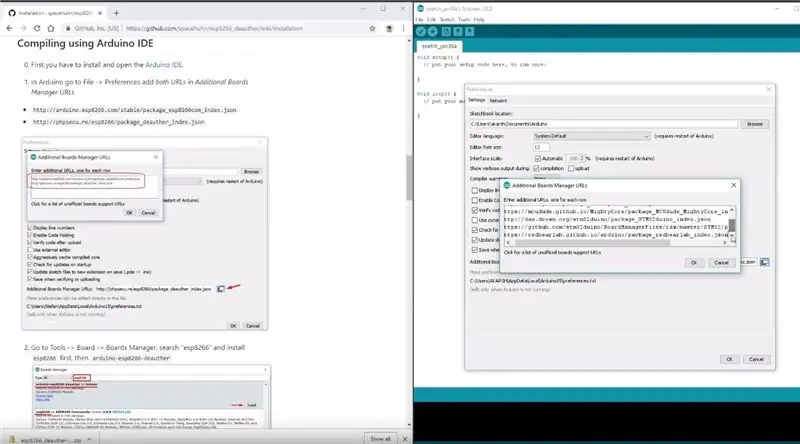
Загрузите Arduino IDE отсюда.
1. Установите Arduino IDE и откройте ее.
2. Выберите "Файл"> "Настройки".
3. Добавьте https://arduino.esp8266.com/versions/2.5.0/package_esp8266com_index.json в URL-адреса диспетчера дополнительных плат.
4. Перейдите в Инструменты> Доска> Диспетчер плат.
5. Найдите ESP8266 и установите плату.
6. Перезагрузите IDE.
Шаг 7: Кодирование проекта
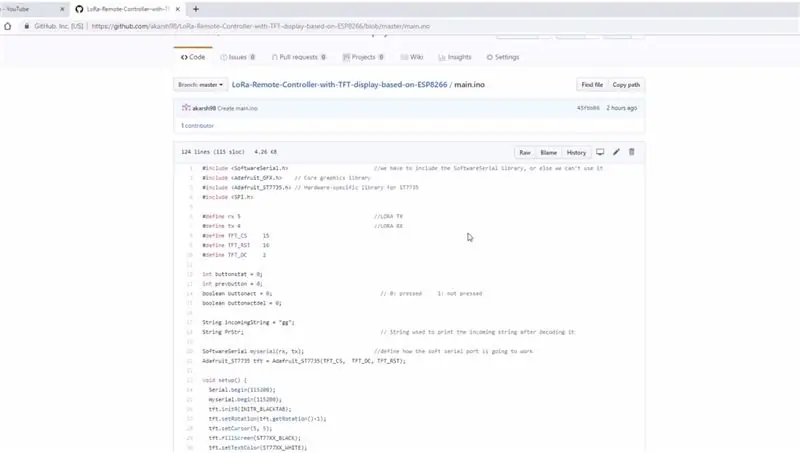
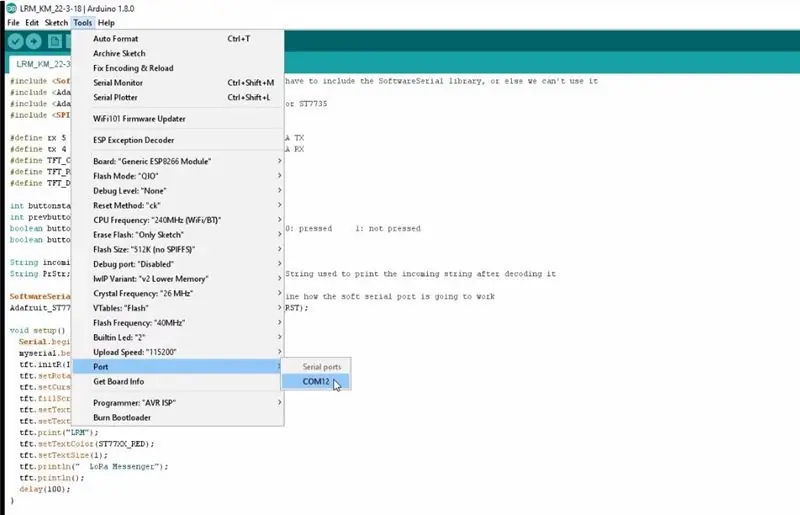
Чтобы запрограммировать модуль, я добавил порт для подключения FTDI232 USB к последовательной плате под платой ESP8266, чтобы вы могли легко запрограммировать плату.
Вам нужно нажать GPIO0 и удерживать его, затем нажать кнопку RESET, затем сначала отпустить кнопку RESET, затем кнопку GPIO0.
1. Скачайте репозиторий:
2. Извлеките загруженную папку и откройте файл main.ino в Arduino IDE.
3. Перейдите в Инструменты> Доска. Выберите подходящую плату, которую вы используете. NodeMCU (12E) работает в большинстве случаев.
4. Выберите правильную связь. порт, выбрав Инструменты> Порт.
5. Нажмите кнопку загрузки.
6. Когда на вкладке появится сообщение Готово, вы готовы к использованию устройства.
После загрузки откройте монитор последовательного порта для отправки и получения сообщений.
Шаг 8: игра с устройством
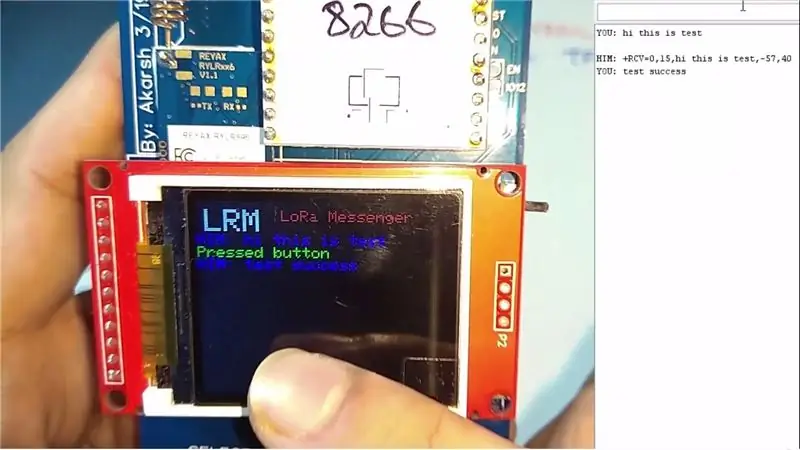
1. Просто включите устройство. Вы увидите информацию на дисплее. Вы можете нажимать разные кнопки, чтобы увидеть устройство в действии.
2. Перейдите к монитору последовательного порта и сразу же начните писать текстовые сообщения! Чтобы сделать другое простое устройство, вы можете обратиться к этой статье:
3. КОНГО! устройство работает как положено.
Рекомендуемые:
Пульт дистанционного управления на основе LoRa - Управляйте приборами с больших расстояний: 8 шагов

Пульт дистанционного управления на основе LoRa | Управляйте приборами с большого расстояния: Эй, как дела, ребята! Акарш из CETech. В этом проекте мы собираемся создать пульт дистанционного управления, который можно использовать для управления различными инструментами, такими как светодиоды, двигатели, или, если мы говорим о нашей повседневной жизни, мы можем управлять нашей бытовой техникой
Двигатель с транзисторным управлением и дистанционным управлением; обзор схемы: 9 шагов
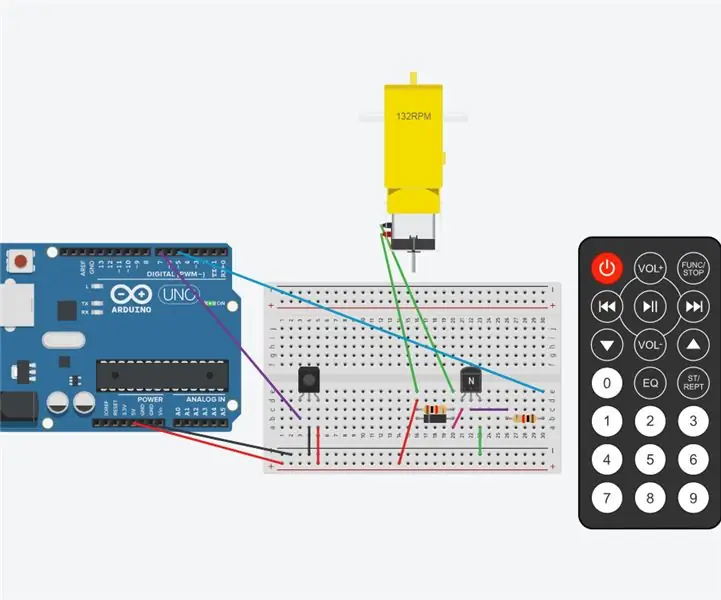
Двигатель с транзисторным управлением и дистанционным управлением; Обзор схемы: Эта схема представляет собой двигатель с транзисторным управлением и дистанционным управлением. Дистанционное управление включает питание. Транзистор включает двигатель. Код программы увеличит скорость двигателя и затем уменьшите скорость двигателя до нуля
Светодиодный светильник для комнаты с дистанционным управлением: 5 шагов (с изображениями)

Анимационная светодиодная лампа для комнаты с дистанционным управлением: для тех, кто хочет расслабляющего или завораживающего красочного светового шоу, для детской комнаты, рождественского украшения или просто для развлечения, вот мой усилитель атмосферы. Я получаю очень восторженные отзывы от шестимесячных детей старшим детям
Портативное устройство для измерения расстояний с Arduino !: 9 шагов (с изображениями)

Портативное устройство для измерения расстояний с Arduino !: Читая это руководство, вы узнаете, как создать датчик приближения, который можно использовать для измерения расстояний между ним и тем, на что вы его указываете. Он использует PICO, плату, совместимую с Arduino, и несколько других электронных компонентов, которые уже
Кормушка для домашних животных с дистанционным управлением: 5 шагов

Кормушка для домашних животных с дистанционным управлением: в этой инструкции я покажу, как вы можете построить простую кормушку для домашних животных с дистанционным управлением. С помощью этого простого проекта Arduino вы можете кормить своего питомца с помощью пульта дистанционного управления. Все, что вам нужно, это плата Arduino Uno (или аналогичная) , пластиковая бутылка, сервопривод
