
Оглавление:
- Автор John Day [email protected].
- Public 2024-01-30 11:49.
- Последнее изменение 2025-01-23 15:04.


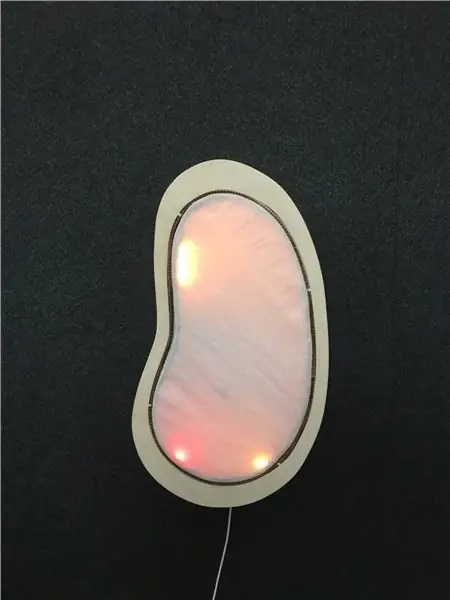

Дизайн и создание этого учебного пособия было создано с целью исследования открытого дизайна и цифрового производства в Университете Мэсси, Новая Зеландия. Целью данной работы, созданной в Fab Lab WGTN, было использование открытых методологий проектирования и инструментов цифрового производства для создания открытого дизайн-проекта. Дизайн был вдохновлен этим руководством и был адаптирован как в коде, так и в форме. Это руководство предоставит вам необходимые инструменты и информацию для создания собственных светодиодных часов NeoPixel.
Если вы хотите узнать больше о моем процессе в целом при создании этого руководства, вы можете проверить мой блог. Я разместил все источники исследований, которые я использовал, чтобы помочь мне понять проект и технологию.
Шаг 1. Вещи, которые вам понадобятся




Электронная схема и производство
- Программное обеспечение Arduino 1.8.8
- Arduino Nano 3.0 (версия Pro) * 1x плата Mini USB Nano 3.0 Atmel ATmega328 (совместимая с Arduino) - DS130
- RTC
- Батарея CR 2032 3V RTC (я купил марку Eclipse)
- Мужской на мужской провода
- Зарядный кабель Micro USB (Samsung)
- 1x 60 светодиодная неопиксельная лента
Рамка часов
- Один лист фанеры толщиной 4 мм (1200 мм на 600 мм)
- 4x 10 мм винты Chicago
- Ткань, муслин (1000 мм на 1000 мм, сложенный в 4 слоя)
Машины и приложения
- Лазерный резак
- Иллюстратор
- Паяльник и припой
- Пистолет для горячего клея
- Изоляционная лента
- Промышленный дырокол (если применимо)
Код, драйверы и библиотеки
- Код часов NeoPixel Strip
- Код обновления RTC
- Иллюстратор, лазерная резка документа
- Драйвер - загрузите этот драйвер, если вы используете Mac. Это обеспечит совместимость Arduino Nano Clone с вашим устройством. Если вы используете Windows, вам нужно будет найти другой драйвер.
- Библиотеки - Adafruit DMA Neopixel Library - DS1307RTC
Шаг 2: Arduino Nano, RTC и светодиодная лента NeoPixel
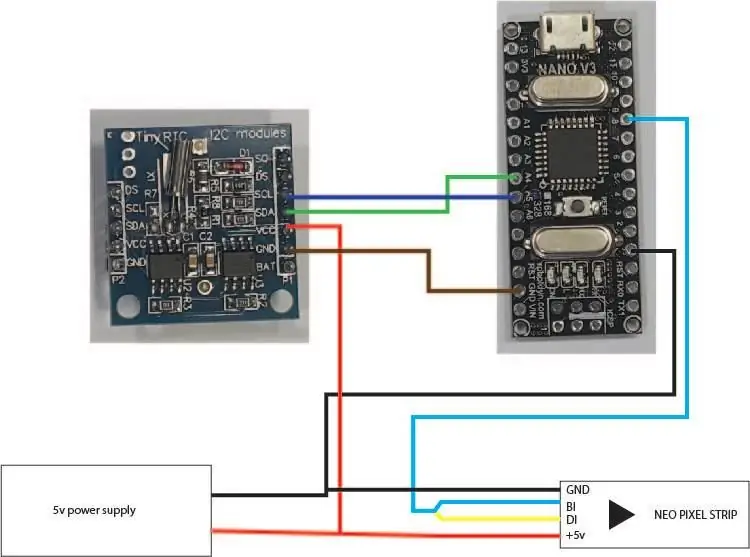
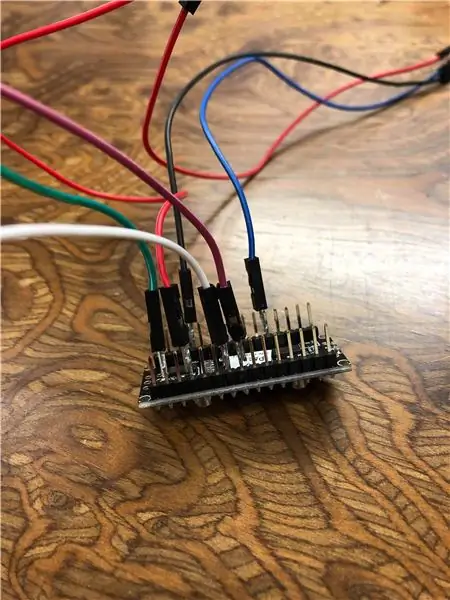
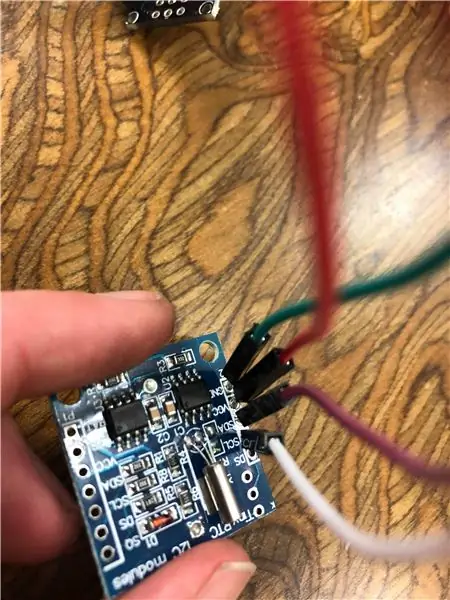
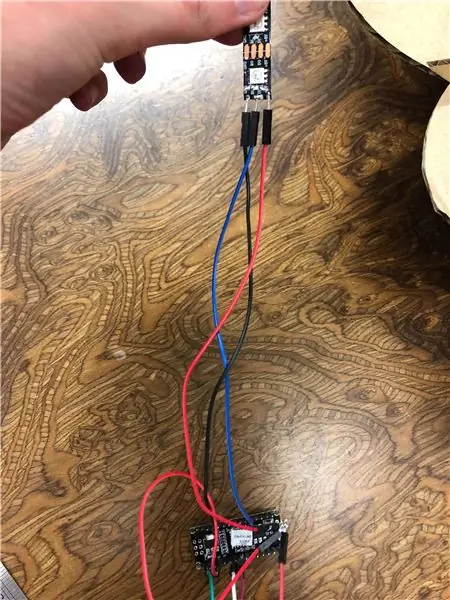
Эти часы показывают время через светодиодную полосу NeoPixel, отображающую секунды, минуты и часы. Прежде чем вы сможете использовать программное обеспечение Arduino для кодирования своих неопикселей, вам необходимо настроить и подключить к питанию 3 основных компонента: Arduino Nano, RTC и LED NeoPixel Strip. Для этого вам нужно использовать макетную плату, чтобы вставить все ваши провода, или вы можете припаять их на место, следуя схеме. Я заменил источник питания на саму Arduino, чтобы его можно было включить через USB-кабель, для этого я убедился, что красный провод идет на 5, черный на землю и синий на PIN8.
Как только все ваши провода будут на месте, вы можете подключить кабель для зарядки micro USB к компьютеру и к Arduino Nano. По всей этой электронной схеме мы подаем питание на Arduino Nano через зарядный кабель. Отсюда вы можете вставить свой код и загрузить его в полосу neo pixel (см. Следующий шаг).
* После того, как вы загрузили код в Arduino Nano, вы можете переключить его с ноутбука / компьютера на настенный адаптер, чтобы часы были повешены.
Шаг 3: Настройка кода
Перед запуском кода через программное обеспечение Arduino вам необходимо выполнить несколько шагов. Сначала вам нужно будет установить драйвер и библиотеки (их можно найти на первом шаге). Как только вы это сделаете, вы можете открыть программное обеспечение Arduino, а затем заархивированный файл с моим кодом «NeoPixel Strip Clock Code». Затем вам нужно будет сменить плату на Arduino Nano и изменить порт и процессор. У меня установлен порт для опции, которая появляется после подключения USB, /dev/cu.usbserial-1420, но вы также можете использовать этот порт /dev/cu.wchusbserial1410 или /dev/tty.wchusbserial14210. Мой процессор подключен к ATmega328P (старый загрузчик).
Следующий шаг - убедиться, что ваш (#define) PIN-код установлен на правильный номер, соответствующий тому, как вы настроили на Arduino Nano - в моем случае это PIN 8.
Чтобы изменить цвета ваших светодиодов, вы можете обновить код с помощью различных шестнадцатеричных значений. Вы можете сделать это, изменив эту часть кода:
strip.setPixelColor (значение часа, 0xFF5E00);
Изменив 6 цифр перед 0x, вы можете создать множество крутых цветов для отображения секунд, минут и часов. * Если вы не знаете, какой код соответствует цвету, вы можете посмотреть на шаге источников, где Я подключил генератор цвета. Вы также можете изменить яркость своих светодиодов, изменив этот сегмент кода:
strip.begin (); strip.show (); // Инициализируем все пиксели как "выключенные" strip.setBrightness (150);
Регулируя число в последней строке, вы можете изменить яркость ваших светодиодов от 0 до 255. Я обнаружил, что регулировка яркости полосы полностью меняет цвет моих светодиодов, попробуйте!
После того, как вы поигрались и проверили и скомпилировали свой код, вам нужно открыть код обновления RTC в программном обеспечении Arduino. Затем вам необходимо проверить и загрузить этот код в Arduino Nano. Это обновит RTC для связи со временем, установленным на вашем ноутбуке / компьютере. После этого вы можете повторно загрузить код часов NeoPixel Strip в Arduino, создавая светодиодные часы с точным временем.
Шаг 4: создание корпуса часов
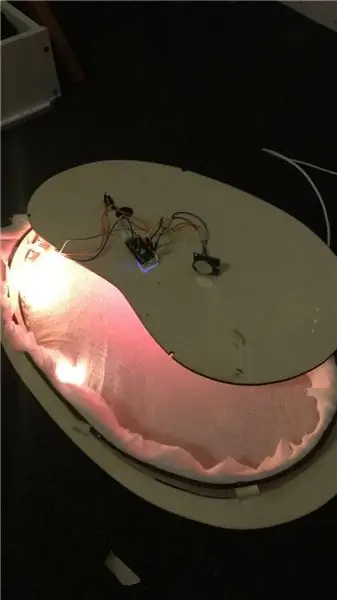



Для этого руководства я создал документ для лазерной печати в Illustrator, который включает в себя все 5 компонентов / частей, которые вам нужно будет распечатать для создания формы часов. Пять компонентов: внешнее кольцо, задняя опора, внутренняя опора, внешняя опора и корпус кабеля. Все компоненты удалось уместить в один файл-иллюстратор размером 1219,2 x 609,6 мм (так как это размер лазерного стола, который я использовал). Возможно, вам придется распечатать детали отдельно, если ваш лазерный резак имеет меньшую кровать или ваш кусок слоя недостаточно велик. Каждая деталь создается в виде красной линии 255RGB и 0,1 линии, чтобы гарантировать правильность настройки для лазерного резака.
После того, как вы распечатали все свои части, теперь вы можете сложить все вместе. Начните с кольца, теперь вы можете выровнять внешнюю опору внутри кольца (как вы можете видеть на изображениях), соединив все 4 выступа. После нажатия на все 4 вкладки вы захотите проверить свою внутреннюю поддержку. Вставьте внутреннюю опору так, чтобы она опиралась на внешнюю опору. Вам нужно убедиться, что все отверстия для винтов совпадают.
Теперь, когда внутренняя и внешняя опоры установлены и удобно сидят, можно приступить к работе с тканевым компонентом часов. Получив кусок муслина, вы можете сложить его пополам и еще раз пополам, чтобы получилось 4 слоя. Он должен быть достаточно толстым, чтобы скрыть Arduino Nano и провода. После этого вам необходимо:
- Поместите кольцо и внешнюю опору (с защелкиванием) вниз так, чтобы кольцо лежало на земле.
- Оберните ткань поперек рамы и вдавите ее внутрь кольца.
- Вставьте внутреннюю опору внутрь внешней опоры и ткани.
- Отметьте, где встречаются отверстия для винтов x4
- Вырежьте или проделайте дырочку в небольшом отверстии ткани, где отверстия для шурупов совпадают x4.
- Проденьте винты Chicago через внутреннюю опору - ткань и внешнюю опору. Прикручивание и закрепление всего на месте
- Убедитесь, что вы растягиваете ткань, чтобы создать бесшовное открытое лицо (зависит от того, какой образ вы хотите создать).
- Наклейте светодиодную ленту вдоль внутренней опоры как можно ближе к ткани.
- Приклейте Arduino Nano, RTC и провода к задней опоре
- Подключите USB-кабель к Arduino и протяните через отверстие в задней опоре (для подключения к розетке).
- Обрежьте и сложите ткань в центре часов.
- Прикрепите заднюю опору к ее четырем выступам и убедитесь, что кабель USB проходит по задней части в предоставленной части.
- Вставьте вилку в розетку
* Вам нужно будет использовать ленту на протяжении всего этого процесса, это поможет вам закрепить все по шагам. * Я также использовал горячий клей, где это необходимо, чтобы прикрепить опоры к кольцу, где они выпирают из-за давления растянутого ткань и дерево * Если у вас возникли проблемы с разрезанием фанеры, см. раздел «Устранение неполадок». * Обратите внимание, что два последних изображения рисунка напечатаны на картоне, но, надеюсь, это проясняет представление о форме.
Шаг 5: Устранение неполадок
Из-за того, что фанера часто деформируется по своей структуре, есть несколько полезных советов, которые вы можете использовать, если ваш лазерный резак не прорезает всю конструкцию. Я утяжелил фанеру длинными стальными линейками, прикрепив их к слою, а слой к машине. Я также вылил и натер небольшое количество воды на слой во время печати, это предотвратило резкий лазерный ожог конструкции. Этот шаг особенно полезен, если вам нужно повторно распечатать файл иллюстратора после того, как он уже был напечатан (чтобы полностью разрезать).
Я не мог понять, как сделать так, чтобы все три светодиода на час пересекались с 12-1. Это было бы отличным элементом для реализации в коде.
Размеры документа, вырезанного лазером, не идеальны, для получения более бесшовного конечного продукта их необходимо отрегулировать.
Шаг 6: Источники и благодарности
Драйвер - загрузите этот драйвер, если вы используете Mac, чтобы «клон» Arduino Nano был совместим с вашим устройством.
Библиотеки -
- Библиотека Adafruit DMA Neopixel
- DS1307RTC
Original Instructable - На чем я основал свой дизайн - в частности, на коде для микроконтроллера и RTC.
Палитра цветов - выберите здесь свои шестнадцатеричные цвета
Живая петля - где я нашел образец, который я использовал для создания своих внутренних и внешних опор. Я изменил их форму на длинные прямоугольники и добавил вкладки и отверстия для винтов.
Fab Lab WGTN - На протяжении этого проекта я работал в Wellington Fab Lab, чтобы создать свой дизайн. Я работал с персоналом (Венди, Гарри) над любыми корректировками, в которых не был уверен.
Открытый дизайн и цифровое производство, Университет Мэсси
ПРИМЕЧАНИЕ. Из-за того, что образец Living Hinge был адаптирован в моем собственном дизайне, я соблюдаю их лицензию CC на мой собственный дизайн.
Надеюсь, вам удалось найти все в моем руководстве, чтобы вы могли создать свои собственные светодиодные часы NeoPixel. Дайте мне знать, если вам понадобится дополнительная информация
Рекомендуемые:
Часы Vortex: наручные часы с зеркалом бесконечности: 10 шагов (с изображениями)

Часы Vortex: наручные часы с зеркалом бесконечности: целью этого проекта было создание носимой версии зеркальных часов бесконечности. Он использует свои светодиоды RGB для индикации времени, назначая часы, минуты и секунды красным, зеленым и синим светам соответственно и перекрывая эти оттенки t
Фотохромные часы и светящиеся в темноте часы: 12 шагов (с изображениями)

Фотохромные часы и часы, светящиеся в темноте: в этих часах используется специально созданный 4-значный 7-сегментный дисплей, сделанный из ультрафиолетовых светодиодов. Перед дисплеем размещается экран, который состоит либо из фосфоресцирующего («светится в темноте»), либо из фотохромного материала. Загорается кнопка вверху
C51 4-битные электронные часы - деревянные часы: 15 шагов (с изображениями)

C51 4-битные электронные часы - деревянные часы: у меня было немного свободного времени на этих выходных, поэтому я собрал эти 4-битные электронные цифровые часы DIY за 2,40 австралийских долларов, которые я недавно купил на AliExpress
Часы Gixie: самые красивые часы со светящейся трубкой: 4 шага

Часы Gixie: самые красивые часы Glow Tube: мне очень нравятся часы Nixie Tube, но они слишком дороги, я не могу их себе позволить. Итак, я потратил полгода на создание этих часов Gixie Clock. Gixie Clock достигается за счет использования освещения ws2812 для создания акрилового света. Я делаю все возможное, чтобы сделать трубку RGB тоньше
Создайте настоящие часы с боем колокола для вашего ПК и часы с огнетушителем: 3 шага (с изображениями)

Создайте настоящие часы с боем колокола для вашего ПК и часы с огнетушителем: медный колокол, маленькое реле, еще несколько вещей и настоящий колокол могут пробить часы на вашем рабочем столе. Хотя этот проект работает на Windows и Mac OS X тоже, я решил установить Ubuntu Linux на ПК, который я нашел в мусорном ведре, и поработать над этим: у меня никогда не было
