
Оглавление:
- Автор John Day [email protected].
- Public 2024-01-30 11:49.
- Последнее изменение 2025-01-23 15:04.






Привет народ!
Сегодня мы собираемся построить настоящую красавицу! Сетевое хранилище Raspberry Pi с функцией потоковой передачи мультимедиа! Совместимость с Raspberry Pi 3 и Raspberry Pi 2! Предлагаемая сборка включает 160 ГБ RAID1 и сервер PLEX на 1,4 ТБ.
Превосходные возможности:
- Диск NAS (в конфигурации RAID1) зеркалирует ваши файлы и получает доступ к нему ВЕЗДЕ!
- Сервер Samba (SMB) для простого решения для хранения в локальной сети
- Сервер PLEX - любимый масс-медиацентр!
- DLNA-сервер - на всякий случай, если вам не нравится PLEX
- 3 легкодоступных 2,5-дюймовых отсека для жестких дисков - заменяемые жесткие диски
- USB-интерфейс для передачи данных и доступа с клавиатуры
- Красиво выглядящая коробка!
Все это добро доступно менее чем за 50 долларов * !
Вы уже взволнованы? Нет лишних 50 долларов? Не волнуйтесь, если вы пропустите несколько наворотов, вы можете построить его всего за 21 доллар.
Что он умеет:
- Передача файлов со стабильной скоростью 10 Мбит / с
- Потоковое видео в формате FHD
- Играть музыку
- Хранить файлы
- Произведите впечатление на свою семью и друзей - у вас есть все права на хвастовство!
Готовый? Начнем с классного инструктажа! Дополнительная информация об этой сборке доступна на этой странице:
notenoughtech.com/raspberry-pi/raspberry-pi-nas/
Также, намекните, время соревнования Raspberry Pi… благодарим за голоса!
* без стоимости приводов
Шаг 1: Дизайн и ингредиенты
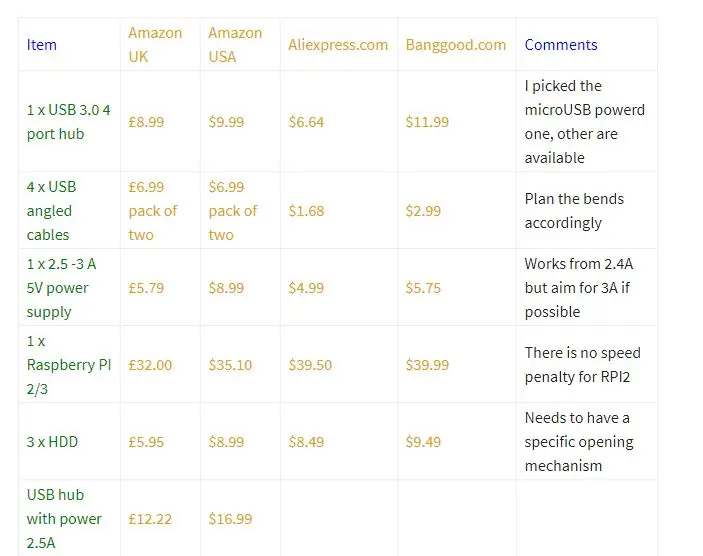
NASpi был создан с учетом 3 жестких дисков. Это предъявляет определенные требования к деталям, которые мы должны защищать.
Вот вам удобный список покупок:
- 4-портовый концентратор с питанием от USB 3.0 (предпочтительно micro USB) (он должен быть аналогичной конструкции, чтобы можно было разместить внутри кабели) x1
- Угловые USB-кабели x4
- Зарядное устройство Micro USB 2,5A-3A x1
- Малина Pi 2/3 x1
- Отсек для жесткого диска x3
- 2,5-дюймовый жесткий диск (из старых ноутбуков)
- Стекло Perspex (цвет на ваш выбор) 3 x A4 (матовое стекло)
- Стекло Perspex для логотипа x2 10x10см зелено-красный
Instructable не подходит для красиво написанной таблицы, поэтому, если вы хотите увидеть каждый компонент с некоторыми ценами на AmazonUK / US Aliexpress и Banggood, пожалуйста, посмотрите этот пост. (в самом низу)
Шаг 2: модификация Raspberry Pi



Чтобы скрыть все кабели, мою любимую плату нужно немного модифицировать. Есть два кабеля, которые будут торчать, как больной палец. Я должен что-то с этим делать.
- нестандартный USB-разъем
- индивидуальная доставка мощности
Власть
Один из угловых тросов необходимо спасти. Отрежьте часть mini-USB, оставив достаточно провисания, чтобы можно было согнуть кабель внутри коробки.
USB состоит из 4 кабелей внутри - обычно красного и черного цвета для подачи питания и зеленого и белого для шин данных. Не обращайте внимания на данные и снимите кабели питания.
Я припаял свой к Raspberry Pi прямо рядом с розеткой, чтобы подавать питание таким образом (см. Рисунок).
Пользовательский USB
Приходится распаять USB-разъем с платы. Собираюсь заменить его на пластиковый разъем, но можно припаять провода прямо к плате. Обратите внимание на рисунок и надписи.
R = красный G = зеленый W = белый B = черный
Второй заголовок USB можно использовать для передачи данных.
Шаг 3: блок NAS-pi
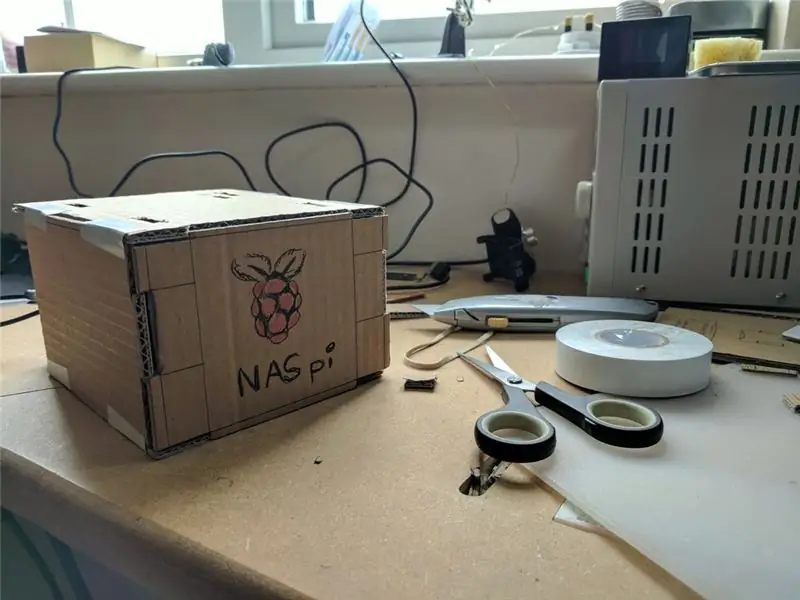
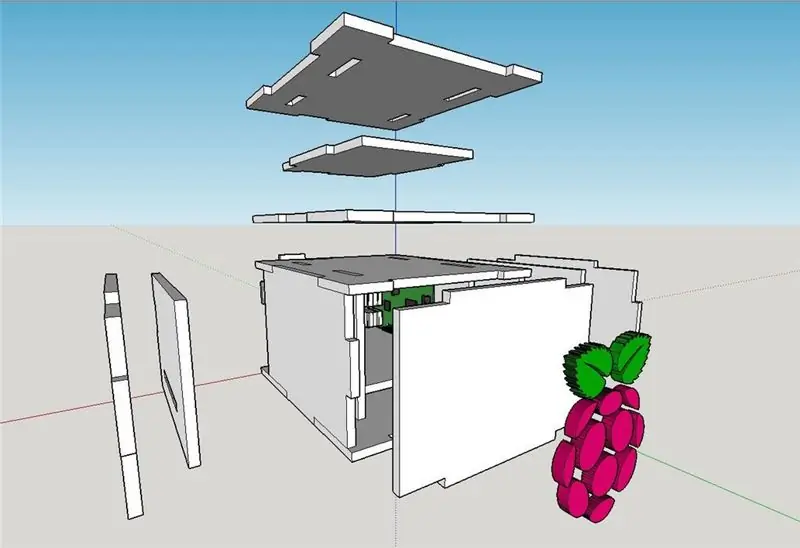


Коробка изначально была картонной. Это значит, что вы можете сделать коробку из чего угодно! Позже мои навыки работы с САПР немного улучшились, и я использовал Sketchup для создания правильного дизайна корпуса, который позже использовался для вырезания фигур из плексигласа. См. Zip-файл для файла sketchup.
Я пошел в местную хакерскую лабораторию, чтобы вырезать плексиглас с помощью лазерного резака.
Я просверлил дополнительные отверстия в передней панели, чтобы улучшить вентиляцию. Позже они закрываются логотипом, который наклеивается на лицевую сторону с помощью маленьких шпилек. Таким образом воздух может течь и отверстия не видны.
Raspberry Pi крепится с помощью 4 винтов - я предварительно просверлил небольшие отверстия внутри - и уронил самозатягивающиеся гайки.
Я также проделал небольшое отверстие (не проходящее сквозь него) в верхней части для размещения 3,5-мм разъема, но если бы я делал это снова, я бы удалил разъем полностью. Я держал Raspberry Pi как можно ближе к верху, поэтому, если хотите, вы можете сделать отверстия для HDMI и звука.
Шаг 4: время построить коробку


Пришло время построить этот великолепный корпус в стиле ИКЕА.
Тебе понадобится:
- акриловый клей (около 3 долларов / 2 фунта) (не используйте суперклей, он повредит стекло)
- Лента 3М
- подвижные пальцы, поскольку пространство в цене.
Начните с Rasberry Pi и управляйте кабелями. После этого соберите внутренний каркас и склейте все вместе. Затем пришло время подключить кабели к концентратору с питанием и приклеить концентратор лентой 3M.
Используйте акриловый клей, чтобы приклеить (ранее открытые) отсеки для жестких дисков по бокам. Убедитесь, что отсеки обращены в правильную сторону.
После того, как отсеки будут на месте, используйте клей, чтобы закрепить дно. Вы также можете добавить немного клея на отсеки по краям, но не забывайте о движущихся частях. Я оставил верхнюю часть без клея, чтобы можно было легко получить доступ к внутренностям.
Прежде чем заняться передней и задней частью, подключите все кабели, включая кабель питания, к концентратору. Оставьте логотип последним элементом.
Дело будет как скала в течение 24 часов.
Шаг 5: OpenMediaVault - программное обеспечение
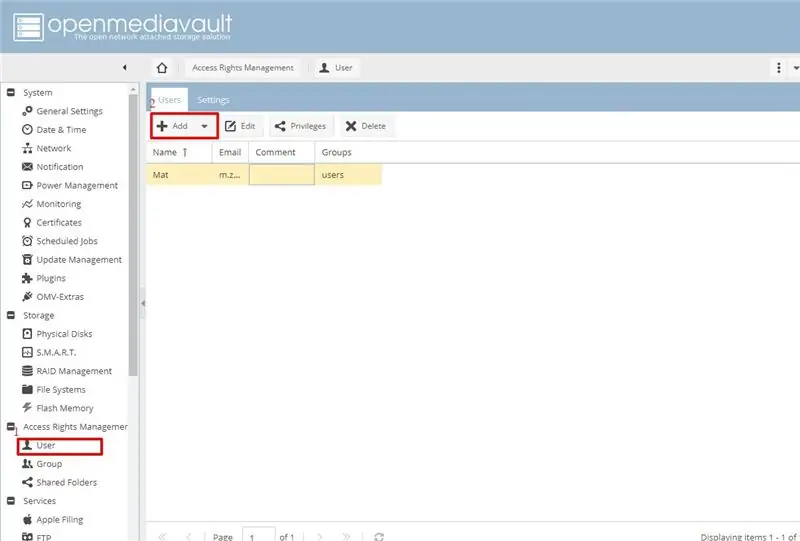
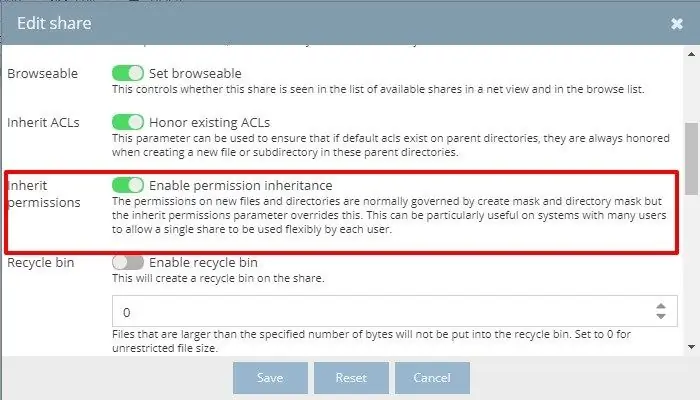
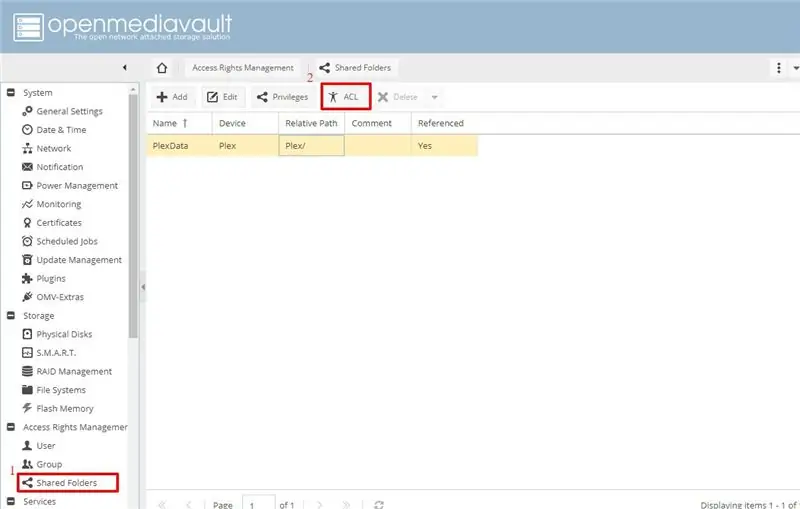
Вам понадобится пинцет, если вы уже не загрузили программное обеспечение на свой Raspberry Pi.
NAS-устройство Raspberry Pi работает под управлением программного обеспечения Open Media Vault. Это бесплатная операционная система NAS. Загрузите последний репозиторий и установите его на свою доску. Найдите IP-адрес Raspberry и войдите в систему:
- Пользователь: admin, root (для терминала)
- Пароль: openmediavaut
Я отформатировал диски на своем настольном ПК, чтобы ускорить процесс. Установите все как Ext4. Когда все будет готово, подключите все и войдите в веб-интерфейс.
Я настоятельно рекомендую быстро протереть диски, прежде чем делать что-либо еще. Таким образом, вы на 100% уверены, что Raspberry Pi NAS может получить доступ к дискам. Также сканируйте диски, даже если они есть. Таким образом будет заполнен файл fstab, что впоследствии избавит вас от некоторых проблем.
Создайте учетную запись пользователя, установите имя пользователя и пароль. Эти учетные данные понадобятся вам позже для доступа к сетевому хранилищу. Как только это будет сделано, вы должны создать файловые системы. Если вы хотите создать раздел RAID, не создавайте файловые системы на используемых для этого дисках. Мы сделаем это после создания раздела RAID.
SMB - общий доступ к файлам Включите SMB в службах, перейдите по ссылке, чтобы открыть общий доступ, и создайте общие ресурсы. Важно выбрать наследование разрешений для любых папок, содержащих файлы мультимедиа для Plex или DLNA, иначе сервер Plex не увидит новые файловые структуры.
Как только у вас появятся общие ресурсы, измените разрешения пользователей с помощью параметра ACL в users / share. Таким образом вы можете разрешить пользователям, группам и т. Д. Писать / читать контент из общих ресурсов.
RAID1 - Зеркало файлов Скорость USB на Raspberry Pi NAS невелика, не будет никакой выгоды от разделения данных по дискам, но я могу воспользоваться конфигурацией RAID1. Зеркальное отображение настроено таким образом, что один диск автоматически зеркалируется на другом диске и создает безопасную среду резервного копирования. Оставьте этот шаг до конца. Это займет пару часов, в зависимости от ваших дисков.
Когда настройка RAID будет завершена, вы можете создать файловую систему и добавить общие ресурсы.
ПЛЕКС
Сначала перейдите в OMV-extras и включите Plex. Как только это будет сделано, загрузите плагин Plex из меню, и установка начнется. Это займет несколько минут, после чего вы получите опцию Plex в запущенных службах. Здесь вы можете настроить свой сервер Plex и получить доступ к интерфейсу Plex.
Убедитесь, что на вашем диске есть файлы (передайте их по протоколу SMB), так как вам будет проще убедиться, что ваш сервер Plex успешно работает на Raspberry Pi NAS.
Войдите в свою учетную запись Plex и библиотеки, выбрав правильные пути, и через несколько секунд вы должны увидеть Plex и ваши медиафайлы, доступные для потоковой передачи.
Чтобы убедиться, что диски загружаются правильно при загрузке, мы должны отложить рут. Я потратил бесчисленное количество часов, пытаясь понять, почему мой раздел RAID1 исчезает после загрузки. Оказалось, что диски при загрузке вращаются недостаточно быстро для регистрации. Чтобы исправить это, вытащите SD-карту и добавьте ее в файл cmdline.txt.
rootdelay = 10
Рекомендуемые:
Среднее значение для ваших проектов микроконтроллеров: 6 шагов

Текущее среднее значение для ваших проектов микроконтроллеров: в этой инструкции я объясню, что такое текущее среднее значение и почему вы должны о нем заботиться, а также покажу вам, как его следует реализовать для максимальной вычислительной эффективности (не беспокойтесь о сложности, это очень просто понять и
Радужные светодиоды для ваших проектов: 4 шага (с изображениями)

Радужные светодиоды для ваших проектов: Всем привет! Я использую эти светодиоды для многих декоративных проектов, и результат всегда потрясающий, поэтому я хочу поделиться с вами своим опытом. Я видел, как много людей покупали контроллеры светодиодных лент RGB и использовали 3 или 5 ламп. режим изменения цвета только для
Потрясающий легкий поворотный стол для демонстрации ваших проектов: 5 шагов

Удивительный легкий поворотный стол для демонстрации ваших проектов: на моем канале YouTube я также делаю обзоры некоторых продуктов, поэтому мне всегда хотелось сделать красивый поворотный стол, чтобы продемонстрировать новые продукты. Как и все, что я делаю, я хотел сделать это как можно проще. Таким образом, было использовано всего 3 компонента. Следуйте за нами, и давайте
Список ** БЕСПЛАТНЫХ МАТЕРИАЛОВ ** для ваших проектов: 8 шагов

Список ** БЕСПЛАТНЫХ МАТЕРИАЛОВ ** для ваших проектов: это список мест, где вы можете получить БЕСПЛАТНЫЕ материалы, вы можете использовать их в своих проектах …. Это бесплатно, и товары доставляются бесплатно Так что да, надеюсь, вам понравится список! Хорошо, я организовал это с инструкциями по типу продукта. Напишите мне, если у вас есть сайт
Дешевая шумоизоляция для ваших наушников: 5 шагов

Дешевая шумоизоляция для ваших наушников: в самые странные моменты иногда приходят в голову странные идеи, когда вы собираетесь потерять сознание, когда вас рвет, когда вы склоняетесь над унитазом, просыпаетесь рядом с мусорным баком и т. Д. Что? это только я. Однако эта пришла мне в голову, когда у меня начали болеть уши
