
Оглавление:
- Автор John Day [email protected].
- Public 2024-01-30 11:49.
- Последнее изменение 2025-01-23 15:04.

Хотите добавить или снять защиту от записи на свой диск? Следуйте этому руководству, и вы сможете это сделать!
Шаг 1: Откройте Cmd и запустите Diskpart Service
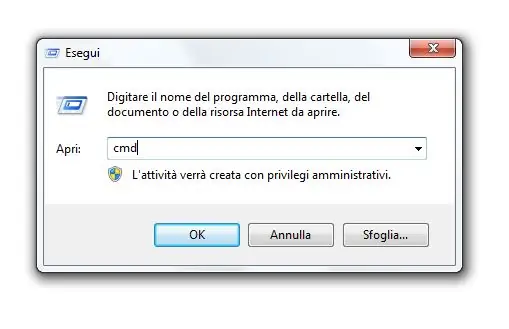
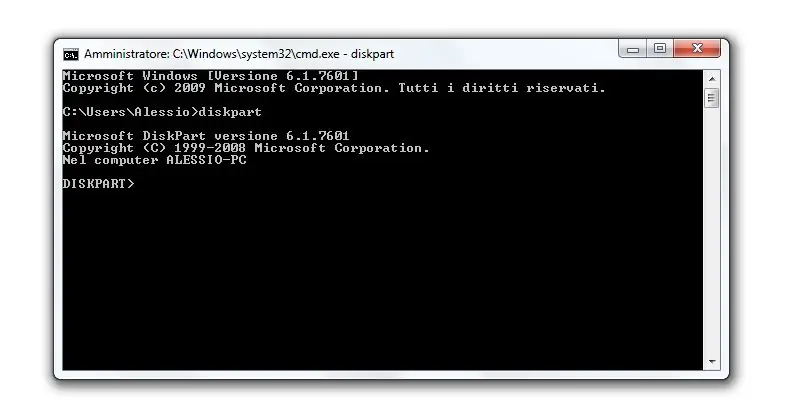
0) Нажмите кнопку Win + R и введите оболочку «cmd», затем нажмите Enter.
1) В cmd введите "diskpart".
Шаг 2: Откройте списки дисков и выберите диск
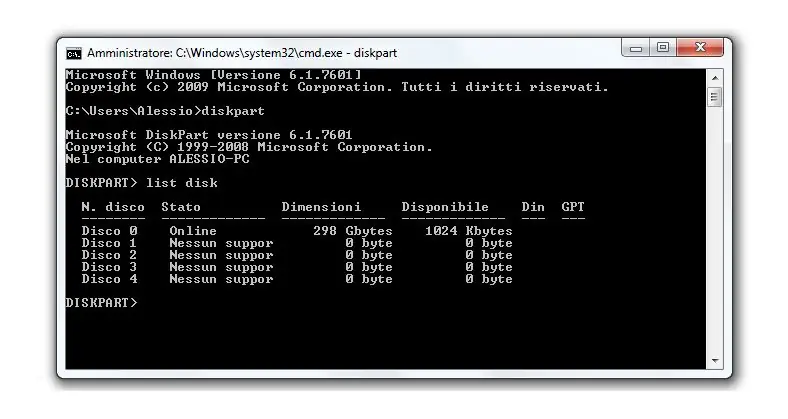
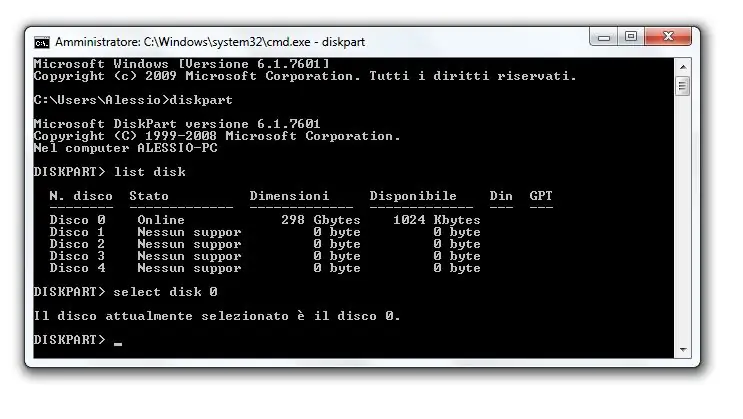
2) Введите «список дисков», после «выберите диск №».
# - номер вашего диска (0, 1, 2, 3…)
Шаг 3: ЗАЩИТА ОТ ЗАПИСИ или СНИМИТЕ ЗАЩИТУ
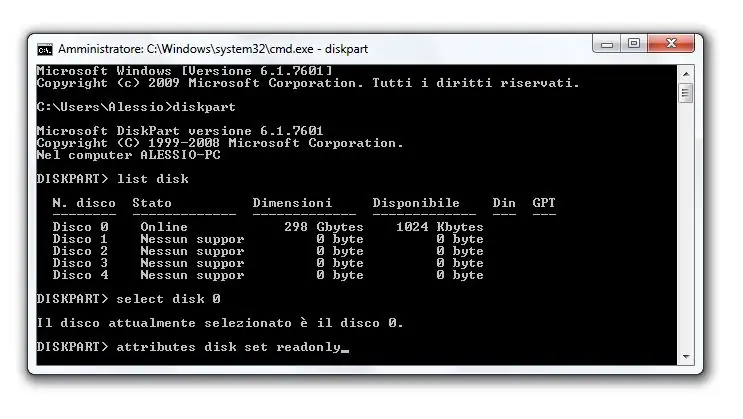
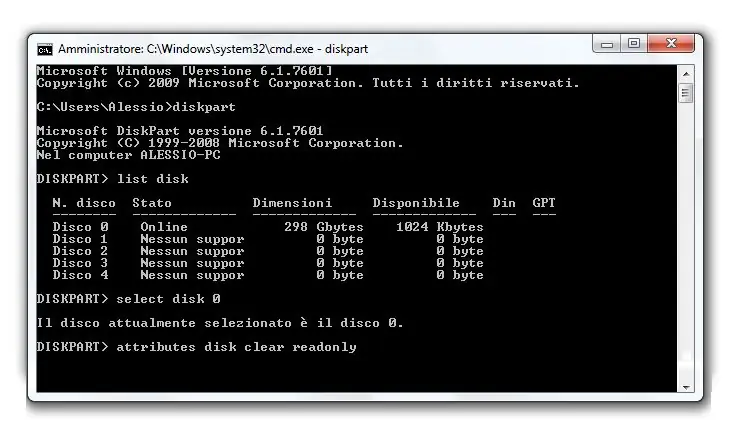
3) Добавить тип защиты от записи «атрибуты дискового набора только для чтения».
4) Снять тип защиты от записи «Атрибуты очистки диска только для чтения».
Рекомендуемые:
Аудиоадаптер DIY (любого типа): 5 шагов

Аудиоадаптер DIY (любого типа): в этом руководстве я буду припаять два композитных разъема RCA к 3,5-мм вспомогательному разъему. кабель, но процесс одинаков для любого типа аудиокабеля, который вы можете использовать (например, XLR, 1/4 дюйма и т. д.). Примечание. Обязательно прочтите каждый шаг полностью, прежде чем
Интеллектуальная система рулевого управления для машин-роботов с использованием шагового двигателя от старого дисковода для гибких дисков / компакт-дисков: 8 шагов (с изображениями

Интеллектуальная система рулевого управления для автомобилей-роботов с использованием шагового двигателя старого дисковода для гибких дисков / компакт-дисков: интеллектуальная система рулевого управления для автомобилей-роботов Вы беспокоитесь о создании хорошей системы рулевого управления для своего автомобиля-робота? Вот отличное решение, просто используя ваши старые дисководы для гибких дисков / CD / DVD. следите за этим и получите представление о нем. Посетите georgeraveen.blogspot.com
Установка для полевой записи качества компакт-дисков: 5 шагов

Установка для полевой записи качества компакт-дисков: Описывает, как собрать систему записи на месте, которая: с питанием от батареи, способной к непрерывной записи в течение шести часов без подзарядки (и многое другое от стены), качество компакт-диска (44,1 кГц, 16-битное стерео), менее U 1000 долларов, и их можно скрыть
Стойка для компакт-дисков из старых компакт-дисков: 6 шагов (с изображениями)

Стойка для компакт-дисков из старых компакт-дисков: эта стойка для компакт-дисков выглядит действительно хорошо (хотя и несколько китчевой) и не представляет собой ракетостроения. Вам просто нужно правильно измерить материал и быть осторожным во время работы, иначе, как я, вам придется начинать заново три раза
Добавление кнопки воспроизведения / пропуска на автономный привод компакт-дисков: 4 шага

Добавьте кнопку воспроизведения / пропуска на свой автономный дисковод для компакт-дисков: если вы хотите сделать проигрыватель компакт-дисков из старого дисковода для компакт-дисков (см. Здесь), но у вашего дисковода нет кнопки воспроизведения / пропуска на передней панели ….. Не отчаивайтесь, вы можете добавить один к большинству дисководов компакт-дисков, > > > > читать дальше
